
From Class / Microsoft Excel / лабраб / занятиеExcel 1
.pdfЗанятие 1 |
Microsoft Excel |
|
|
чтобы активизировать ее и начать ввод информации.
Упражнение «Ввод текста и числа вручную»
Запишите в рабочий лист Excel некоторые данные по предполагаемым расходам на следующий год.
1.Щелкните на ярлычке листа Расходы. Рабочий лист Расходы станет активным.
2.Щелкните на ячейке В17, введите
346,
3.а затем нажмите клавишу [Tab]. Введенные данные будут отображены в ячейке В17, а ячейка С17 станет активной.
4.В ячейке С17 введите
Модернизация Office
5.и нажмите клавишу [Enter]. Введенные данные будут отображены в ячейке С17. Ячейка С18 станет активной, поскольку функция Автовозврат автоматически распознает структуру вводимых данных.
Если текст не помещается в своей ячейке, он при отображении перекрывает соседние ячейки. Но хранится текст только в первоначальной ячейке.
6.Поместите указатель мыши на разделительную линию между столбцами С и D в области заголовков столбцов. Указатель мыши примет вид креста c двунаправленной горизонтальной стрелкой.
7.Дважды щелкните на разделительной линии между столбцами С и D. Столбец С будет расширен, чтобы вместить текст Модернизация Office.
Экономия времени за счет использования функций автоматизации
В ряде случаев при создании нового рабочего листа требуется использовать группу стандартных столбцов или строк – например, даты, дни недели, месяцы года или кварталы. Функции Автозаполнение и Ряд значений помогут сэкономить время при вводе серий данных. К примеру, рабочий лист с перечнем клиентов может содержать столбцы с описанием услуг и именем клиента. Функции Автозавершение и Выбор из списка помогут сократить объем вводимой информации и увеличить точность введенных данных. Функция Автозавершение просматривает все данные в столбце, в котором вводятся данные, для проверки их на соответствие. Если соответствие обнаружено, функция Автозавершение дополняет вводимые данные до тех данных в этом же столбце, с которыми обнаружено однозначное соответствие. Функция Выбор из списка позволяет выбирать вводимые данные из выпадающего списка, сформированного для того столбца, в котором происходит ввод.
Упражнение «Функция Автозаполнение»
Воспользуемся функцией Автозаполнение, чтобы создать простой календарь, включающий серии данных — дни недели от понедельника до пятницы.
1.Щелкните на ярлычке листа Календарь. Рабочий лист Календарь станет
активным.
2.Щелкните на ячейке В1, введите
В.М.Самохвалов |
11 |
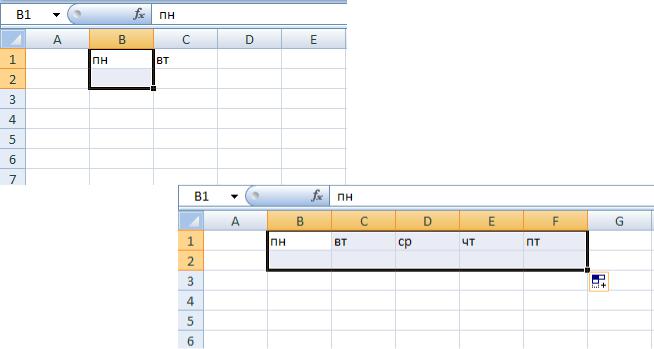
Занятие 1 |
Microsoft Excel |
|
|
пн,
а затем нажмите клавишу [Tab]. Ячейка С1 станет активной. Введите
вт
и нажмите клавишу [Enter].
3.Выделите ячейки В1 и В2, а затем поместите указатель мыши на нижний правый угол ячейки В2. Указатель примет вид небольшого черного знака плюс. Этот вид указателя называется манипулятором автозаполнения. Ваш экран будет выглядеть как показано на следующем рисунке:
4.Перетащите манипулятор автозаполнения от ячейки В2 до ячейки F1. Excel заполнит серию ячеек названиями дней недели
Рисунок 8. Начало работы с манипулятором автозаполнения
Рисунок 9. Окончание
работы с манипулятором автозаполнения
Упражнение «Функция Ряд значений»
Воспользуемся функцией Ряд значений, чтобы ввести в календарь значения времени с интервалом в полчаса.
1.Щелкните на ячейке А2, введите
9:00
2.и нажмите клавишу [Enter]. Ячейка A3 станет активной.
3.В ячейке A3 введите
9:30
и нажмите клавишу [Enter].
4.Щелкните на ячейке А2, а затем перетащите мышь до ячейки A3. Ячейки А2 и A3 будут выделены.
5.Установите указатель мыши на манипулятор автозаполнения в правом нижнем углу выделенной области, чтобы появился маленький черный знак плюс.
6.Нажмите и удерживайте правую кнопку мыши (убедитесь, что это именно правая кнопка мыши), а затем перетащите манипулятор автозаполнения вниз до ячейки
А9.
В.М.Самохвалов |
12 |
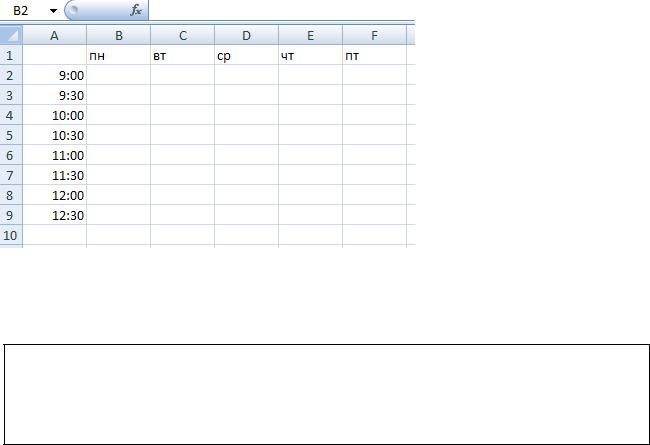
Занятие 1 |
Microsoft Excel |
|
|
7.Отпустите кнопку мыши, а затем в появившемся контекстном меню щелкните на строке Ряд значений. Excel заполнит серию чисел значениями времени, увеличивающимися с шагом в полчаса.
Рисунок 10. Результат исполнения функции Ряд значений
Упражнение «Функция Автозавершение
Воспользуемся функцией Автозавершение для ввода данных в список.
Примечание.
Если функция Автозавершение не работает, вероятнее всего она не включена. Чтобы задействовать функцию Автозавершение, щелкните на команде Параметры в пункте меню Сервис. На вкладке Правка установите флажок Автозаполнение значений в ячейке.
1.Щелкните на ярлычке листа Услуги. Рабочий лист Услуги станет активным.
В поле Имя введите А26 и нажмите клавишу [Enter]. Ячейка А26 в нижней части рабочего листа станет активной, и вы можете ввести в нее наименование нового клиента, компанию Market Florist.
3.В ячейку А26 введите
Mar
4.и взгляните на содержимое ячейки. В ячейке А26 будет отображено название «Margo Tea Company», найденное в содержимом столбца Название компании и отвечающее первым введенным вами буквам.
5.Продолжите ввод оставшегося текста
ket Florist,
6.а затем нажмите клавишу [Tab]. Ячейка В26 станет активной.
7.В ячейку В26 введите
Реклама в г
8.и взгляните на содержимое ячейки. В ячейке В26 будет отображен текст «Реклама в газете», найденный в содержимом столбца Услуги и отвечающий первым введенным вами буквам.
9.Поскольку текст «Реклама в газете» вас устраивает, нажмите клавишу [Tab],
В.М.Самохвалов |
13 |

Занятие 1 Microsoft Excel
чтобы принять предлагаемый вариант. Ячейка С26 станет активной.
Упражнение «Функция Выбор из списка»
Воспользуемся функцией Выбор из списка для ввода данных в список.
1.Поместите указатель мыши на ячейку С26, чтобы он принял вид большого белого знака плюс.
2.Щелкните на ячейке правой кнопкой мыши и в появившемся контекстном меню щелкните на строке Выбрать из списка. Будут отображены все уникальные элементы в столбце Имя клиента.
3.Щелкните на Rita, а затем нажмите клавишу [Tab]. Слово «Rita» будет отображено в ячейке С26, а активной станет ячейка D26.
Комбинация клавиш (Ctrl)+(Enter)
Быстро ввести одинаковые данные одновременно в несколько ячеек можно, воспользовавшись комбинацией клавиш [Ctrl] + [Enter].
1.Щелкните на ярлычке листа Календарь. Рабочий лист Календарь станет активным.
2.Щелкните на ячейке В8, а затем перетащите мышь до ячейки F9. Ячейка В8 будет активной ячейкой внутри выделенной области.
3.Введите
Обед
Слово «Обед» будет отображено в ячейке В8.
4.Нажмите клавиши [Ctrl]+[Enter]. Слово «Обед» будет отображено во всех ячейках области.
Изменение и исправление данных
Необходимо всегда просматривать рабочий лист для поиска ошибок. Если документ относительно невелик, то достаточно быстро можно обнаружить и исправить ошибки вручную. Однако с помощью функций автоматизации Excel можно существенно облегчить свой труд.
Отмена и восстановление отмененных действий
Часто в процессе правки совершаются ошибки, либо принимается решение отказаться от внесенных исправлений. Команды Отменить и Вернуть позволяют быстро ликвидировать эти ошибки, не прибегая к повторному вводу данных.
Кнопка Отменить в панели инструментов Стандартная дает возможность отменять ранее выполненные действия простым щелчком на кнопке. Запоминаются последние 16 совершенных действий, и их можно отменить. Эти 16 действий содержатся в списке, который можно открыть, щелкнув на стрелке кнопки Отменить. Открыв список, выделите действия, которые нужно отменить за одну операцию.
В.М.Самохвалов |
14 |
Занятие 1 |
Microsoft Excel |
|
|
Кнопка Вернуть в панели инструментов Стандартная действует точно так же, как кнопка Отменить, но имеет противоположный эффект. Каждый раз, когда вы отменяете действие с помощью кнопки Отменить, это действие переносится в список, связанный с кнопкой Вернуть. Можно вернуть последнее отмененное действие, щелкнув на самой кнопке, либо восстановить до 16 последних отмененных действий, выбрав их из списка.
Упражнение «Изменить данные с помощью команд Отменить и Вернуть»
Внесем изменения и исправления в рабочий лист Календарь. Затем отменим некоторые из внесенных изменений с помощью команд Отменить и Вернуть.
Если необходимо, щелкните на ярлычке листа Календарь. Рабочий лист Календарь станет активным.
1.Щелкните на ячейке В1, а затем перетащите мышь к ячейке F1. Будет выделена прямоугольная область ячеек.
2.Нажмите клавишу [Delete]. Содержимое области будет удалено.
3.Щелкните на ячейке А2, а затем перетащите мышь к ячейке А9. Будет выделена прямоугольная область ячеек.
4.Нажмите клавишу [Delete]. Содержимое области будет удалено.
5.В панели инструментов Стандартная щелкните на кнопке Отменить. Предыдущее действие будет отменено; в ячейках с А2 по А9 появятся значения времени. Кнопка Вернуть в панели инструментов Стандартная станет активной.
6.В панели инструментов Стандартная щелкните на стрелке рядом с кнопкой Вернуть, а затем щелкните на строке Очистка. Значения в ячейках с А2 по А9 вновь будут удалены.
7.В панели инструментов Стандартная щелкните на стрелке рядом с кнопкой Отменить. В списке перетащите мышь вниз, чтобы выделить оба действия Очистка, а затем щелкните кнопкой мыши. Все предыдущие удаления будут отменены.
8.Щелкните на ячейке А1, а затем перетащите мышь к ячейке F9.
9.Щелкните правой кнопкой мыши на области ячеек и в появившемся контекстном меню щелкните на команде Очистить содержимое. Все данные в области ячеек будут удалены.
Чтобы быстро отменить действие, можно воспользоваться комбинацией клавиш [Ctrl] + [z].
Настройка Excel
Команды в меню Excel 97-2003 логически сгруппированы вместе, что облегчает выполнение специфических задач. Например, если необходимо изменить формат ячейки или столбца, то команды форматирования, сгруппированные вместе, можно найти в пункте меню Формат. Чтобы получить доступ к определенному пункту меню, просто укажите на его название в строке меню и щелкните на нем. Вначале в меню представлены наиболее часто используемые команды. Однако если достаточно долго задержать указатель мыши на заголовке меню, меню будет расширено и отображен весь набор команд.
Расширить меню можно также, щелкнув на стрелке в нижней части укороченного меню. Если отображалось расширенное меню, то при щелчке на названии другого пункта меню
В.М.Самохвалов |
15 |
Занятие 1 |
Microsoft Excel |
|
|
список команд также будет представлен в расширенном виде.
В Excel 2007 вместо пунктов меню с раскрывающимися списками команд и панелей инструментов реализована лента команд, которая состоит из заголовка, который позволяет переходить на разные вкладки, и вкладок с кнопками команд.
Настройка режима отображения полного меню Excel 97-2003
1.В панели инструментов Стандартная щелкните на кнопке Создать. Будет открыт новый документ Excel.
2.В пункте меню Сервис щелкните на строке Настройка. Появится диалоговое окно Настройка.
3.Щелкните на вкладке Параметры.
4.Сбросьте флажок Отображать полное меню после кратковременной задержки, а затем щелкните на кнопке Закрыть.
Вкладка Параметры дает возможность настраивать меню для предварительного отображения последних используемых команд, либо для отображения полного меню после кратковременной задержки.
5.Щелкните на пункте меню Сервис и задержите указатель мыши на нѐм некоторое время. Обратите внимание, что в раскрывающемся списке пункта меню Сервис не отображаются дополнительные команды.
6.В нижней части списка а меню Сервис щелкните на направленной вниз стрелке. Список меню Сервис будет расширен, в нем отобразятся все команды.
7.В пункте меню Сервис щелкните на команде Настройка. Появится диалоговое окно Настройка.
8.На вкладке Параметры сбросьте флажок Предварительно отображать в меню последние использованные команды, а затем щелкните на кнопке Закрыть.
9.Щелкните на пункт меню Сервис. Список меню Сервис будет расширен, в нем отобразятся все команды.
Создание рабочего листа
При открытии Microsoft Excel, на экране появляется новая, чистая книга, и еѐ можно сразу же начать использовать. Если книга содержит несколько рабочих листов, названия на ярлычках листов имеют важное значение для идентификации каждого листа и быстрого перехода к тому листу, с которым вы хотите работать. В новой, чистой книге рабочие листы по умолчанию имеются Листl, Лист2, Лист3. Более информативные имена рабочих листов позволят сэкономить время при поиске нужных данных. Имя листа также может быть использовано в формулах. Это имя по умолчанию отображается в качестве заголовка страницы при печати.
Упражнение «Создание и сохранение новой книги»
Создайте и присвоите имя новой книге, а затем сохраните ее в папке с номером вашей
В.М.Самохвалов |
16 |
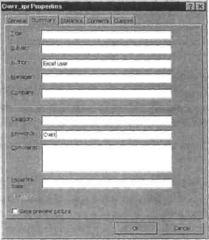
Занятие 1 |
Microsoft Excel |
|
|
группы.
1.В панели задач в нижней части экрана щелкните на кнопке Пуск. Появится меню
Пуск.
2.В меню Пуск укажите на пункт Программы, а затем щелкните на Microsoft Excel. Откроется новая чистая книга.
3.В панели инструментов Стандартная щелкните на кнопке Создать. Появится ещѐ одна новая книга.
4.В панели инструментов Стандартная щелкните на кнопке Сохранить. Появится диалоговое окно Сохранить как.
5.В выпадающем списке Папка выберите нужный жесткий диск. Дважды щелкните на папке с номером вашей группы. Если еѐ нет, выйдите из программы Excel и создайте такую папку.
6.В поле Имя файла введите Счет_1РR.
7.Щелкните на кнопке Сохранить. Файл Счет_1РR будет сохранен в папке с номером вашей группы, а имя файла будет отображено в строке заголовка.
Знакомство со свойствами файла
Поиск файла можно осуществлять с использованием одного из его свойств файла, которые записываются для каждого файла при его создании. Некоторые свойства, такие как Автор и Дата последнего сохранения, записываются автоматически. Другие свойства файла, такие, как Ключевые слова и Тема, должны быть введены вручную. Например, если вы создаете книги для учета ежемесячных доходов, то можно добавить в набор свойств каждого из этих файлов ключевое слово «доход». Позднее, если вы зададите в качестве критерия поиска слово «доход», Excel найдет все файлы, для которых это слово записано в набор свойств в качестве ключевого.
Упражнение «Добавление ключевого слова»
Добавим ключевое слово счет в свойства книги с формой счета. При сохранении по этой книги как шаблона, все другие книги, созданные по этому шаблону, будут содержать данное ключевое слово.
В пункте меню Файл щелкните на Свойства. Появится диалоговое окно Счет_Свойства: Счет__1РR..
1. На вкладке Документ щелкните на поле Ключевые слова, а затем введите
Счет
2. Диалоговое окно Свойства будет выглядеть как показано на следующем рисунке.
Рисунок 11. Диалоговое окно Свойства.
17

Занятие 1 |
Microsoft Excel |
|
|
3.Щелкните на кнопке ОК.
4.В панели инструментов Стандартная щелкните на кнопке Сохранить. Ключевое слово будет сохранено в наборе свойств файла.
Упражнение «Присвоение имени рабочему листу книги»
Присвоите рабочему листу с формой счета имя Счет, которое является более информативным, чем принятое по умолчанию имя Лист1.
1.В нижней части страницы дважды щелкните на ярлычке листа Лист1. Имя листа на ярлычке будет выделено и готово к внесению изменений.
Для изменения имени рабочего листа также можно щелкнуть правой кнопкой мыши на ярлычке листа и в появившемся контекстном меню выбрать команду Переименовать.
2.Введите
Счет
3.и нажмите клавишу [Enter]. Листу будет присвоено имя Счет, которое отобразится на ярлычке листа. Ваш рабочий лист будет выглядеть как показано на рисунке.
Рисунок 12. Имя листа.
-
Ярлычок листа Счет
Создание формы счет
Рабочий лист Счет нужно сделать стандартной формой, которую персонал компании Impact Public Relations сможет заполнять, распечатывать и отправлять клиентам по факсу или по электронной почте.
В.М.Самохвалов |
18 |

Занятие 1 |
Microsoft Excel |
|
|
Вначале создадим основу формы, введя названия полей счета и упорядочив их расположение.
Упражнение «Ввод названий полей в форму счета»
1.В ячейку А1 введите
Название счета
2.и нажмите клавишу [Enter].
3.В ячейку А2 введите
Адрес
4.и нажмите клавишу [Enter]
5.В ячейку A3 введите
Город
6.и штат и нажмите клавишу [Enter]
7.В ячейку А4 введите
Индекс
8.и нажмите клавишу [Enter].
9.В ячейку А5 введите
Выполненная работа
10.и нажмите клавишу [Enter].
11.В ячейку А6 введите
Вид услуги
12.и нажмите клавишу [Tab].
13.В ячейку В6 введите
Описание
14.и нажмите клавишу [Tab]
15.В ячейку С6 введите
Сумма, руб.
16. и нажмите клавишу [Enter]
Рабочий лист будет выглядеть как показано на следующем рисунке.
Рисунок 13. Названия полей счета.
19
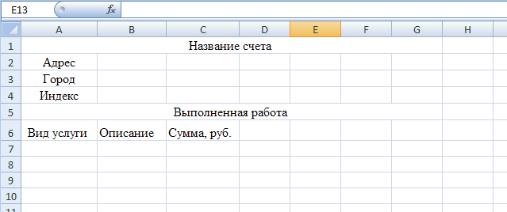
Занятие 1 |
Microsoft Excel |
|
|
Упражнение «Изменение разметки»
Объединим ячейки и отрегулируем ширину столбцов, чтобы упорядочить структуру рабочего листа для наилучшего использования пространства страницы. Изменим выравнивание текста для улучшения внешнего вида счета.
1.Выделите ячейки с А1 по G1. В панели инструментов Форматирование щелкните на кнопке Объединить и поместить в центре. Текст будет выровнен по центру объединенных ячеек.
2.Повторите данную операцию для ячеек с А5 по G5.
3.Перетащите правую границу заголовка столбца А, чтобы текст во всех ячейках с А2 по А6 помещался в столбце по ширине. В процессе перетаскивания границы столбца появляется экранная подсказка, указывающая на текущую ширину столбца.
4.Выделите ячейки с А2 по А4, нажмите и удерживайте клавишу [Ctrl], а затем щелкните на ячейке А6. Будут выделены две несмежные области.
5.В панели инструментов Форматирование щелкните на кнопке По центру. Рабочий лист примет следующий вид
Рисунок 14. Форматировани е полей счѐта
Упражнение «Добавление девиза»
Введем текст девиза в рабочий лист Счет, чтобы создать благоприятное впечатление
уклиента.
1.В ячейку А10 введите
Компания Impact содействует успеху вашего дела!
2.и нажмите клавишу [Enter].
3.Выделите ячейки с А10 по G10, а затем в панели инструментов Форматирование щелкните на кнопке Объединить и поместить в центре. Текст в ячейках с А10 по G10 будет выровнен по центру объединенных ячеек.
В.М.Самохвалов |
20 |
