
- •Министерство образования и науки Российской Федерации
- •Создание таблиц в режиме мастера
- •Создание таблиц в режиме дизайна
- •Установление связей между таблицами
- •9.3. Задание на работу
- •9.4. Требуемые результаты
- •Создание форм в режиме дизайна
- •Создание простой формы
- •Создание субформы
- •10.3. Задание на работу
- •10.4. Требуемые результаты
- •10.5. Оформление отчета по работе
- •10.6. Контрольные вопросы
- •Министерство образования и науки Российской Федерации
- •Создание запросов в режиме дизайна Запрос на выборку. Запрос с условием. Итоговый запрос.
- •Перекрестный запрос. Запрос с параметром. Запрос с вычислением
- •11.3. Задание на работу
- •11.4. Требуемые результаты
- •12.3. Задание на работу
- •12.4. Требуемые результаты
- •12.5. Оформление отчета по работе
- •12.6. Контрольные вопросы
Создание форм в режиме дизайна
После выбора для создания форм режима дизайнаоткроется окно (рис.9), на котором, пользуясь панелью инструментовЭлементы управления, следует расположить элементы формы.
 Рисунок
9. Окно для создания форм в режиме дизайна
Рисунок
9. Окно для создания форм в режиме дизайна
Создание простой формы
В открывшемся окне следует произвольным образом расположить элементы управления (элементы формы), например, поля (текстовое, числовое, дата, время и т. д.) и указать названия этих полей. На рисунке 10 показан пример создания формы для таблицы Работники. Кнопка, позволяющая создавать текстовые поля также показана на рисунке 10. Свойства полей (элементов формы) можно указать путем выбора из контекстного меню командыЭлементы управления. В открывшемся окнеСвойстваследует включить закладку Общие. Здесь указывается цвет фона, шрифт, обрамление поля (без обрамления или фрейма, плоское, трехмерное) и прочее (рис. 11).
 Рисунок
10. Создание форм в режиме дизайна
Рисунок
10. Создание форм в режиме дизайна
 Рисунок
11. Окно Свойства. Закладка Общие
Рисунок
11. Окно Свойства. Закладка Общие
Для того, чтобы заменить текстовое поля на любое другое, необходимо поле, надлежащее замене, выделить, вызвать относительно него контекстное меню и выбрать команду Заменить на(рис. 12).
 Рисунок
12. Замена поля
Рисунок
12. Замена поля
Далее следует установить связь между созданной формой и таблицей (запросом), данные которой (которого) будет пополнять или отображать создаваемая форма. Для этого на панели инструментов Дизайн формы следует нажать кнопкуНавигатор форм (рис. 10). Открытое окноНавигатор формпоказано на рисунке 13.
 Рисунок
13. Навигатор форм
Рисунок
13. Навигатор форм
В окне Навигатор формотносительно самой формы (Standard) следует вызвать контекстное меню и выбрать командуСвойства. В появившемся окнеСвойства формыследует выбрать закладкуДанныеи указатьТип содержимого источника(таблицу или запрос, данные которых будет отображать или пополнять форма) иСодержимое(имя таблицы или запроса). В данном случаеТип содержимого источника - таблица,содержимое— Работники (рис. 14).
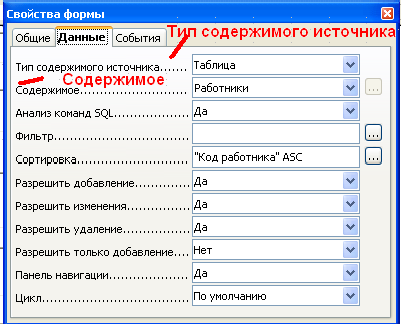 Рисунок
14. Окно Свойства формы. Закладка Данные
Рисунок
14. Окно Свойства формы. Закладка Данные
Теперь каждому элементу формы (в данным случаям полям) следует указать поле данных, т. е. то поле таблицы или запроса, которые должно будет пополниться или отобразиться при запуске создаваемой формы. Для этого в окне Свойства(вызываемом через командуЭлементы управленияконтекстного меню) следует выбрать закладкуДанныеи выбрать из списка поле данных (рис. 15).
 Рисунок
15. Окно Свойства. Закладка Данные7
Рисунок
15. Окно Свойства. Закладка Данные7
Созданная таким образом форма также как и созданная в реждиме мастера форма позволяет в зависимости от указанных свойств, вводить или отображать данные таблиц (запросов).
Создание субформы
Для создания субформы в режиме дизайна следует использовать Навигатор форм.
Например, создадим субформу, состоящую из трех таблиц: Работники, Стеллажи, Документы.
Вначале создается простая форма Работники.Затем в окнеНавигатор формпри помощи контекстного меню добавляется еще одна форма (рис. 16).
 Рисунок
16. Добавление формы
Рисунок
16. Добавление формы
После добавления формы следует обычным способом наносить элементы управления (поля) и их надписи. Все нанесенные элементы управления отображаются в окне Навигатора форм (рис. 17). Количество добавления форм неограниченно.
 Рисунок
17. Навигатор форм, содержащий три формы
Рисунок
17. Навигатор форм, содержащий три формы
Далее следует в окне Свойства формы (для каждой из трех форм)указатьТип содержимого источника и Содержимое. В данном случае для всех трех формТип содержимого источникаодин и тот же — таблица, аСодержимое— соответственноРаботники, Стеллажи, Документы.
Теперь для каждого элемента формы (поля) в окне Свойствас включенной закладкойДанныеследует указатьПоле данных.
Между тремя формами, входящими в состав субформы, должна быть организована связь, иначе записи, сделанные в указанных полях не будут друг другу соответствовать. Для создания связи между формами необходимоотносительно подчиненной формывызвать окноСвойства форми включить закладкуДанные. В появившемся окне следует найти записьСвязь с главным полем и нажать на кнопку вызова окна связей, показанную на рисунке 18.
 Рисунок
18. Установление связей между формами
Рисунок
18. Установление связей между формами
После этого откроется окно, где по принципу установления связей между таблицами следует установить связь между формами (рис. 19).
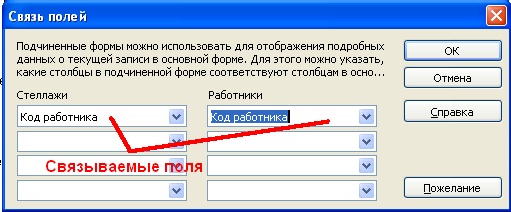 Рисунок
19. Связь полей форм.
Рисунок
19. Связь полей форм.
После установления связей окно Свойства формбудут выглядеть следующим образом (рис. 20).
 Рисунок
20. Окно Свойства формпосле установления
связей
Рисунок
20. Окно Свойства формпосле установления
связей
между формами
Такую же процедуру по установлению связей следует проделать и между остальными формами8.
В создаваемую форму можно вставлять рисунки или картинки из галереи. Соответствующие кнопки представлены на рисунке 21.
 Рисунок
21. Оформление формы
Рисунок
21. Оформление формы
