
- •Министерство образования и науки Российской Федерации
- •Создание таблиц в режиме мастера
- •Создание таблиц в режиме дизайна
- •Установление связей между таблицами
- •9.3. Задание на работу
- •9.4. Требуемые результаты
- •Создание форм в режиме дизайна
- •Создание простой формы
- •Создание субформы
- •10.3. Задание на работу
- •10.4. Требуемые результаты
- •10.5. Оформление отчета по работе
- •10.6. Контрольные вопросы
- •Министерство образования и науки Российской Федерации
- •Создание запросов в режиме дизайна Запрос на выборку. Запрос с условием. Итоговый запрос.
- •Перекрестный запрос. Запрос с параметром. Запрос с вычислением
- •11.3. Задание на работу
- •11.4. Требуемые результаты
- •12.3. Задание на работу
- •12.4. Требуемые результаты
- •12.5. Оформление отчета по работе
- •12.6. Контрольные вопросы
Создание таблиц в режиме мастера
После выбора действия Создать таблицу с помощью мастера откроется окно Мастер таблиц(рис. 5), где необходимо указать категорию создаваемой таблицыДеловойилиПерсональный.
 Рисунок
5. Создание таблиц в режиме мастера
Рисунок
5. Создание таблиц в режиме мастера
Далее из примеров таблиц необходимо выбрать вид создаваемой таблицы, а затем выбрать ее поля. Для выбора полей необходимо в окне Переменные поля выделить мышкой нужное поле, а затем нажать >. При этом выделенное поле переместится в окноВыбранные поля. Если нажать >>, то в окноВыбранные поляпереместятся все поля из окнаПеременные поля (рис. 5).
На рисунке 5 показан пример выбора категории таблицы Деловой, вида таблицыРаботники, полейАдрес,Дата рождения, Имя, Фамилия1.
После этого необходимо нажать кнопку Далее. Появится окно (рис. 6), в котором пользователь должен определить шаги: выбрать поля (как правило, поля в этот момент уже выбраны на предыдущем этапе), выбрать типы и формат, выбрать первичный ключ, создать таблицу (таблица тоже уже создана).
Чтобы выбрать типы и формат в окне Выбранные полянеобходимо отметить нужное поле, а затем указать его тип, обязательно оно или нет и его размерность (длину символов).
В этом же окне возможна русификация англоязычных полей. Для этого необходимо в графе с указанием имени поля указать имя поля на русском языке (рис. 6).
 Рисунок
6. Создание таблиц в режиме мастера.
Рисунок
6. Создание таблиц в режиме мастера.
После этого необходимо снова нажать кнопку Далее.Появится окно (рис. 7), в котором также указываются ключевые поля таблицы. Чтобы указать ключевое поле, необходимо отметить мышью графуИспользовать существующее поле как первичный ключ и в появившемся списке выбрать поле, которое будет являться ключевым. Если необходимо сделать ключевыми несколько полей, следует отметить мышью графуОпределить первичный ключ как комбинацию нескольких полей и выбрать те поля, которые будут являться ключевыми.
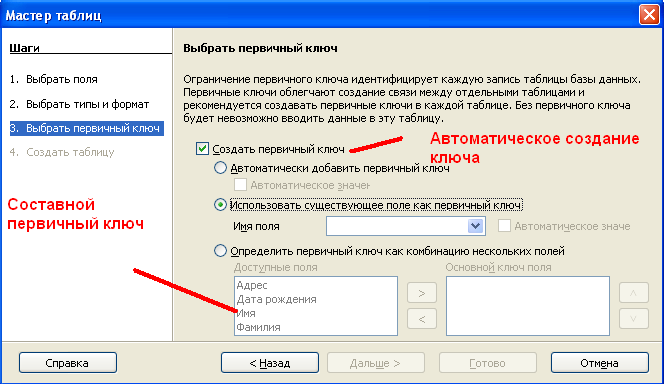 Рисунок
7. Выбор ключа в режиме мастера
Рисунок
7. Выбор ключа в режиме мастера
После нажатия кнопки Далее пользователю будет предложено ввести имя таблицы. Для этого в специально отведенном для введения имени таблицы поле необходимо ввести ее название. По умолчанию таблица будет названа тем шаблонным именем, которое пользователь выбрал при создании таблицы.
В этом же окне будут предложены дальнейшие действия, которые можно произвести с созданной таблицей: Немедленно вставить данные, Модифицировать дизайн таблицы, Создать форму на основе данной таблицы. Для выбора одного из действий его необходимо отметить точкой.
Созданную в любом режиме таблицу можно редактировать. Для этого необходимо из контекстного меню, вызванного относительно имени таблицы, выбрать команду Правка. Таблица откроется в режиме дизайна.
Создание таблиц в режиме дизайна
После выбора действия Создать таблицу в режиме дизайна откроется окно, представляющее собой сложную таблицу, разделенную на несколько секторов:имя поля, тип поля, описание, свойства поля(рис. 8).
В секторе имя поляпользователь указывает название полей (столбцов) проектируемой таблицы. В секторетип поляпользователь указывает тип вводимых в соответствующее поле данных. Существует несколько типов полей, наиболее часто используемыми из которых являются:текст, число, дата, время, логическое. В секторе описание пользователь указывает особенности вводимой в поля информации. В секторе свойства поля пользователь может указать обязательно ли поле или нет, длину вводимых в поля данных, значение поля, которое будет использовать база по умолчанию пользователя и пример формата (рис. 8).
 Рисунок
8. Проектирование таблиц в режиме дизайна
Рисунок
8. Проектирование таблиц в режиме дизайна
Как уже отмечалось ранее, важной особенностью проектирования баз данных является обозначение ключевого поля (ключевых полей). Ключевым полем является поле, значение которого в таблице не может повторяться.
Например, в приведенном примере (рис. 8) ключевым является поле Код работника. Значение этого поля повторяться. не может. В данном примере делать ключевым полеФИОработника не целесообразно, т. к. в одной организации вполне могут находится работники с одинаковыми фамилией, именем и отчеством. Для других примеров можно делать ключевыми такие поля,как № паспорта, ИНН, № страхового полиса, № пенсионного удостоверенияи прочее, т. к. эти номера являются уникальными для каждого отдельно взятого физического лица.
Иногда целесообразно делать составной ключ, т. е. делать ключевым сразу несколько полей таблицы. Например, можно сделать ключом и поле № паспортаиполе ИНН.
Для того, что бы в режиме дизайна указать, какое поле является ключевым, необходимо справа относительно ключевого поля вызвать контекстное меню и из появившейся таблицы выбрать Первичный ключ.
Для того, чтобы снять первичный ключ необходимо проделать те же действия относительно поля, с которого необходимо снять ключ. Для того, чтобы сделать составной ключ необходимо, удерживая клавишу <Ctrl>, выделить те поля, которые будут являться ключевыми. При этом поля должны располагаться последовательно.
После того, как проектирование таблицы в режиме дизайназакончено, необходимо сохранить данные. Для этого необходимо нажать кнопку Сохранить на панели инструментов, после чего в появившемся окне указать имя созданной таблицы.
Например, показанная на рисунке 9 таблица будет называться Работники.
 Рисунок
9. Ввод названия таблицы
Рисунок
9. Ввод названия таблицы
Далее таблицу можно закрывать. Теперь в основном окне проектирования баз данных в разделе Таблицы можно увидеть созданную таблицу (рис. 10).
 Рисунок
10. Созданная таблица
Рисунок
10. Созданная таблица
