
занятие1outlook
.pdf
В.М.Самохвалов
Рис. 27. Представление окна Учебный календарь по категориям встреч.
На экране останется представление Учебного календаря по категориям встреч, Рис. 27.
Упражнение 8. Получение печатной копии расписания
Цель упражнения: научиться получать распечатку расписания различных форматов.
В течение рабочего дня не всегда имеется возможность находиться рядом с компьютером. И, тем не менее, нужно все время следить за расписанием, чтобы не пропустить важные встречи и не забыть выполнить другие дела. Для этого можно носить с собой печатную копию расписания.
Outlook позволяет выводить расписание на печать с использованием разнообразных форматов. Диалоговое окно Печать, позволяет выбирать:
•стиль расписания – ежедневник, еженедельник, ежемесячник (день, неделя или месяц);
•печатать или нет дни без записей;
•размещение расписания — на одной или на двух страницах;
•нужно ли начинать с новой страницы соответственно каждый новый день (каждую новую неделю, каждый новый месяц);
Microsoft Outlook. Практические занятия. |
51 |

•интервал дней (недель, месяцев), который требуется включить в распечатку;
•включать ли в распечатку список задач и область для заметок;
•шрифт печати;
•добавлять ли в распечатку верхний и нижний колонтитулы.
Чтобы узнать об остальных возможностях печати, щелкните на команде Печать позиции Файл меню и затем выполните прокрутку списка Стили печати.
Выбор формы распечатки расписания
Чтобы перейти непосредственно в диалоговое окно Переход к дате, на этот раз воспользуйтесь «горячими клавишами» - нажмите клавиши [CTRL]+[ ] клавиатуры:
1. В панели Outlook щелкните на значке Учебный календарь.
Рис. 28. Диалоговое окно печать представления Календарь.
2.В позиции Вид меню щелкните цепочку команд Переход - Перейти к дате, наберите на клавиатуре (или щелкните на направленной вниз
стрелке и выберите) дату 4 января 2004 и щелкните на кнопке ОК. Появится расписание на этот день.
3. В стандартной панели инструментов щелкните на кнопке Печать.
52 |
Основы Microsoft Office. |
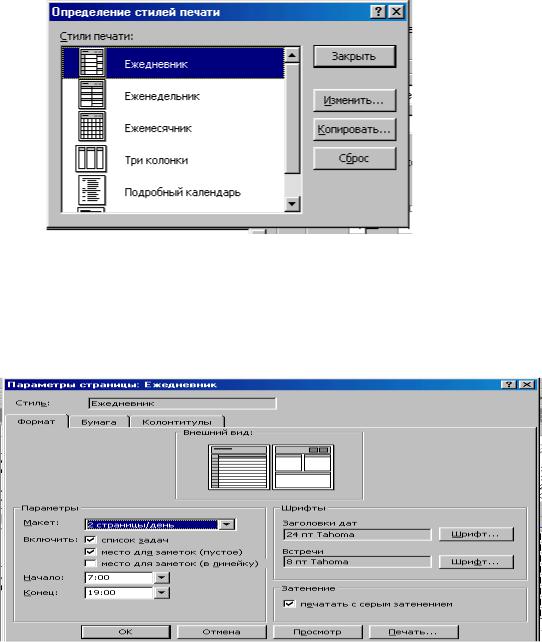
В.М.Самохвалов
Появится диалоговое окно Печать, причем в секции Стиль печати по умолчанию будет выбран стиль Ежедневник,
Рис. 28.
4. В секции Стиль печати щелкните на кнопке Определить стили.
Рис. 29. Диалоговое окно стилей печати Календаря.
Появится диалоговое окно, позволяющее определить (изменить) пять доступных стилей Календаря, Рис. 29: ежедневник, еженедельник, ежемесячник, три колонки, подробный календарь. Оставьте всѐ без изменений.
Рис. 30. Диалоговое окно Параметры страницы: Ежедневник.
5. В секции Стиль печати щелкните на кнопке Параметры страницы.
Microsoft Outlook. Практические занятия. |
53 |
Появится диалоговое окно Параметры страницы: Ежедневник.
6.Внутри вкладки Формат в секции Параметры щелкните на раскрывающемся списке Макет и выберите Две страницы/день, Рис.
30.
7. Щелкните на кнопке ОК.
Диалоговое окно Параметры страницы: Ежедневник закроется.
8. В диалоговом окне Печать щелкните на кнопке ОК.
Будет напечатано расписание соответствующего дня на двух страницах.
54 |
Основы Microsoft Office. |
