
занятие1outlook
.pdfВ.М.Самохвалов
Встреча.
Удаление записи (встречи)
Иногда приходится удалять записи из расписания:
1.Проследите за тем, чтобы был открыт Календарь, и затем перейдите к расписанию 4 декабря 2003 года, где показана запись – телефонный звонок в 10.00 Сергею Ивановичу.
2.Щелкните на этой встрече (записи), чтобы выделить ее.
3.В стандартной панели инструментов щелкните на кнопке Удалить. Запись будет удалена из календаря.
+ПРАВИЛО. Если нажать клавишу Delete на клавиатуре, то будет удален только текст выделенной встречи, но эта встреча останется в календаре. Чтобы удалить встречу, нужно щелкнуть на кнопке Удалить в стандартной панели инструментов.
Удаление повторяющейся встречи
Чтобы удалить этот набор встреч в 10:00 в четвертый понедельник каждого месяца:
1.В календарике выполните прокрутку к январю 2004 г. и затем щелкните на дате 26 января.
26 января 2004 появится вверху расписания.
2.В окне расписания щелкните на времени 10:00. Будет выделен временной интервал 10:00.
3.В стандартной панели инструментов щелкните на кнопке Удалить.
Появится диалоговое окно Подтвердите удаление, где запрашивается, удалить все копии или только эту копию.
4.В диалоговом окне Подтвердите удаление щелкните на кнопке выбора Удалить все копии и затем щелкните на кнопке ОК.
Весь набор встреч будет удален.
Microsoft Outlook. Практические занятия. |
41 |
Упражнение 7. Функции электронного секретаря по работе с встречами
Цель упражнения: научиться выполнять поиск встречи по ключевому слову в одном из еѐ текстовых полей (содержание, место, приглашенные), установку оповещения, присоединять к записи файлы, назначение и использование категорий.
Кроме возможностей по планированию своих дел, рассмотренных в упражнениях 5 и 6, в Outlook есть весьма полезные функции работы со встречами записями, относящиеся к контролю за исполнением планов, оптимизации процесса планирования, т.е. к тем функциям, которые обычно выполняют у руководителей секретари (помощники):
oпоиск встреч (функция Найти) – позволяет легко находить встречи, используя слова и другие данные, которые записаны в текстах встреч календаря Outlook;
oустановка оповещений (функция Оповещение) – позволяет устанавливать оповещение для любой встречи, которое будет предупреждать за определенное время, предшествующее началу встречи, функция позволяет задавать напоминание обо всех предстоящих делах. Оповещение представляет собой небольшое окно, которое появляется на экране, предупреждая о наступлении времени встречи, даже если в этот момент
используется другая программа;
oприсоединение документов к встречам (записям) – можно присоединять к встрече относящиеся к ней электронные документы, чтобы их можно было
сразу открыть, когда они потребуются;
o предоставление информации о встречах для просмотра другими сотрудниками - можно предоставлять свои записи пользователям, использующим другие программы для работы с расписанием. Если ваши коллеги используют Outlook или другую совместимую программу, они смогут импортировать ваши файлы непосредственно в свои календари. Для этого нужно сохранять встречи в формате iCalendаr - технологическом стандарте обмена информацией календарного планирования. При использовании формата iCalendаг создается файл, который может импортироваться другими пользователями в любую программу календарного планирования, поддерживающую стандарт iCalendаг;
oклассификация и группировка встреч по категориям - можно распределять свои встречи по различным категориям, как принятым по умолчанию, так и создавая свои собственные категории. Это позволяет просматривать только выборку встреч определенной категории.
42 |
Основы Microsoft Office. |
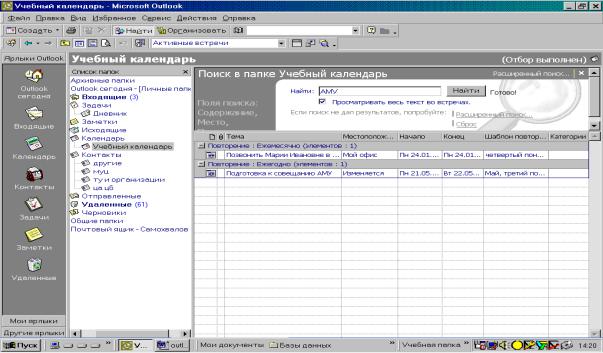
В.М.Самохвалов
Поиск встречи по ключевому слову
1.В стандартной панели инструментов щелкните на кнопке Найти.
Появится окно Поиск в папке Учебный календарь.
2.В окне Поиск в папке Учебный календарь в поле Найти наберите
АМУ
и щелкните на кнопке Найти.
Записи, содержащие ключевое слово АМУ, появятся в таблице под окном
Поиск в папке Учебным календарь.
Рис. 22. Найденные записи с заданным ключевым словом.
3.В окне Поиск в папке Учебный календарь щелкните на кнопке
Закрыть.
Окно поиска закроется.
Установка оповещения
Некоторые встречи или дела настолько важны, что необходимо быть уверенным в том, что о них не забудешь. Можно
Microsoft Outlook. Практические занятия. |
43 |
установить диалоговое окно-оповещение, которое будет предупреждать обо всех встречах за определенное время, предшествующее началу встречи.
1.В позиции Вид меню укажите строку Текущий вид и убедитесь в том, что выбран вариант День/ Неделя/Месяц.
2.В календарике выполните прокрутку к декабрю 2004 г. и затем щелкните на дате 9 декабря.
Дата 9 декабря 2004 появится вверху расписания.
3.В окне расписания дважды щелкните на встрече со стоматологом.
Появится бланк Посетить стоматолога - Встреча.
4.В бланке Посетить стоматолога - Встреча установите флажок Оповещение.
5.В поле Оповещение щелкните на направленной вниз стрелке и выберите 30 минут.
Тем самым задается оповещение, которое будет появляться на экране за
30 минут до назначенной встречи со стоматологом.
6.В стандартной панели инструментов бланка Посетить стоматолога -
Встреча щелкните на кнопке Сохранить и закрыть.
Появится окно с сообщением, что оповещение не появиться, так как Посетить стоматолога не находится ни папке календарь, ни в папке задач, т.е. эта функция не действует во вложенных папках, таких как
Учебный календарь.
7. В окне сообщения щелкните на кнопке Да.
Окно сообщения закроется и затем закроется бланк Посетить стоматолога - Встреча. Рядом с встречей Посетить стоматолога
появится пиктограмма предупреждения, указывающая, что установлено оповещение.
Оповещения
Когда появляется диалоговое окно Оповещение, экран будет выглядеть как показано на Рис. 23.
Можно выполнить одно из трех действий:
44 |
Основы Microsoft Office. |

В.М.Самохвалов
• Щелкнуть на кнопке
Прекратить, чтобы закрыть диалоговое окно Оповещение и
отменить его повторное появление.
Рис. 23. Окно Оповещение.
•Щелкнуть на кнопке Отложить, чтобы повторить оповещение через некоторое время. В приведенном на рис. случае оповещение повторится через пять минут, если не менять величину времени в раскрывающемся списке Нажмите кнопку «Отложить», чтобы получить оповещение через.
•Щелкнуть на кнопке Открыть, чтобы открыть бланк Встреча и просмотреть информацию.
Установка оповещения для всех встреч
Чтобы не думать, для каких встреч устанавливать оповещения, а для каких не устанавливать, можно задать в Календаре указание о том, что нужно выводить оповещения для всех встреч.
Рис. 24. Диалоговое окно настройки параметров.
1. В позиции Сервис меню щелкните на команде Параметры. Появится диалоговое окно Параметры, Рис. 24.
Microsoft Outlook. Практические занятия. |
45 |
2. Внутри вкладки Настройки в секции Календарь установите флажок Напоминание, а затем в поле списка выберите 15 минут.
Оповещение будет автоматически появляться на вашем экране за 15 минут до времени начала встречи.
3. Щелкните на кнопке ОК.
+ПРИМЕЧАНИЕ. Если не нужно получать оповещения о встречах календаря, снимите флажок
Напоминание секции Календарь вкладки Настройки
диалогового окна Параметры.
Присоединение документа к записи
Outlook позволяет присоединять к записи любые документы.
1.В позиции Вид меню укажите команду Текущее представление и убедитесь в том, что выбран вариант День/Неделя/Месяц.
2.В календарике выполните прокрутку к январю 2005 г. и щелкните на
25 января.
25 января 2005 появится вверху расписания.
3.Выделите в расписании интервалы от 13:00 до 14:00.
4.В стандартной панели инструментов щелкните на кнопке Создать встречу.
Пустой бланк Встреча с заполненными полями даты и времени появится на экране.
5. В бланке Встреча в поле Тема наберите
Консультация по контрольно-курсовой работе
6. Затем наберите в поле Место
Компьютерный класс
7.В стандартной панели инструментов бланка Встреча щелкните на кнопке Добавить файл.
Появится диалоговое окно Добавление файла.
8.В раскрывающемся списке Папка выполните прокрутку, чтобы найти папку Учебная папка MSOffice, и затем щелкните на имени этой папки.
На экране появится ее содержимое.
46 |
Основы Microsoft Office. |
В.М.Самохвалов
+ПРАВИЛО. Вы можете присоединить к встрече файл любого типа.
9. Дважды щелкните на документе Задания по ККР.
Значок файла Задания по ККР будет включен в область комментария бланка Встреча.
10. В бланке Встреча щелкните на кнопке Сохранить и закрыть.
Бланк Встреча закроется.
Назначение категорий записям (встречам) и их использование
Для более удобной работы с записями дел календаря (встречи, собрания и события) их можно классифицировать и группировать по различным категориям. Категории записям можно назначать так же, как и некоторым другим представлениям Outlook, используя Основной список категорий — расположенный в алфавитном порядке набор категорий, принятых по умолчанию в Outlook, и дополненный собственными категориями.
Для конкретной встречи, собрания, события можно назначить одну или несколько категорий. Признак категории может быть использован в двух приемах работы:
o можно собирать различные типы представлений Outlook одной категории, например, сообщения, контакты или памятки, в группу связанных представлений, причем эти представления будут по-прежнему оставаться в своих папках. Например, сообщения, контакты и памятки, относящиеся к зарубежным заказам, можно хранить в соответствующих им папках, но группировать в категории Международная, которая указана в
Основном списке категорий.
o можно относить представления Outlook одного типа, но разных категорий к различным группам, оставляя их в одной папке Outlook. Например, чтобы просматривать встречи (записи), относящиеся к одной определенной группе клиентов отдельно от остальной части календаря, создается дополнительная категория, выделяющая эти встречи.
Например, нужно организовать календарь таким образом, чтобы можно было просматривать по отдельности личные и деловые встречи.
+ПРИМЕЧАНИЕ. Включение встречи в категорию Личные не следует путать с пометкой флажка Частное на бланке Встреча. Использование флажка Частное
Microsoft Outlook. Практические занятия. |
47 |
препятствует другим пользователям, имеющим доступ к просмотру этого календаря, видеть подробности встречи. Можно включить встречу типа Частное в категорию Деловые, если эта встреча относится к важным делам.
1.В календарике выполните прокрутку к январю 2005 г. и затем щелкните на дате 24.
Взаголовке расписания появится дата 24 января 2005.
2.В стандартной панели инструментов щелкните на кнопке Организовать. Если эта кнопка не видна на экране, щелкните на направленной вниз стрелке Другие кнопки и затем щелкните на кнопке Организовать.
На экране появится окно Настройка папки Учебный календарь, Рис. 25.
3.В окне Настройка папки Учебный календарь щелкните на ссылке
По категориям.
Откроется страница По категориям.
4.На странице Добавить встречи, выделенные ниже, в категорию
выберите Дела.
48 |
Основы Microsoft Office. |

В.М.Самохвалов
Рис. 25. Окно Настройка папки Учебный календарь.
5.В окне расписания выделите встречу 9:00 - Позвонить Марии Ивановне в банк "Оружейный", затем, удерживая клавишу CTRL
клавиатуры, выделите встречу 10:00 - Доклад Ивана Павловича.
6.В окне Настройка папки Учебный календарь щелкните на кнопке
Добавить.
Рядом с кнопкой Добавить появится надпись Готово!.
7.Если в списке категорий отсутствует категория Личные, введите
Личные в список Создать категорию с именем и щелкните на кнопке Создать.
Ниже списка Создать категорию с именем появится надпись Готово!.
8.В списке Добавить встречи, выделенные ниже, в категорию
выберите вариант Личные.
9.В области расписания щелкните на дате 24 декабря 2004, выделите встречу 14:00 - Праздничные покупки и затем щелкните на кнопке
Добавить.
Рядом с кнопкой Добавить появится надпись Готово!.
Microsoft Outlook. Практические занятия. |
49 |

10.Для просмотра встреч (записей) назначенных категорий окне
Настройка папки Учебный календарь щелкните на ссылке По представлению.
Откроется страница По представлению.
11.На странице По представлению в списке Выберите представление
отметьте вариант По категориям.
Заголовки групп встреч по категориям появятся в окне просмотра информации.
Рис. 26. Выбор представления встреч Учебного календаря по присвоенным категориям.
12. В окне просмотра информации по очереди щелкните на знаках «плюс» (+) рядом с категориями Дела и Личные.
Группа встреч каждой категории будет появляться на экране в нижней части окна, Рис. 26.
13.В окне Настройка папки Учебный календарь щелкните на кнопке Закрыть ( в правой верхней части окна), если она не видна, стрелками прокрутки сдвиньте область просмотра вверх вправо.
50 |
Основы Microsoft Office. |
