
занятие1outlook
.pdf
В.М.Самохвалов
3. Наберите
Прийти на консультацию по контрольно-курсовой работе по курсу «Информатика».
4.Щелкните на кнопке формы Закрыть заметку. Заметка закроется, а в области просмотра информации окна Заметки появится значок заметки с несколькими первыми словами заметки под этим значком.
5.Дважды щелкните на этой заметке. Вся заметка снова появится на экране.
6.Щелкните значок в верхнем левом углу формы заметки, чтобы увидеть другие параметры, которые можно использовать, Рис. 6 и Рис. 7.
Рис. 6. Возможные команды формы заметки при нажатии левой клавиши мыши.
Рис. 7. Возможные команды формы при нажатии правой клавиши мыши.
Команда Цвет устанавливает цвет формы заметки из пяти возможных. Это позволяет классифицировать и группировать заметки по какомулибо признаку, например, по важности.
Команда Категории относит заметку к той или иной из 20 стандартных или вновь созданной категории. Что также дает возможность классифицировать и группировать заметки.
Команда Контакты относит заметку к тому или иному контакту из папки Контакты.
Остальные команды левой и правой кнопки мыши позволяют работать с заметкой так же, как с любым текстовым файлом.
Microsoft Outlook. Практические занятия. |
11 |

7.Щелкните на команде Свернуть.
Заметка остается на экране в свернутом виде в панели задач Windows, и если щелкнуть на значке этой заметки в панели задач Windows, она снова раскроется на экране, независимо от программы Microsoft Office, которая выполняется в данный момент.
+ПРИМЕЧАНИЕ. Заметки можно оставлять открытыми на экране во время работы. Изменения, сделанные в заметке, автоматически сохраняются.
Организация заметок в окне Заметки
По мере накопления заметок, как правило, требуется их упорядочение в окне Заметки. Существует возможность пяти видов упорядочения.
1.Чтобы использовать любой из представленных ниже видов, щелкните на значке Заметки в панели Outlook или панели
Список папок.
2.В позиции Вид меню укажите строку Текущий вид и затем щелкните на нужном вам виде.
Табл. 2. Форма заметок.
Вид |
Форма |
|
Образец |
|
Значки |
Значки, |
|
|
|
|
|
|
||
|
упорядоченные по |
|
|
|
|
дате создания слева |
|
|
|
|
направо. |
|
|
|
|
|
|
|
|
Список заметок |
Список заметок, |
|
|
|
|
|
|
||
|
упорядоченных по |
|
|
|
|
дате создания. |
|
|
|
|
|
|
|
|
|
|
|
|
|
За последние семь |
Список заметок, |
|
|
|
|
|
|
||
дней |
созданных за |
|
|
|
|
последние семь дней. |
|
|
|
|
|
|
|
|
|
|
|
|
|
12 |
Основы Microsoft Office. |

В.М.Самохвалов
По категориям |
Список заметок, |
|
|
|
|
|
|
||
|
сгруппированных по |
|
|
|
|
категориям и |
|
|
|
|
упорядоченных по |
|
|
|
|
дате создания внутри |
|
|
|
|
каждой категории. |
|
|
|
По цвету |
Список заметок, |
|
|
|
|
|
|
||
|
сгруппированных по |
|
|
|
|
цветам и |
|
|
|
|
упорядоченных по |
|
|
|
|
дате создания внутри |
|
|
|
|
каждого цвета. |
|
|
|
|
+ПРИМЕЧАНИЕ. Информацию о заметке можно |
|
||
|
сохранять не только в папке Заметки, но и в Дневнике. |
|
||
Представление
Календарь (Календарное
планирование личной работы)
Microsoft Outlook позволяет планировать все дела, показывать расписание в виде ежедневника, еженедельника или ежемесячника, выполнять поиск встреч и упорядочивать их, настраивать календарь для показа информации в удобном виде.
Упражнение 3. Представление Календарь
Цель упражнения: познакомиться с окном представления Календарь, научиться перемещаться по Календарю, использовать функцию Автодата.
Создание личной папки Учебный календарь
1. На рабочем столе дважды щелкните на значке Outlook. Откроется окно Outlook.
Microsoft Outlook. Практические занятия. |
13 |
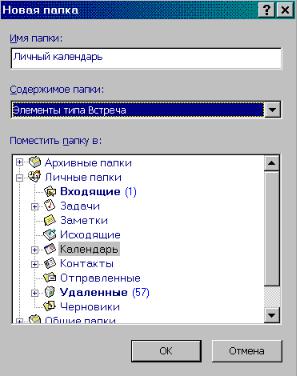
2.При необходимости разверните окно Outlook с помощью кнопки
Развернуть.
3.В панели Outlook щелкните на значке Календарь. На экране появится календарь с текущей датой в заголовке расписания встреч.
4.В стандартной панели инструментов щелкните на направленной вниз стрелке кнопки Создать и затем на строке Папка.
Появится диалоговое окно Новая папка.
5. В поле Имя папки
наберите Учебный календарь.
6. В поле Содержимое папки выберите
Элементы типа Встреча.
7. В поле Поместить в папку выберите
Календарь.
Рис. 8. Окно Новая папка.
8. Щелкните на кнопке ОК. Будет создана папка для календаря под именем Учебный календарь.
Слева рядом с папкой Календарь появится знак +, который означает, папка Календарь содержит вложенные папки.
Если появится сообщение Добавить значок на панель Outlook,
щелкните на кнопке Нет. Вы создадите значок для этой папки на шагах
9 и 10.
9.В стандартной панели щелкните на направленной вниз стрелке кнопки Создать и затем щелкните на строке Ярлык на панели Outlook.
Появится диалоговое окно Добавление к панели Outlook.
10. Щелкните на знаке + рядом с папкой Календарь, щелкните на имени папки Учебный календарь и затем щелкните на кнопке ОК.
14 |
Основы Microsoft Office. |

В.М.Самохвалов
Внизу панели Outlook появится значок Учебный календарь.
11.Перетащите учебные файлы для календаря (они отмечены значком
календаря) из MicrosoftOutlook, на папку Учебный календарь в списке папок.
12. В панели Outlook щелкните на значке Учебный календарь. Календарь Учебный календарь появится в окне просмотра информации.
Перемещение по календарю
При открытии календаря в области просмотра информации появляются Окно расписания, Панель задач и Календарик.
Окно
расписания
Рис. 9. Окно Учебный календарь.
Окно расписания по умолчанию разделено на получасовые временные интервалы. Расписание подсвечено с 8:00 часов до 17:00 часов (установленное по умолчанию рабочее время), но в него можно вводить записи для любого времени суток.
Настройка расписания позволяет выводить на экран день, неделю или месяц. Используя клавиши «стрелка вправо» и «стрелка влево», можно выполнять прямую и обратную прокрутку расписания по дням.
календарик
Microsoft Outlook. Практические занятия. |
15 |
Небольшой календарь на два (или один) месяца в верхнем правом углу окна просмотра информации называется календариком (навигатором дат). Календарик используется для непосредственного перехода к конкретной дате вместо прокрутки календаря день за днем:
1. Перетащите левую границу календарика влево, а затем вправо.
Происходит |
переключение между одно- и двухмесячным |
календариками.
2.Щелкните на правой или левой стрелках в строке названия месяца и найдите Январь.
Появятся дни января. Можно выполнять прокрутку месяцев. +ВНИМАНИЕ. Перейдя в календарике к нужному месяцу, можете сразу определить, запланировано ли у вас что-то на определенный день по правилу.
+ПРАВИЛО. Если дата выделена полужирным шрифтом, значит, на эту дату запланирована хотя бы одна встреча.
3.Щелкните на 20 января календарика
ВОкне расписания появляется расписание на эту дату.
Под календариком находится Панель задач, где можно быстро просматривать задачи, входящие в текущий список задач.
Переход к дате в отдаленном будущем
Предположим, нужно запланировать встречу на 2010-й год. Можно быстро перейти к этой дате без использования календарика (т.е. без прокрутки месяца за месяцем):
1.В позиции Вид меню щелкните по цепочке команд Переход – Перейти к дате.
Появится диалоговое окно Переход к дате.
2.В поле Дата наберите или выберите дату 17-09-10 и щелкните на кнопке ОК.
В окне расписания и в календарике появится дата 17 сентября 2010.
+ВНИМАНИЕ. Вы можете набрать дату в любой форме: функция Автодата преобразует эту
16 |
Основы Microsoft Office. |
В.М.Самохвалов
информацию в правильную форму.
Использование обычных фраз для установки даты и времени
Функция календаря Автодата позволяет вводить обычные фразы и сокращения для конкретных даты и времени. Она само преобразует их в числовой формат даты. Вот примеры фраз, которые можно вводить в диалоговом окне Переход к дате и в других полях, предназначенных для ввода даты в программе Outlook:
первое октября, с пятницы по среду, через три недели,
июль двадцать третье, предыдущая суббота, следующая пятница, шесть месяцев назад, через десять дней,
неделя, заканчивающаяся в следующую субботу, в эту пятницу, завтра, до шестого июля вчера.
+ПРАВИЛО. Outlook интерпретирует эти фразы, отталкиваясь от текущей (сегодняшней) даты.
Если текущая дата – понедельник, 1 октября, то при вводе этот четверг, в календаре Outlook происходит переход на четверг, 4 октября; но если ввести следующий четверг, в календаре произойдет переход на четверг, 11 октября.
К примерам фраз, которые можно ввести в поле времени, относятся:
восемь утра, полночь, полдень.
Введите по очереди все эти фразы в соответствующие поля диалогового окна Переход к дате и посмотрите, как работает функция календаря Autodate
Упражнение 4. Личная настройка Календаря
Цель упражнения: научиться устанавливать такие параметры Календаря, чтобы он соответствовал реальным условиям вашей работы и привычкам.
В отличие от настольного календаря формат Календаря Outlook можно изменять.
Microsoft Outlook. Практические занятия. |
17 |
Предусмотрены пять основных видов просмотра, каждый из которых может быть модифицирован, чтобы встречи и задачи были представлены в наиболее удобной форме. В каждом виде просмотра, за исключением День/Неделя/Месяц, выводится тема, время начала и окончания, место и категория. В каждом виде могут также выводиться знаки, говорящие о наличии присоединенного файла и о том, что встреча является повторяющейся или частной.
|
|
Табл. 3. Виды просмотра календаря |
|
|
|
Вид |
|
Формат представления |
|
|
|
|
|
|
День/ Неделя/Месяц |
|
Встречи, события и собрания по дням, неделям или месяцам. |
|
|
Сюда включается также список задач. Это похоже на |
|
|
бумажный календарь или еженедельник. |
|
|
|
День/Неделя/Месяц |
с |
То же самое, что и День/ Неделя/Месяц, но в каждой записи |
автопросмотром |
|
календаря появляются первые строки текста |
|
|
|
Активные встречи |
|
Список всех встреч, начиная с сегодняшнего дня, с указанием |
|
|
деталей. |
|
|
|
События |
|
Список всех событий с указанием деталей. |
|
|
|
Ежегодные события |
|
Список событий, которые происходят раз в год, с указанием |
|
|
деталей. |
|
|
|
Повторяющиеся встречи |
|
Список повторяющихся встреч с указанием деталей. |
|
|
|
По категориям |
|
Список всех записей календаря, сгруппированных по |
|
|
|
|
|
присвоенным категориям, с указанием деталей. |
|
|
|
Изменение интервала расписания
Можно выбрать интервал, в котором будет представлено расписание Календаря при использовании режима просмотра День/Неделя/Месяц:
1.В позиции Вид меню щелкните по цепочке команд Текущий вид -
День/Неделя/ Месяц.
2.В стандартной панели инструментов щелкните на той кнопке интервала (день, рабочая неделя, неделя, месяц), в котором необходимо видеть расписание.
Установка рабочих часов дня и рабочих дней недели
18 |
Основы Microsoft Office. |

В.М.Самохвалов
Рабочие часы и дни в различных организациях отличаются. Требуется установить четырехдневную рабочую неделю (с понедельника по четверг) с 10-тичасоым рабочим днем.
1.В позиции Вид меню укажите команду Текущий вид и проследите за тем, чтобы был выбран режим День/ Неделя/ Месяц.
2.В позиции Сервис меню щелкните на команде Параметры.
Появится диалоговое окно Параметры.
3. Внутри вкладки Настройки щелкните на кнопке Параметры календаря.
Появится диалоговое окно Параметры календаря.
4.В диалоговом окне Параметры календаря в секции Календарь рабочей недели установите флажки Понедельник, Вторник, Среда, Четверг.
5.В поле Время начала щелкните на направленной вниз стрелке и затем выберите 7:00.
Рис. 10. Окно Параметры календаря с личными установками.
6.В поле Время конца щелкните на направленной вниз стрелке и затем выберите 18:00.
7.В поле 1-ый день недели щелкните на направленной вниз стрелке и затем выберите Понедельник.
8.В диалоговом окне Параметры календаря щелкните на кнопке ОК и затем щелкните на кнопке ОК в диалоговом окне Параметры.
9.В стандартной панели инструментов щелкните на кнопке Рабочая неделя.
Microsoft Outlook. Практические занятия. |
19 |
В окне расписания будет представлена четырехдневная рабочая неделя, начинающаяся с понедельника, с рабочими часами от 7:00 до 18:00.
+ПРИМЕЧАНИЕ. Изменение настроек календаря затронет как папку Учебный календарь, так и папку Календарь.
Вывод встреч с изображением часов и времени окончания
В записях встреч можно видеть как время начала, так и время окончания. Кроме того, встречи могут быть представлены в форме часов.
1.В календарике выполните прокрутку к декабрю 2004 г. и затем щелкните на дате 6.
Вверху расписания появится дата 6 декабря 2004.
2.В позиции Вид меню щелкните по цепочке команд Текущее представление – Изменить текущее представление.
Появится диалоговое окно Сведения о представлении.
3.В диалоговом окне Сведения о представлении щелкните на кнопке
Другие настройки.
4.Появится диалоговое окно Формат представления День/Неделя/Месяц.
5.В секциях Неделя и Месяц диалогового окна Формат представления День/Неделя/Месяц установите флажки Показывать время окончания.
6.В секциях Неделя и Месяц установите флажки Показывать время как часы.
7.В диалоговом окне Формат представления День/Неделя/Месяц
щелкните на кнопке ОК и затем щелкните на кнопке ОК в
диалоговом окне Сведения о представлении.
8.В стандартной панели инструментов щелкните на кнопке Неделя. В расписании будет представлена семидневная неделя.
20 |
Основы Microsoft Office. |
