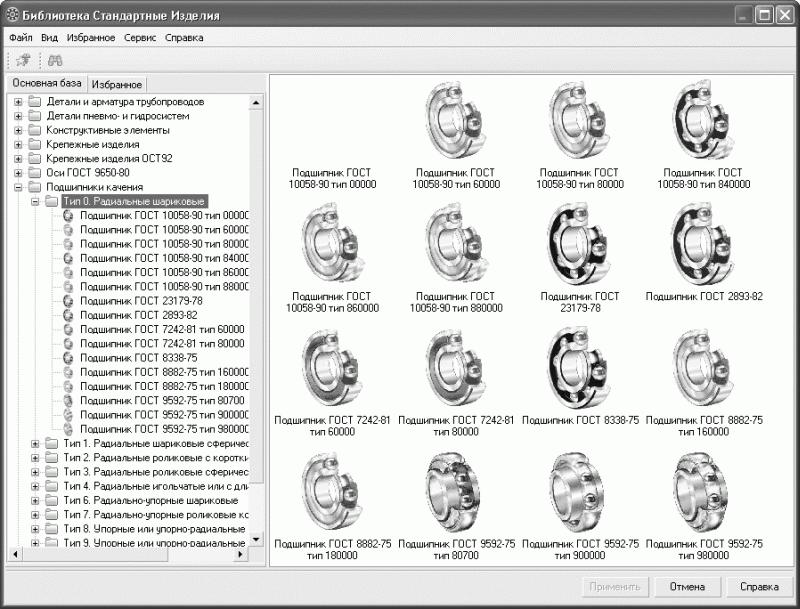КОМПАС-3D V10 на 100%
.pdfВ этом разделе вы научитесь вставлять в сборку стандартные или библиотечные компоненты (болты, гайки, шайбы, подшипники), правильно сопрягать компоненты, а также копировать компоненты с помощью команд создания массивов.
Создайте документ КОМПАС-Сборка, установите в нем ориентацию Изометрия XYZ и сохраните его в папку проекта под именем _РЕДУКТОР.a3d. Закройте все лишние графические и трехмерные документы, чтобы не мешали работать, и приступайте к сборке.
1. Нажмите кнопку Добавить из файла на панели инструментов Редактирование сборки. Система выдаст стандартное окно открытия файла, в котором вам необходимо перейти в папку, в которой хранятся все файлы проекта. Проследите, чтобы в раскрывающемся списке Тип файла был выбран пункт КОМПАС-Детали (*.m3d). Выберите файл под названием Колесо зубчатое.m3d (в окне предварительного просмотра справа от списка файлов должна отобразиться содержащаяся в нем модель) и нажмите кнопку Открыть. Окно открытия файла исчезнет, а в сборке появится фантомное отображение модели зубчатого колеса, которое будет перемещаться по документу за указателем мыши (рис. 3.108). Фантом добавляемого компонента привязан к указателю в точке начала своей локальной системы координат (ЛСК).
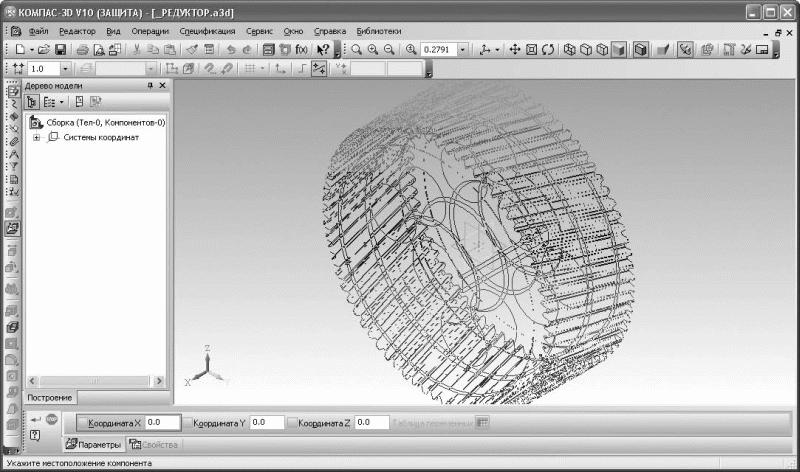
Рис. 3.108. Вставка компонента в сборку (фантом)
2. Необходимо совместить начало локальной системы координат колеса с началом системы координат документа-сборки. Это можно выполнить двумя способами: подвести указатель к началу координат и, когда возле него возникнет условное изображение точки, щелкнуть кнопкой мыши или ввести в соответствующие поля на
панели свойств нулевые координаты. Больше ничего с колесом делать не надо: сопрягать его пока не с чем, а фиксацию для первого компонента система устанавливает автоматически. Можете только поменять название вставленной детали в дереве сборки.
Примечание
Признаком того, что компонент зафиксирован, является буква (ф) перед названием компонента в дереве сборки.
3. Теперь вставим в сборку ведомый вал. Вновь воспользуйтесь командой Добавить из файла и выберите файл модели ведомого вала (Вал ведомый.m3d). Как и при вставке колеса, совместите центр ЛСК добавляемой модели с началом координат сборки, после чего вставьте компонент, щелкнув кнопкой мыши (рис. 3.109). Колесо и вал были созданы таким образом, что при вставке моделей в точку начала координат зубчатое колесо получилось насаженным на вал, и нам опять ничего не придется сопрягать. Просто зафиксируйте модель вала в пространстве сборки (команда контекстного меню Включить фиксацию в дереве построений) и измените имя компонента в дереве сборки.

Рис. 3.109. Вставка ведомого вала в сборку
4. Следом за ведомым валом добавим в сборку ведущий вал-шестерню. Действуйте так же, как и при вставке ведомого вала и зубчатого колеса: просто вставьте вал-шестерню в точку начала координат сборки.

Поскольку при построении модели шестерни мы смещали ее вправо на величину межосевого расстояния, а при вырезании первой пары зубьев эскиз размещали так, чтобы он автоматически вошел в зацепление с аналогичным эскизом колеса, то зубья передачи сразу после вставки войдут в зацепление (рис. 3.110). Вам опять не придется ничего делать, кроме фиксации компонента.
Рис. 3.110. Зубчатое косозубое зацепление
Как видите, мы уже вставили в сборку третью деталь, а группа сопряжений все еще пуста! Обратите внимание: мы получили зубчатое косозубое зацепление без единого сопряжения. А если бы мы не предприняли определенные меры при моделировании зубчатых венцов деталей зацепления, правильно соединить колеса было
бы совсем не просто. В нашем же случае и зубья корректно зацепились и шестерня удалена от колеса ровно на межосевое расстояние, притом без каких-либо дополнительных усилий с нашей стороны.
5. Перейдем к сборке подшипниковых узлов на валах. С помощью команды Повернуть панели Вид разверните сборку в окне представления так, чтобы внешняя ступень ведомого вала была направлена к вам. Вставьте модель из файла Кольцо распорное.m3d в произвольную точку сборку сборки, недалеко от ведомого вала (рис. 3.111, а). Сразу точно позиционировать кольцо не удастся, поэтому в данном случае не обойтись без сопряжений. Щелкните на кнопке Соосность панели инструментов Сопряжения. В качестве объектов для сопряжения по очереди укажите любую цилиндрическую поверхность сначала на распорном кольце, потом на ведомом валу. Задать объект для сопряжения можно только в окне модели, щелкнув на нем кнопкой мыши. При указании объект (грань, плоскость, ребро и пр.) подсвечивается красным цветом. Если вы ошиблись и неправильно выбрали объект, нажмите кнопку Указать заново на панели специального управления и вновь выберите объект. Если на панели специального управления нажата кнопка Автосоздание объекта, то сразу после задания цилиндрических граней на кольце и валу распорное кольцо переместится и примет такое положение, чтобы его ось и ось вала совпадали (рис. 3.111, б). Осталось только подвинуть кольцо вверх по валу и упереть его в торец зубчатого колеса. Для этого нажмите кнопку Совпадение объектов панели Сопряжения и по очереди укажите в окне сборки плоскую боковую грань ступицы колеса и боковую грань кольца, которой она должна прилегать к колесу. Распорное кольцо сразу займет свое место (рис. 3.111, в). Нажмите кнопку Перестроить, чтобы окончательно утвердить все изменения в положении объектов. Раскройте узел Группа сопряжений в дереве модели, чтобы убедиться, что в него добавлено два элемента, отвечающих каждому из добавленных в сборку сопряжений.
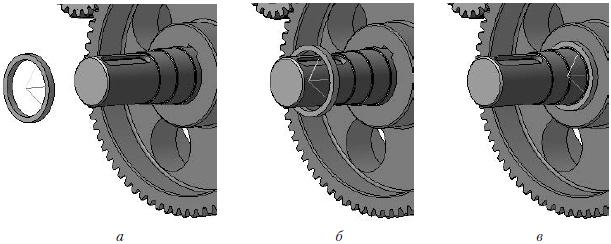
Рис. 3.111. Вставка и размещение распорного кольца: добавление компонента в сборку (а), наложение сопряжения Соосность (б), наложение сопряжения Совпадение объектов (в)
6. Добавьте в сборку из файла Кольцо маслоудерживающее 2.m3d соответствующий компонент. С помощью команды Соосность установите сопряжение этого кольца с валом подобно только что рассмотренному примеру с распорным кольцом. Однако не стоит спешить задавать совпадение боковой поверхности маслоудерживающего кольца и буртика ступени вала, в который оно должно упираться. Все дело в том, что кольцо из файла вставилось наружу боковой плоской гранью, которая должна упереться в буртик. Это значит, что если мы сейчас выполним операцию Совпадение объектов, то система разместит маслоудерживающее кольцо так, что оно войдет в тело распорного кольца. Чтобы избежать этого, после вызова команды Совпадение объектов отожмите кнопку Автосоздание объекта. Потом, как и обычно, укажите две плоских грани, которые необходимо сопрячь (одну на кольце, вторую на валу), после чего в группе кнопок Ориентация на панели свойств нажмите кнопку Обратная ориентация. В результате маслоудерживающее кольцо развернется на 180° (не отменяя действия сопряжения) и

установится правильно (рис. 3.112). Для фиксации компонента обязательно нажмите кнопку Создать объект, поскольку автосоздание было отключено.
Рис. 3.112. Вставка маслоудерживающего кольца
Примечание
После того как на маслоудерживающее кольцо было наложено сопряжение Совпадение объектов, предыдущее сопряжение – Соосность – стало отображаться в дереве модели как неверное, несмотря на то, что сама по себе соосность вала и отверстия кольца не нарушено. Все дело в том, что последнее сопряжение развернуло кольцо, из-за чего система и посчитала это ошибкой. В принципе, маслоудерживающее кольцо уже размещено и сопряжения не так важны: можете просто зафиксировать его и удалить сопряжение Соосность из дерева сборки.
7. Теперь самое главное – вставка самого подшипника. Система КОМПАС-3D располагает обширной базой типовых трехмерных моделей, начиная от шайб и колец и заканчивая фланцами, ниппелями, тройниками и пр. Эти модели входят в состав библиотеки стандартных изделий. Безусловно, что в этой библиотеке присутствуют различные типоразмеры подшипников.
Внимание!
Если у вас версия КОМПАСа ниже V8 Plus или же у вас нет лицензии на использование библиотеки стандартных изделий, то воспользоваться данным приложением будет невозможно. В этом случае модели подшипников вам придется создавать самостоятельно.
Чтобы вызвать эту библиотеку, выполните команду меню Библиотеки → Стандартные изделия → Вставить элемент. В окне сборки появится окно библиотеки, в котором по разделам сгруппированы различные стандартные конструкторские элементы.
8. Раскройте раздел Подшипники качения → Тип 0. Радиальные шариковые (рис. 3.113). Дважды щелкните на пункте Подшипник ГОСТ 8338—75 (нужный нам типоразмер подшипника), после чего в окне библиотеки отобразится таблица всех параметров данного подшипника (рис. 3.114). Щелкните на любом из параметров в разделе Конструкция и размеры и в появившемся окне выберите требуемый типоразмер подшипника.