
КОМПАС-3D V10 на 100%
.pdf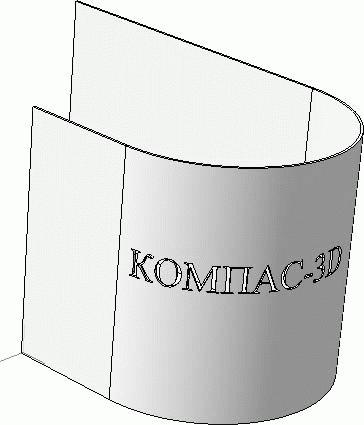
Рис. 3.163. Выполнение операции Сгиб по линии
9. В плоскости ZX сформируйте эскиз, содержащий окружность с центром, совпадающим с осью полученной цилиндрической поверхности сгиба и радиусом 51 мм (1 мм добавляется с учетом толщины листовой детали, чтобы полностью закрыть вырезы букв). Выдавите этот эскиз в прямом направлении на величину 100 мм. Обратите внимание: при выдавливании на вкладке Результат операции панели свойств необходимо нажать

кнопку Новое тело! В результате вы получите в модели два пересекающихся тела: выдавленный цилиндр и согнутый лист с вырезом надписи.
10. Вызовите команду Булева операция. В качестве исходных тел по очереди укажите в окне модели цилиндр и листовое тело (не изменяйте порядок!). В группе кнопок Результат операции нажмите кнопкупереключатель Вычитание. Из тела цилиндра будет вычтено листовое тело (рис. 3.164).
Рис. 3.164. Результат выполнения булевой операции
11. Пока цилиндр имеет не совсем правильную форму, потому что его радиус 51 мм, а радиус внутренней поверхности согнутого листа был 50 мм. Чтобы выровнять радиус, постройте эскиз на верхней плоской грани
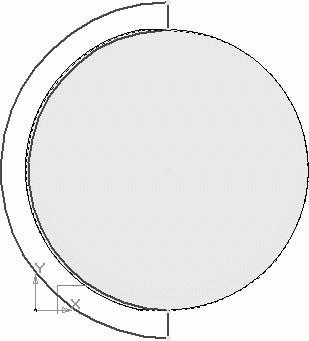
полученного объекта. В эскизе необходимо создать две дуги радиусом 50 и 60 мм каждая, с начальным углом 90° и конечным углом 270°, а также два отрезка, соединяющих ближайшие концы дуг (рис. 3.165).
Рис. 3.165. Эскиз для выравнивания радиуса цилиндра
12. Выполните команду Вырезать выдавливанием в прямом направлении через всю модель. Можете сформировать скругления на верхней и нижней гранях объекта. Текст на цилиндрической поверхности создан (рис. 3.166).

Рис. 3.166. Текст на цилиндрической поверхности
Файл данной модели Текст на цилиндре.m3d находится на прилагаемом к книге компакт-диске в папке Examples\Глава 3.
Проставление трехмерных размеров и обозначений Возможность проставления размеров и обозначений в трехмерной модели является новой для КОМПАС,
поэтому мы обязательно должны уделить ей внимание. Рассмотрим процесс добавления различных размеров на
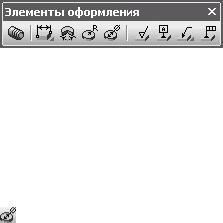
типичном примере – трехмерной модели детали ведомого вала, которую мы ранее создали при разработке модели редуктора. При желании вы также можете загрузить эту модель из папки Examples\Глава 3\Редуктор цилиндрический прилагаемого к книге компакт-диска.
Команды для построения размеров и обозначений собраны на панели инструментов Элементы оформления (рис. 3.167), которая находится на компактной панели инструментов.
Рис. 3.167. Панель инструментов Элементы оформления
Начнем с того, что поставим диаметральные размеры всех участков вала.
1.Загрузите ранее созданную модель вала, сделайте активной панель Элементы оформления на компактной панели инструментов и вызовите команду Диаметральный размер
2.Щелкните на цилиндрическом участке выходной части вала. На панели свойств вы можете настроить текст размерной надписи, форму и размещение стрелок точно так же, как это делается при создании размеров на чертеже. Перейдите на вкладку Параметры, после чего в раскрывающемся списке Размещение текста выберите пункт Ручное. Теперь вручную отредактируйте размещение размерной надписи так, чтобы ее было видно (ее необходимо вытащить из тела вала). После этого достаточно щелкнуть на кнопке Создать объект (рис. 2.168). Обратите внимание, что после выполнения операции в дереве построения появился новый элемент, отвечающий только что созданному размеру.
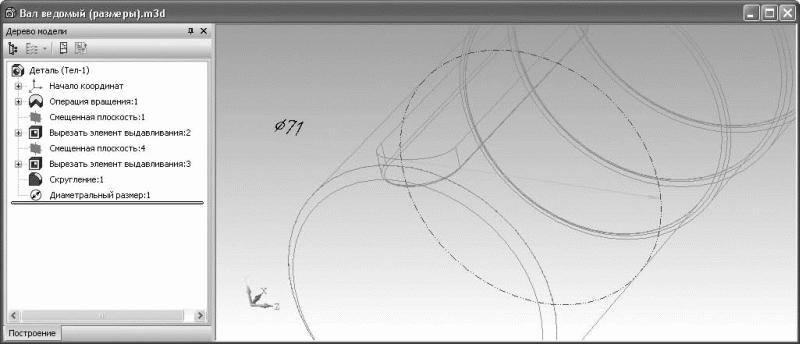
Рис. 3.168. Проставление диаметрального размера на модели вала
3. Используя ту же команду и описанный порядок действий, создайте аналогичные размеры для остальных участков вала (рис. 3.169).

Рис. 3.169. Диаметральные размеры на валу
Совет
Вы можете создавать несколько размеров одного типа за один вызов соответствующей команды. Для завершения работы команды вы можете воспользоваться кнопкой Прервать команду или клавишей Esc.

4. Далее приступим к указанию длин каждой из ступеней вала. Для этого вызовите команду Линейный размер
Затем щелкните кнопкой мыши сначала на внешнем ребре фаски крайнего участка вала, а потом на ребре над выступом следующего участка. Таким образом вы зададите расстояние, для которого будет проставлен размер.
5. После этого необходимо указать плоскость для простановки размера. Проще всего это сделать в дереве построения. Если у вас такая же ориентация вала в пространстве, как и та, которая была изначально выбрана при выполнении модели вала, то это будет ортогональная плоскость XOY (рис. 3.170).
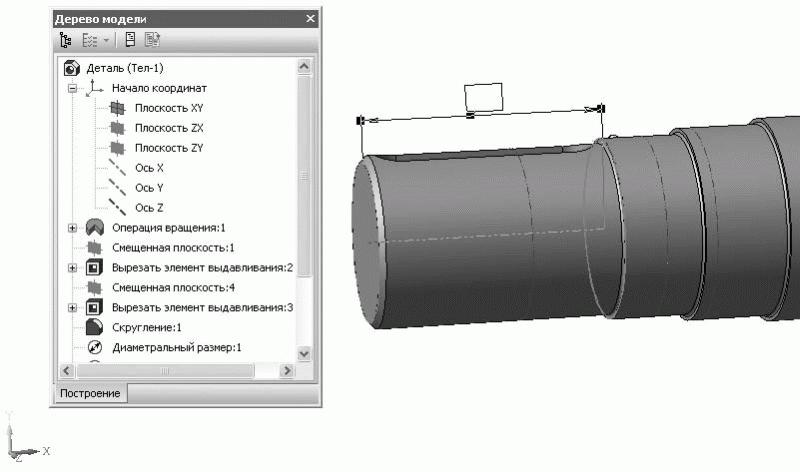
Рис. 3.170. Выбор плоскости для простановки линейного размера
6. При желании можете отредактировать состав размерной надписи, добавив в нее квалитет или допуски. Для завершения построения воспользуйтесь кнопкой Создать объект (рис. 3.171).
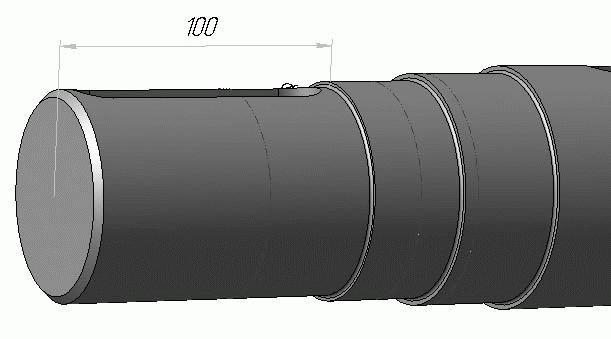
Рис. 3.171. Линейный размер на трехмерной модели вала
7. Самостоятельно постройте размеры для остальных участков. Как и в случае с диаметральным размером, для этого достаточно всего один раз вызвать команду Линейный размер, после чего лишь указывать размеры отдельных участков (рис. 3.172).
