
КОМПАС-3D V10 на 100%
.pdf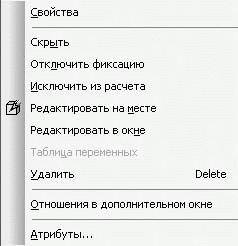
Рис. 3.38. Контекстное меню компонента сборки
Выше уже неоднократно упоминалось, что после размещения детали в сборке ее необходимо точно расположить относительно других компонентов сборки (например, привести зубчатые колеса передачи в зацепление, насадить колесо или подшипник на вал и т. п.). В автоматизированном проектировании это называется «наложить сопряжения на компоненты». На одну и ту же деталь можно наложить сразу несколько сопряжений. Иногда из-за ошибки проектировщика или при неправильном перестроении сборки действия некоторых сопряжений противоречат друг другу (то есть система не может разместить компонент таким образом, чтобы удовлетворить требованиям сразу нескольких сопряжений). При этом возникает ошибка – деталь не будет расположена должным образом, а в дереве построений соответствующая ветвь будет отмечена восклицательным знаком в красном кружке. Все сопряжения, наложенные на компоненты сборки, отображаются в дереве построения в одном узле под названием Группа сопряжений. Этот узел находится в самом низу дерева сборки.
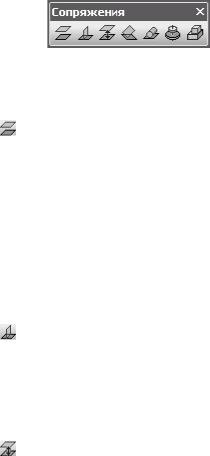
Все функции для создания различных типов сопряжений представлены на панели инструментов Сопряжения (рис. 3.39).
Рис. 3.39. Панель инструментов Сопряжения
Параллельность – размещает деталь таким образом, чтобы ее выбранная грань (ребро) была параллельна плоской грани (ребру) другого компонента сборки. Порядок наложения сопряжения: вызываете команду и по очереди указываете элементы, которые необходимо разместить параллельно. Если элементы выбраны правильно и накладываемое сопряжение не конфликтует с другими сопряжениями, то сборка будет перестроена, а выбранные элементы окажутся параллельными друг другу.
Перпендикулярность – действие этого сопряжения подобно установлению параллельности, только выбранные элементы моделей (плоские грани или прямолинейные ребра) размещаются перпендикулярно.
На расстоянии – данный тип сопряжения употребляется чаще, чем два предыдущих, поскольку позволяет более точно задать относительное размещение компонентов. После вызова этой команды сначала указываются элементы двух компонентов, на которые накладывается сопряжение (плоские грани, ребра или вершины), после

чего в поле Расстояние на панели свойств задается величина расстояния между компонентами. Если в качестве исходных элементов выбраны грани или ребра, то детали размещаются так, чтобы эти элементы оказались параллельны друг другу (и при этом удалены на заданное расстояние).
Под углом – позволяет разместить компоненты сборки таким образом, чтобы их элементы (грани или ребра), выбранные при вызове команды, находились под определенным углом. С помощью кнопок в группе Ориентация на панели свойств можно задавать направление отсчета угла.
Касание – устанавливает касание выбранных элементов. Следует отметить, что это не означает обязательный контакт двух тел. Например, если при вызове этой команды были указаны плоская и сферическая грани двух деталей, размещенных достаточно далеко одна от другой, то сборка перестроится так, что сферическая грань будет касаться плоскости (условной), в которой лежит плоская грань.
Соосность – одно из двух наиболее употребляемых сопряжений. Позволяет установить соосность выбранных элементов: осей, цилиндрических или конических граней. Эта команда применяется для посадки деталей на вал, центрирования отверстий в разных деталях, установки элементов крепежа (вставки болтов и винтов в отверстия, насадки шайб и гаек на болты и пр.).

Совпадение объектов – второе из наиболее используемых сопряжений. Служит для размещения деталей таким образом, чтобы они соприкасались по указанным при вызове команды граням или ребрам. Этот тип сопряжений позволяет установить, например, опорные поверхности шапочек болтов точно на поверхности одной из соединяемых деталей, упереть колесо, шкив или звездочку, посаженные на вал, в буртик вала и т. п.
Совет
При наложении сопряжений одна из деталей всегда остается недвижимой, а другая изменяет свое положение в процессе перестроения сборки. Иногда по ошибке или по невнимательности можно задать сопрягаемые компоненты в неправильной последовательности, что приведет к непредвиденному перестроению сборки. По этой причине перед наложением сопряжений всегда лучше фиксировать компоненты, которые должны оставаться неподвижными. Советую всегда фиксировать тот компонент, который вообще не предполагается больше перемещать в пространстве сборки.
Наложение слишком большого количества сопряжений на пару деталей чревато ошибками при перестроении сборки или при добавлении новых сопряжений. По данной причине лучше применять только самые необходимые сопряжения (обычно хватает сопряжений Соосность и Совпадение объектов). Для этого при вставке новой детали из файла в сборку следует стараться разместить ее как можно ближе к тому месту, где она должна быть зафиксирована в сборке. Используйте команды вращения и перемещения компонентов для того, чтобы придать как можно более точное положение в пространстве компоненту без применения сопряжений, и лишь после этого накладывайте сопряжения.
После того как детали зафиксированы и их взаимное размещение вас полностью устраивает, сопряжения можно удалить. Однако не слишком увлекайтесь удалением сопряжений. Конечно, если вы на 100 % уверены, что такая-то деталь будет находиться в определенной точке пространства и ее точно не придется перемещать, то удаление сопряжений только упростит сборку и наложение новых сопряжений на другие компоненты. Вместе с тем некоторые сборочные единицы часто уже после их сборки в модели приходится перемещать или сопрягать как один объект (например, зубчатое колесо всегда насажено на вал, венец червячного колеса – на обод и т. д.). Сопряжения между такими компонентами не рекомендуется удалять, поскольку вы никогда заранее не знаете, как их придется перемещать. Например, при наложении сопряжения Соосность и Совпадение между цилиндрическими поверхностями вала под колесо и отверстием в колесе вы можете перемещать (сопрягать с другими деталями) один вал. При перестроении сборки сработают сопряжения, наложенные на пару вал – колесо, и колесо останется насаженным на вал при любых его перемещениях или изменениях ориентации.
Использование переменных и выражений в моделях Развитие технологий постоянно предъявляет все более жесткие требования к инженеру-конструктору. На
первое место в современном конструировании выходят скорость и динамичность выполнения проектов (чертежей или моделей) в графическом редакторе, а также возможность быстрого внесения в них изменений при необходимости. Причем все это не должно отражаться на качестве выполняемых работ. Наверное, каждому инженеру приходилось не раз сталкиваться с задачей создания чертежа или модели на основе уже существующего, когда, казалось бы, детали не очень различаются, но перерисовывать нужно все заново. Для решения этой проблемы существуют специальные средства, с помощью которых можно задать определенные связи между отдельными компонентами графического элемента или модели, позволяющие при последующей разработке типовых конструкций не переделывать всю модель, а изменить лишь несколько параметров. Процесс

задания таких зависимостей называется параметризацией объекта. Параметризация разрешает многократно использовать один раз построенную модель и значительно сокращает время на формирование новых ее модификаций.
Суть параметризации состоит в том, что пользователь может присваивать переменные состоянию трехмерных объектов, а также их характерным параметрам (например, величине выдавливания, уклона, угла вращения, размерам геометрических примитивов эскизов и т. п.). Эти переменные можно вводить в различные выражения в специальном редакторе формул, устанавливая определенные математические зависимости между ними так, чтобы при изменении одного (или нескольких) параметров автоматически изменялись все остальные переменные модели. В результате получится параметрическая модель, для создания типовых модификаций которой достаточно просто изменить значение одной или нескольких переменных.
Примечание
Здесь идет речь о параметризации трехмерных моделей, включая двухмерные изображения в эскизах операций. Параметризацию можно также использовать и в графических документах, однако такое встречается крайне редко.
Параметризация трехмерной модели начинается с параметризации эскизов трехмерных операций. Команды для наложения параметрических зависимостей между элементами плоского изображения находятся на панели инструментов Параметризация (рис. 3.40). Эта панель доступна на компактной панели инструментов при создании или редактировании эскиза.
Рис. 3.40. Панель инструментов Параметризация

Используя команды этой панели, на графические объекты можно накладывать ограничения по горизонтали, вертикали, устанавливать совпадение или выравнивание характерных точек, фиксировать положение точек, жестко задавать положение размера и пр. Мы не будем детально рассматривать эти команды, потому что при включенной параметризации эскиза ограничения на объекты накладываются автоматически. Установка ограничений, которые будут накладываться при вводе геометрических объектов, производится на вкладке Новые документы окна Параметры в разделе Модель → Эскиз → Параметризация (рис. 3.41).

Рис. 3.41. Установка ограничений, автоматически накладываемых на графические объекты эскиза
Автоматическая параметризация очень удобна. Фактически, система выполняет большую часть работы по наложению ограничений, вам же остается только нанести размеры на эскиз, назначить переменные и установить зависимости между ними. Однако при автоматической параметризации могут возникнуть непредвиденные проблемы. Например, после параметризации эскиза и попытки изменить один из размеров программа выдает сообщение, что система не имеет решений. Многих пользователей это приводит в тупик, поскольку далее они ничего не могут сделать с эскизом. На самом деле в этом сообщении нет ничего страшного: система просто уведомляет вас о том, что на параметризированный графический объект наложены лишние ограничения, которые и не позволяют изменить его размер. Достаточно просто удалить лишнее ограничение, и двухмерное изображение будет корректно перестраиваться. Просмотреть и удалить ограничения можно с помощью команды Показать/удалить ограничения
панели инструментов Параметризация. После нажатия данной кнопки выберите объект с наложенными ограничениями (щелкните на нем в документе), после чего на панели свойств должен отобразиться список его ограничений (рис. 3.42), в котором следует выделить и удалить все лишнее.
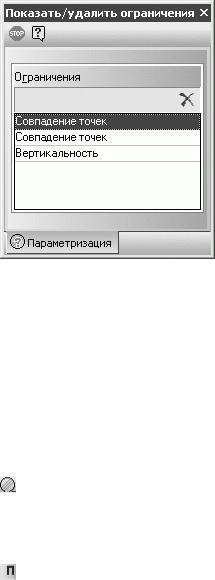
Рис. 3.42. Список ограничений графического объекта
Совет
Если после удаления ограничений графический объект все равно не желает перестраиваться, это значит, что на все изображение наложено слишком много ограничений. В таком случае их лучше удалить все сразу и заново параметризировать объект. Для удаления всех параметрических связей служит команда Удалить все ограничения
После нажатия данной кнопки, выделяя по очереди каждый объект и вызывая команду Параметризовать объекты
установите требуемые типы ограничений вручную. Точно так же (с помощью команды Параметризовать объекты) необходимо параметризировать эскиз, если во время его вычерчивания в настройках была полностью отключена параметризация.
Рассмотрим практический пример разработки несложной параметрической модели.
Создайте новый документ КОМПАС-Деталь и сразу сохраните его под именем Параметризация.m3d. Убедитесь в окне Параметры, что в системе включена полная параметризация эскизов, после чего можно приступать к построению.
1.Запустите создание эскиза, в качестве базовой плоскости которого выберите XY. Нажмите кнопку Прямоугольник по центру и вершине на панели инструментов Геометрия и постройте квадрат с центром в точке начала координат и длиной стороны 48 мм. Если у вас была включена параметризация, то система должна автоматически наложить на созданное изображение следующие ограничения:
совпадение точек отрезков-сторон квадрата в его вершинах;горизонтальность – на горизонтальные отрезки (стороны) квадрата;вертикальность – на вертикальные отрезки.
Чтобы убедиться в этом, выделите любой отрезок и выполните команду Показать/удалить ограничения контекстного меню.
2.Теперь необходимо задать переменные для изображения эскиза так, чтобы при изменении одной из них квадрат перестраивался, сохраняя положение своего центра и равенство длин сторон. Для этого перейдите на панель инструментов Размеры и нажмите кнопку Линейный размер. На панели свойств в группе кнопок Тип нажмите кнопку Вертикальный, чтобы включить создание вертикального размера. Установите размер от центра
