
КОМПАС-3D V10 на 100%
.pdfПанель Оптические свойства и раскрывающийся список Цвет доступны, только если на панели свойств снят флажок Использовать цвет детали. В противном случае все настройки оптических свойств конкретного объекта (операции), как и его цвет, совпадают с соответствующими настройками всей детали.
Свойства материала детали настраиваются на панели Оптические свойства с помощью ползунков (значение каждого параметра задается в процентах). При изменении одного или нескольких свойств результат сразу будет отображен на демонстрационном шаре, размещенном в верхней части панели:
•Общий цвет – задает насыщенность цвета объекта;
•Диффузия – характеризует способность материала поглощать световые лучи;
•Зеркальность – управляет отражением света от поверхности объекта (0 – поверхность полностью матовая);
•Блеск – отвечает за размеры светового блика на поверхности детали (0 – размер светового пятна максимален);
•Прозрачность – задает прозрачность материала детали (0 – материал полностью непрозрачен, 100 – «идеальное» стекло). Управление этим свойством позволяет создавать материал наподобие стекла или полупрозрачного пластика;
•Излучение – характеризует способность собственного излучения материала (0 – материал не излучает свет). Этому параметру необходимо задавать максимальное значение при моделировании лампочек, светильников
ит. д.
Используя цвет и оптические свойства, вы легко можете сделать деталь разноцветной, назначая отдельным операциям разные цвета и придавая им различные оптические свойства.
Кроме описанных свойств (оптические, наименование, видимость, состояние и цвет), деталь как целостный объект имеет еще несколько специфических.
•Обозначение – конструкторское обозначение конкретной детали, принятое на данном предприятии. Заполняется на панели свойств и позже может быть передано в ассоциативный чертеж модели.
•Наименование материала – название материала детали (марка стали, сплав, тип древесины и пр.). Название материала можно выбрать из небольшого списка, предоставляемого КОМПАС, или из огромного перечня библиотеки материалов и сортаментов (конечно, если она у вас установлена). По умолчанию в качестве материала детали используется Сталь 10 ГОСТ 1050—88.
•Плотность – плотность выбранного материала (г/см3). Если вы вставляете материал из списка КОМПАС или выбираете из библиотеки материалов и сортаментов, то значение этого свойства устанавливается автоматически.
В режиме сборки (то есть после вхождения какой-либо детали в состав сборки) у детали появляются дополнительные свойства. Их можно настроить после выполнения команды Свойства контекстного меню, вызванной для компонента сборки.
•Использовать цвет сборки – этому свойству отвечает одноименный флажок на панели свойств. При установленном флажке вся деталь закрашивается цветом, заданным для всей сборки.
•Использовать цвет источника – компонент сборки получает все цветовые и оптические настройки деталиисточника. Чтобы можно было использовать флажок Использовать цвет сборки, флажок Использовать цвет источника должен быть снят.
•Фиксация – данное свойство указывает, зафиксирован или нет компонент в пространстве сборки. Зафиксированный компонент прочно закреплен в пространстве: его нельзя ни переместить, ни повернуть без снятия фиксации.
Сборка имеет значительно меньше свойств: наименование, обозначение, цвет и оптические свойства. Цвет и оптические свойства сборки зачастую не имеют никакого значения, поскольку цвета компонентов сборки лучше брать с деталей-источников. Это позволит избежать лишней путаницы в многокомпонентных сборках.
Я думаю, описанного выше достаточно, чтобы иметь представление о свойствах трехмерных объектов КОМПАС-3D. Теперь рассмотрим процесс создания трехмерных сборок подробнее.
Создание сборок Как уже неоднократно отмечалось, сборка – это трехмерная модель объекта, состоящая из нескольких
деталей. Количество деталей в сборке не ограничено. Даже если в сборке всего одна деталь, она все равно считается сборкой. Известны трехмерные сборки, насчитывающие до нескольких тысяч компонентов. Компонентом сборки может быть твердотельная или листовая деталь КОМПАС-3D, вставленная в сборку или созданная прямо в ней, собственное тело или тела, принадлежащие документу сборки, трехмерный библиотечный элемент, деталь или поверхность, импортированные из другой системы трехмерного моделирования (с помощью одного из обменных форматов), а также другая сборка (в таком случае она называется подсборкой). В сборке, как вы поняли, также можно выполнять формообразующие операции, которые используются при построении деталей, и, самое главное, – формировать массивы компонентов.
Процесс формирования трехмерной сборки в системе КОМПАС-3D V10 состоит из нескольких этапов.
1.Вставка компонентов сборки (отдельных деталей из файлов или стандартных элементов из библиотек). Отдельные компоненты могут создаваться прямо в сборке.
2.Размещение каждого компонента определенным образом и задание нужной ориентации в пространстве сборки, а также при необходимости фиксация компонента.
3.Создание отдельных деталей прямо в сборке (не путать с созданием компонента в контексте сборки), то есть тел, которые будут сохранены вместе с файлом сборки.
4.Применение завершающих операций, таких как создание отверстий, фасок и пр., которые стали доступны для выполнения в документе сборки в десятой версии КОМПАС-3D.
Внимание!
Ни в коем случае не нужно путать процесс создания компонентов сборки в контексте сборки с построением тел прямо в сборке. Первая функциональная возможность существовала в программе уже достаточно давно и заключалась в построении отдельной детали в документе сборки в режиме так называемого контекстного редактирования (таким образом, пользователь имел возможность привязываться к уже существующим компонентам). Второй процесс стал возможен лишь в КОМПАС-3D V10. Суть его заключается в том, что в сборке создается отдельное тело или тела, которые не имеют собственных файлов, а хранятся непосредственно в документе сборки. Такие компоненты зафиксированы – их нельзя перемещать или сопрягать в пространстве с другими (вставленными) компонентами. Однако, с другой стороны, данный подход дает огромное преимущество в использовании формообразующих операций, которые ранее были возможны только в детали (например, создание фасок).
Чаще всего вставка и размещение компонента выполняются одновременно. Создание отдельных тел и доработка самой сборки выполняются при необходимости в отдельных случаях.
Основные команды для управления объектами сборки размещены на панели инструментов Редактирование сборки (рис. 3.37). По умолчанию эта панель расположена первой на компактной панели инструментов для активного документа КОМПАС-Сборка.
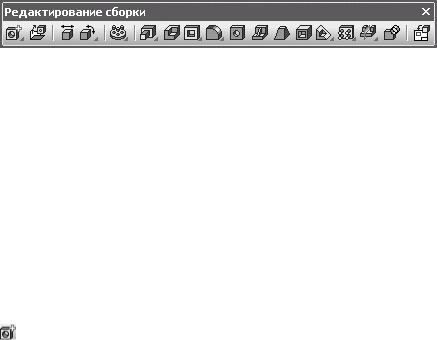
Рис. 3.37. Панель инструментов Редактирование сборки
Примечание
Состав компактной панели для документа КОМПАС-Сборка практически не отличается от состава компактной панели для документа КОМПАС-Деталь. Разница заключается в том, что на компактной панели для документа КОМПАС-Сборка есть панели инструментов Редактирование сборки и Сопряжения и нет панелей Условные обозначения и Элементы листового тела.
Первой на этой панели идет группа кнопок, содержащая всего две команды для создания компонентов сборки «на месте», то есть непосредственно в текущей сборке. Команда Создать деталь
служит для построения детали в так называемом режиме редактирования детали в сборке. Так называется процесс построения новой или изменения формы уже вставленной детали прямо в окне текущей сборки. При этом редактируемый компонент (активный) отображается синим цветом, а все остальные компоненты сборки (пассивные) – зеленым. Цвета контекстного редактирования детали в сборке можно настроить на вкладке Система окна Параметры (раздел Редактор моделей → Редактирование).
Кнопка Создать деталь активна, только если в сборке выделен хотя бы один плоский объект. После вызова этой команды появляется стандартное диалоговое окно сохранения файла, в котором вы должны указать имя и путь к файлу создаваемой детали. После этого система переходит в режим редактирования детали в сборке (при этом на панели Текущее состояние нажата кнопка Редактировать на месте

) и одновременно запускается команда создания эскиза на выбранной плоской грани или плоскости. Компактная панель принимает вид, свойственный документу КОМПАС-Деталь, после чего вы можете приступать к построению детали прямо в сборке. Для завершения построения детали и возвращения к нормальному режиму работы со сборкой отожмите кнопку Редактировать на месте.
Чтобы отредактировать уже существующую деталь, выделите ее в дереве построения или окне представления модели и нажмите кнопку Редактировать на месте. Запустится режим редактирования детали, в котором вы можете вносить в деталь любые изменения. Для завершения редактирования отожмите кнопку Редактировать на месте. Все изменения, выполненные в режиме редактирования детали в сборке, будут переданы в файл модели детали.
Вторая команда этой группы – Создать сборку
После нажатия данной кнопки, как и для детали, появится окно сохранения файла, в котором следует выбрать путь, по которому будет сохранен файл, и ввести имя создаваемой подсборки. Система перейдет в режим редактирования, только уже не детали в сборке, а подсборки в текущей сборке. Этот режим по внешним признакам ничем не отличается от такого же режима для создания или редактирования детали, однако компактная панель не изменит свой вид – ее состав останется типичным для документа КОМПАС-Сборка. В этом режиме вы можете наполнять подсборку любыми деталями точно так же, как и основную сборку, размещать и сопрягать добавленные компоненты. Для завершения редактирования опять же следует отжать кнопку Редактировать на месте. В дереве построения основной сборки появится новый узел, в состав которого будут входить все компоненты, добавленные в только что созданную сборку.

Вообще, оба описанных метода (создания детали или подсборки в контексте текущей сборки) применяются довольно редко. Немного чаще используется редактирование уже готовой детали в сборке. Однако главным способом формирования сборки является простое добавление полностью готовой детали из файла и ее размещение в трехмерной сцене. Для этой цели предназначена кнопка Добавить из файла
Перед окончательной фиксацией точки вставки компонента из файла он отображается в виде фантома, который можно свободно перемещать в пространстве модели. Причем при вставке детали фантом полностью отвечает форме добавляемой детали, а при вставке сборки фантом представляет собой лишь ее габаритный параллелепипед. Для вставки компонента достаточно просто щелкнуть в нужной точке окна документа. Первый компонент сборки после вставки всегда автоматически фиксируется, все последующие – нет.
Совет
Не старайтесь сразу точно попасть в нужную точку пространства сборки, где должен размещаться центр локальной системы координат добавляемого объекта. Как правило, точно попасть в эту точку просто невозможно (за исключением случаев, когда вам заранее известны ее координаты, и вы можете ввести их вручную или вы имеете возможность привязаться к какой-либо характерной точке сборки – вершине или началу координат). В большинстве случаев модель просто вставляется в любую точку пространства, после чего с помощью команд поворота, перемещения и наложения сопряжений должным образом размещается в сборке.
Для изменения положения компонента в сборке существуют команды перемещения и поворота.

Переместить компонент – предназначена для перемещения (без изменения ориентации) компонента сборки. Для перемещения достаточно щелкнуть на данной кнопке (при этом указатель примет форму четырехнаправленной стрелки), нажать кнопку мыши на нужном объекте и переместить его. Передвигать можно сразу несколько компонентов, предварительно выбрав их в окне модели или дереве построения. Во время перемещения можно включить режим контроля соударений, при котором система будет информировать вас о столкновении перемещаемой детали или подсборки с другими компонентами сборки. Точно разместить компонент в трехмерном пространстве с помощью перемещения невозможно, однако вы можете использовать автосопряжение (автоматическое наложение сопряжений между перемещаемым компонентом и близлежащими трехмерными объектами сборки). Переместить зафиксированный компонент нельзя.
Повернуть компонент – позволяет вращать (изменять ориентацию в пространстве) выбранный компонент вокруг центральной точки его габаритного параллелепипеда.
Повернуть компонент вокруг оси – дает возможность вращать выбранный компонент сборки вокруг оси или прямолинейного ребра (ребро может принадлежать вращаемому компоненту).
Повернуть компонент вокруг точки – служит для вращения компонента сборки вокруг вершины или трехмерной точки.

Все три кнопки, предназначенные для вращения, объединены в одну группу. При вращении компонентов, как и при их перемещении, можно включить режимы контроля соударений и автосопряжений.
Кнопки перемещения и вращения компонентов неактивны, если в сборке еще нет ни одного вставленного объекта. Кроме того, чтобы стали доступными команды вращения вокруг оси или точки, в модели должен быть выделен соответствующий трехмерный элемент.
Следующие группы кнопок реализуют формообразующие операции, доступные в сборке. Все эти команды полностью идентичны своим аналогам в документе КОМПАС-Деталь, за исключением команд создания массивов. Принцип работы данных команд тот же, но базовым элементом для копирования является не трехмерный элемент детали, а компонент (или компоненты) сборки.
Примечание
Все изменения в форме деталей, полученные вследствие применения формообразующих операций (например, вырезания) в сборке, не передаются в файлы моделей. Имеется в виду, что сами детали остаются такими же, какими были до выполнения операций.
Кроме того, в группе кнопок для создания массивов в сборке, по сравнению с деталью, добавилась одна команда – Массив по образцу
Она предназначается для построения массива компонентов сборки, который точно повторяет указанный массив-образец в детали, то есть копии базового компонента размещаются в узлах элементов массива-образца. Порядок работы с командой таков. Сначала вы указываете компоненты для копирования, затем выбираете в дереве модели в одном из узлов, отвечающем любой вставленной детали, массив, по подобию которого желаете разместить копии. Команда Массив по образцу очень полезна, когда вам необходимо разместить в сборке

элементы крепежа в отверстиях, созданных с помощью одной из команд построения массивов в детали (например, крепежные винты в отверстиях фиксирующей крышки подшипника).
Последняя команда панели инструментов Редактирование сборки – Новый чертеж из модели
Она создает новый документ КОМПАС-Чертеж, содержащий ассоциативный вид с модели, для которой эта команда была вызвана. Перед вставкой вида в чертеж необходимо выбрать ориентацию модели, по которой будет сформирован вид, ввести имя и номер вида. При создании чертежа используются настройки по умолчанию (формат, ориентация и пр.). Но, как вы уже знаете, их совсем не сложно поменять с помощью Менеджера документа.
Удобным средством, позволяющим управлять состоянием компонентов сборки, является контекстное меню, которое можно вызвать в дереве построения (рис. 3.38). С помощью команд этого меню вы можете управлять видимостью компонента, устанавливать или снимать фиксацию с него, удалять компонент. Используя команду Редактировать на месте, вы можете запустить процесс контекстного редактирования выделенного компонента. Команда Редактировать в окне открывает новое окно (файл), в котором вы можете редактировать выбранную деталь или подсборку.
