
КОМПАС-3D V10 на 100%
.pdf
8. Теперь можно перейти к демонстрации возможностей команды Булева операция. Нажмите соответствующую кнопку на панели Редактирование модели. В строке подсказок появится текст Выберите объекты для булевой операции. По очереди щелкните на каждом из двух тел в окне модели (сначала на призме, потом на шаре). При этом ребра каждого выбранного тела (а также значки трехмерных операций, образующих тело в дереве построения) будут подсвечены красным цветом. Результатом этой операции могут быть четыре разных тела:
• тело, полученное объединением призмы и шара (рис. 3.16, а). Для этого на панели свойств в группе кнопок Результат операции нужно нажать кнопку Объединение
Обратите внимание: в местах пересечения шара призмы появились ребра нового тела;
•тело, сформированное в результате вычитания шара из призмы, то есть вычитанием второго тела из первого (рис. 3.16, б). Для этого на панели свойств должна быть нажата кнопка Вычитание
•тело, полученное вычитанием призмы из шара (рис. 3.16, в). Поскольку вычитается всегда второе тело, вам необходимо изменить порядок указания тел. Этого можно добиться двумя способами. Первый – снять выделение с обоих тел, щелкнув на свободном пространстве модели, а затем заново указать тела для булевой операции, сначала щелкнув на шаре, а потом на призме. Второй и более правильный метод – изменить порядок тел в списке Список объектов на панели свойств (в этом списке каждое тело обозначается названием последней выполненной над ним формообразующей операции). Чтобы изменить порядок, выделите одно из тел и переместите его в списке, используя кнопки со стрелками, размещенные в верхней части списка (рис. 3.17);
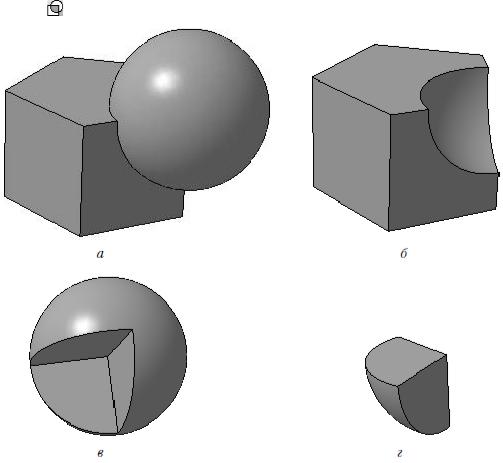
• тело, сформированное в результате пересечения двух указанных тел (рис. 3.16, г). Для этого на панели свойств должна быть нажата кнопка Пересечение
Рис. 3.16. Результат выполнения булевой операции: объединение (а), вычитание (б, в) и пересечение (г)

Рис. 3.17. Изменение порядка выбранных тел в списке объектов булевой операции
Вы можете самостоятельно попробовать все четыре варианта команды Булевой операции. Для этого после ее выполнения выделите ее в дереве построения и вызовите команду контекстного меню Редактировать (в более ранних версиях программы – Редактировать элемент) (рис. 3.18). Запустится процесс редактирования выбранной в дереве операции: трехмерный элемент опять перейдет в фантомное состояние, а на панели свойств отобразятся настройки данной операции. Изменив какие-либо из значений параметров (в нашем примере – результат булевой операции), вновь создайте трехмерный элемент, нажав кнопку Создать объект.
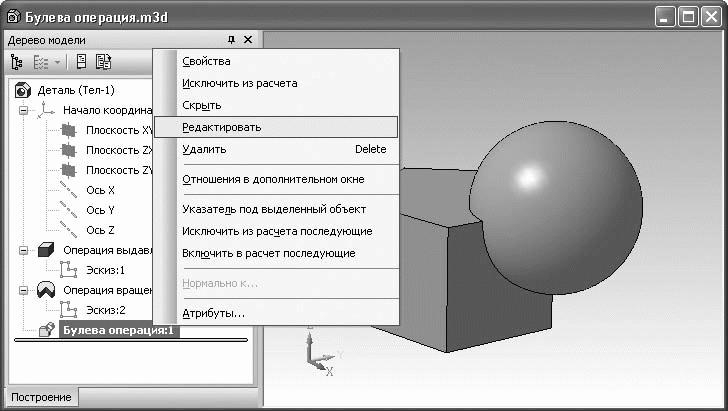
Рис. 3.18. Контекстное меню трехмерного элемента, вызванное из дерева построения
В контекстном меню для трехмерных элементов присутствует еще несколько очень полезных команд (см. рис. 3.18).
• Удалить (или Удалить элемент в предыдущих версиях КОМПАС-3D) – удаляет трехмерный элемент из модели и дерева построения. При удалении определенного элемента из детали его эскиз (или эскизы) не удаляются, но удаляются все зависящие от него (условно подчиненные) трехмерные элементы (операции). Под
условно подчиненными следует понимать такие операции, которые, хоть и являются отдельными трехмерными объектами, формируются на базе уже существующей геометрии модели и напрямую зависят от нее (являются производными). Например, если вы выполнили операцию выдавливания, после чего на пересечении граней полученного объекта создали скругления, то после удаления операции выдавливания все скругления будут также удалены!
Внимание!
Будьте осторожны при удалении тех или иных элементов детали – восстановить их, кроме как создав заново, будет невозможно!
•Скрыть – управляет отображением элемента детали, выбранного в дереве построения. После ее выполнения элемент будет скрыт (спрятан) в модели. Если вызывать контекстное меню для уже скрытого элемента, на месте этой команды будет команда Показать, включающая отображение объекта. Если вы скрываете какую-то часть твердого тела (одну операцию), то в модели будет спрятано все тело, в состав которого входит выбранная операция. Режим скрытия очень полезен для сложных моделей, особенно больших сборок. Скрытие отдельных элементов значительно облегчает работу с такой моделью, ее становится проще приближать, отдалять или поворачивать в окне представления.
•Отношения в дополнительном окне – команда позволяет создать дополнительное окно дерева модели и отобразить в нем объекты, являющиеся исходными и производными для объекта, выделенного в дереве.
•Указатель под выделенный объект – автоматически перемещает и устанавливает указатель, отсекающий операции построения в дереве под выделенный трехмерный элемент. Подробнее о данном указателе читайте далее.
•Исключить из расчета – исключает из расчета выбранную операцию, вследствие чего модель перестраивается так, как будто исключенной операции вообще нет в модели. Если элемент исключен, то вместо этой команды будет отображена команда Включить в расчет. При исключении трехмерного элемента из модели исключаются все его условно подчиненные элементы, однако при включении этого же элемента в структуру модели все подчиненные объекты останутся исключенными. Их придется включать вручную. Исключенные элементы отображаются в дереве построения светло-голубым цветом и помечены крестиком в левом нижнем углу.
•Исключить из расчета следующие – новая команда, позволяющая исключить из расчета детали все трехмерные формообразующие элементы, которые следуют за выделенным элементом (для которого было вызвано контекстное меню).
•Включить в расчет последующие – эта функция активирует ранее исключенные из расчета формообразующие элементы (если такие есть, конечно) во всех элементах, следующих ниже выделенного.
Как вы наверняка успели заметить, контекстное меню, вызываемое на объекте дерева построения модели, динамически изменяется в зависимости от состояния объекта. Более того, состав меню меняется даже для каждого отдельного типа объектов модели. Например, контекстное меню для эскиза будет иметь другой вид (рис. 3.19).
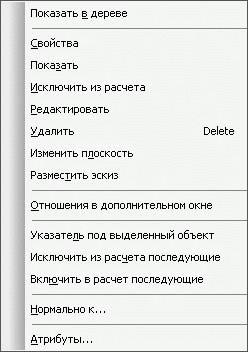
Рис. 3.19. Контекстное меню, вызванное в дереве построения для эскиза
Часть команд меню для эскиза имеет схожее назначение с командами трехмерных элементов (операций): Исключить из расчета, Исключить из расчета последующие, Включить в расчет последующие, Редактировать и Показать (эскиз после выполнения трехмерной операции сразу делается скрытым, исключение составляют эскизытраектории для кинематических операций, но они, если быть точным, и не входят в состав эскизов этой операции).
При редактировании эскиза трехмерная операция, в которую он входит, а также все операции в модели, следующие за этой операцией в дереве построения, блокируются (становятся недоступными). При этом в дереве

модели возле их значков появляется изображение защелкнутого замка. Данные операции нельзя ни выделять, ни изменять до тех пор, пока не будет завершено редактирование эскиза. После выхода из режима редактирования эскиза все эти операции будут перестроены с учетом изменений в эскизе.
Есть в контекстном меню эскиза (см. рис. 3.19) и некоторые особенные команды:
•Изменить плоскость – позволяет переназначить опорную плоскость эскиза, правда, при этом могут быть утеряны все параметрические связи, наложенные на эскиз;
•Разместить эскиз – дает возможность изменять размещение всего изображения эскиза в пределах его базовой плоскости (подобно изменению точки привязки вида в чертеже).
Примечание
При запущенной на выполнение трехмерной операции контекстное меню в дереве построения нельзя вызвать.
Еще одной из основных формообразующих операций является создание листового тела. Функции для работы с листовыми моделями мы рассмотрим позже.
Перейдем к дополнительным командам, позволяющим легко реализовать различные конструкторские элементы на теле детали. Все эти команды доступны, только если в модели уже есть построенные тела, созданные с помощью одной или нескольких основных формообразующих команд. Трехмерные элементы, созданные с использованием дополнительных операций, находятся в зависимости от основных элементов. Эта зависимость строго однонаправленная, то есть редактирование производного элемента не влияет на состояние основного, но при изменении основного элемента дополнительный также изменит свою форму.
Одними из наиболее используемых дополнительных команд являются Фаска

и Скругление
(на панели Редактирование детали они объединены в одну группу). Для этих операций не требуется создавать эскиз. Вы лишь указываете радиус скругления или катет и угол фаски, а также ребра, на месте которых необходимо сформировать указанный конструкторский элемент. Для выделения ребра в 3D-модели подведите к нему указатель мыши и, когда справа внизу от указателя появится изображение маленького отрезка, щелкните на ребре кнопкой мыши. Ребро должно подсветиться красным цветом. За один вызов команды Фаска или Скругление можно создавать фаску или скруглить сколько угодно ребер (рис. 3.20).

Рис. 3.20. Результат выполнения команд Фаска и Скругление
Есть и другой способ выбора ребер для построения фаски или формирования скругления. В окне модели вы можете выбрать любую грань, тогда на всех ее ребрах будут созданы фаски или скругления указанных параметров. Выделить грань достаточно просто: подведите к ней указатель (возле указателя появится условное обозначение грани) и щелкните кнопкой мыши. Грань подсветится. Как и для большинства других трехмерных
