
Программируемые устройства автоматизации
.pdf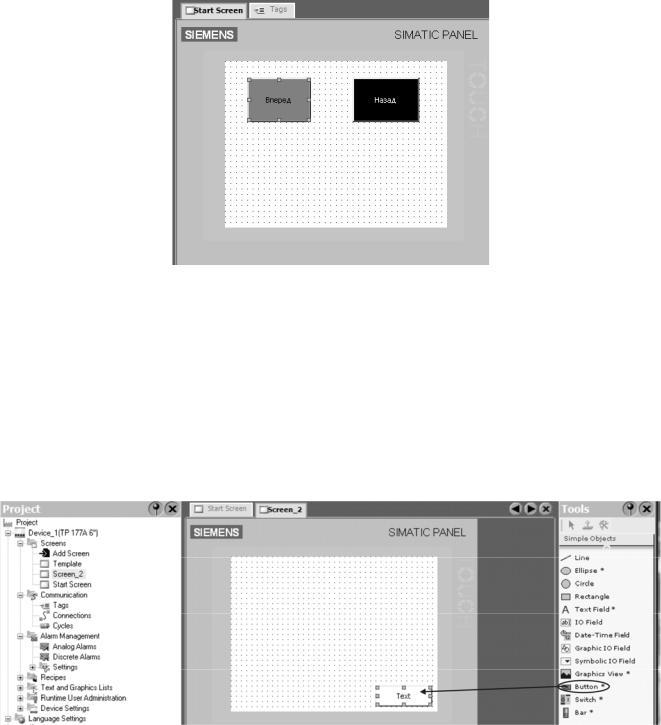
Для кнопки «Назад» необходимо выполнить те же операции.
В пункте «Properties» можно присвоить кнопкам конкретные цвета (четыре голубых оттенка), а также и надписям на них. После выполненных операций отобразится экран, представленный на рис. 3.23.
Рис. 3.23. Сконфигурированные объекты панели
Возможно программирование кнопки с функцией, когда первое нажатие и отпускание кнопки замыкает контакт, а второе нажатие и отпускание кнопки размыкает контакт. Для этого во вкладке настроек кнопки (см. рис. 3.21) необходимо выбрать Events → Click → InvertBit. Затем необходимо установить заранее подготовленный тег (рис. 3.22).
Далее необходимо создать кнопки перехода с экрана на экран.
Необходимо выбрать строку «Button» и левой кнопкой мыши перетащить ее на панель оператора (рис. 3.24).
Рис. 3.24. Создание кнопки перехода на следующий экран
81

Кликнув на кнопку, внизу отобразится вкладка настроек кнопки (рис. 3.25). Здесь можно придать кнопке необходимый вид, задав в пункте «Graphic» конкретный вид, либо сделать на кнопке надпись, обозначенную в области «Text».
В структуре проекта в подкаталоге Screens отражены все Screen’ы проекта: Start Screen, Screen 1 и т.п. Следует эти названия заменить, например функциональными названиями: МЕНЮ, АВТ, РУЧ и т.п. Этим самым задаются внутренние теги, которые используются при формировании переходов.
На экранах создается необходимое количество кнопок переходов (рис. 3.24). Например, на экране МЕНЮ – две кнопки АВТ и РУЧ переходов на экраны соответственно автоматического и ручного режимов работы. На экране АВТ тоже устанавливаются две кнопки переходов на экраны МЕНЮ и РУЧ. Аналогично для экрана РУЧ – кнопки МЕНЮ и АВТ.
При нажатии на кнопку возникает вкладка настроек кнопки (рис. 3.25). Здесь задается надпись на кнопке, обозначенная в области «Text».
Рис. 3.25. Вкладка настроек кнопки
Далее необходимо выбрать Events → Click. В первой строке появившегося окна убрать надпись «No function» (рис. 3.26). Появляется вкладка, в которой следует выбрать функцию «ActivateScreen [Открыть экран]», кликнуть на поле «ScreenName [Имя экрана]». В поле значения отобразится кнопка выбора. С помощью этой кнопки откроется список тегов экранов, на которые обеспечивается переход. Далее необходимо выбрать требуемый тег. На этом заканчивается программирование кнопки перехода.
Рис. 3.26. Настройка кнопок
82

После выполненных операций отобразятся экраны, представленные на рис. 3.27.
Рис. 3.27. Сконфигурированные кнопки перехода с экрана на экран
В связи с усеченной версией программы WinCC flexible, используемой в лабораторном стенде, возникают проблемы с программированием индикатора (лампочки) на экране монитора. Ее программирование ведется в следующей последовательности:
−в окне «Tools» выбрать строку «Circle» и левой клавишей мыши перетащить
еена панель оператора (рис. 3.28). Возникшую окружность увеличить или уменьшить до требуемых размеров;
−выбрать вновь строку «Circle», перетащить ее на панель оператора и поместить возникшую вторую окружность внутри первой, совместив их центры;
−для большой окружности не создается никаких тегов, а для внутренней предусматривается тег;
−при клике внутри малой окружности возникает вкладка настроек (рис. 3.29);
−выбрать Properties → Border color и установить белую границу окружности, а в позиции Fill color – черную заливку, в окне Fill style установить Solid;
−выбрать Animations → Visibility и установить заранее подготовленный тег (рис. 3.30), например, с адресом Q5.7. Поставить галочку (точку) в позиции «Hidden».
83
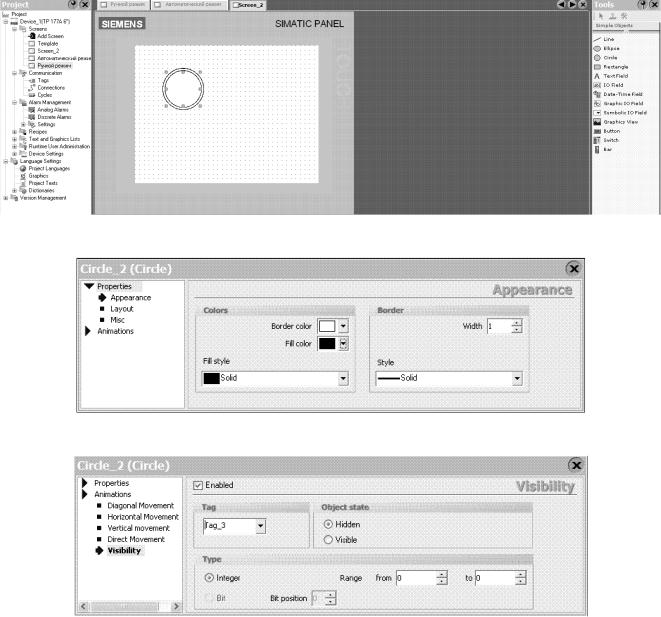
Рис. 3.28. Создание индикатора
Рис. 3.29. Вкладка настроек
Рис. 3.30. Настройка управления индикатором
После того, как параметры панели сконфигурированы, необходимо скомпилировать проект. Перед компиляцией необходимо убедиться, что для всех объектов в пункте «Animations» настроек снята галочка в поле «Enabled».
Для компиляции проекта следует нажать на кнопку  «Start runtime system with simulator» в линейке инструментов. Если в линейке инструментов эта кнопка «спрятана», то необходимо через View → Toolbars поставить галочку напротив пункта «Compiler», нажав на него. В итоге на панели инструментов появятся
«Start runtime system with simulator» в линейке инструментов. Если в линейке инструментов эта кнопка «спрятана», то необходимо через View → Toolbars поставить галочку напротив пункта «Compiler», нажав на него. В итоге на панели инструментов появятся
кнопки для компиляции и симуляции проекта. После нажатия на  программа компилирует проект и, в случае исправной конфигурации, автоматически запускает симулятор монитора. Процесс компиляции отображается в окне «Output», доступ к которому осуществляется через View → Output в шапке проекта. При возникновении какой-либо ошибки, можно сразу ее увидеть.
программа компилирует проект и, в случае исправной конфигурации, автоматически запускает симулятор монитора. Процесс компиляции отображается в окне «Output», доступ к которому осуществляется через View → Output в шапке проекта. При возникновении какой-либо ошибки, можно сразу ее увидеть.
84
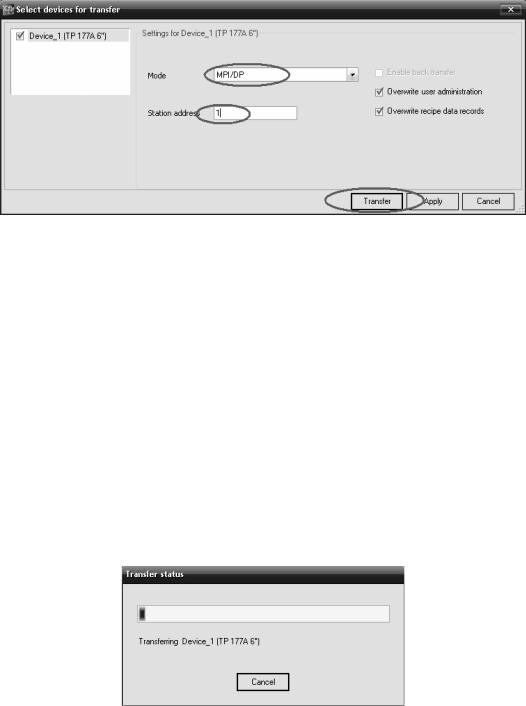
3.6.5. Загрузка проекта в сенсорный монитор SIEMENS TP177A
Перед загрузкой проекта в монитор необходимо непосредственно настроить параметры связи с сенсорным монитором. Для определения параметров передачи
надо выбрать команду меню  «Select transfer settings and start transfer to the device». Откроется диалоговое окно «Select devices for transfer [Выбор устройства для передачи]» (рис. 3.31). В появившемся окне необходимо установить следую-
«Select transfer settings and start transfer to the device». Откроется диалоговое окно «Select devices for transfer [Выбор устройства для передачи]» (рис. 3.31). В появившемся окне необходимо установить следую-
щие параметры: Mode – «MPI/DP», Station address – 1.
Рис. 3.31. Выбор устройства для передачи
Также необходимо удостоверится в подключении коммуникационного адаптера к порту MPI контроллера и порту USB компьютера. Далее нужно подать питание на сенсорную панель. Через некоторое время появится окно загрузчика (см.
рис. 3.5а). Далее необходимо нажать кнопу  на самой панели. Только в этом режиме обеспечивается связь сенсорного монитора с персональным компьютером.
на самой панели. Только в этом режиме обеспечивается связь сенсорного монитора с персональным компьютером.
ПРИМЕЧАНИЕ: во время обмена информацией между монитором и ПЭВМ запрещается выходить из данного режима.
Для начала загрузки нужно в диалоговом окне «Select devices for transfer [Выбор устройства для передачи]» нажать кнопку «Transfer».
При правильном подключении и параметрах связи после этого начинается загрузка проекта в память сенсорного монитора, о чем сигнализирует следующее окно, изображенное на рис. 3.32.
Рис. 3.32. Строка состояния загрузки проекта в память монитора
85
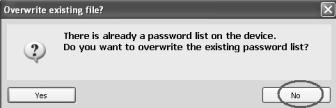
Во время загрузки возникает окно «Overwrite existing file», в котором будет задан вопрос о смене парольной защиты. Следует ответить «No [Нет]» (рис. 3.33), после чего загрузка проекта продолжится.
Рис. 3.33. Всплывающее окно при загрузке проекта
При неправильном подключении или параметрах связи на экране ПЭВМ появится окно с сообщением об ошибке. В этом случае нужно проверить настройки соединения как в программе WinCC flexible, так и в панели управления сенсорного монитора.
3.7. Выполнение лабораторной работы
Схема лабораторной установки перед началом работы полностью собрана и никаких изменений в процессе работы не предусматривается. Программы предыдущих бригад студентов удалены из компьютера.
В начале работы необходимо:
−ознакомиться с составом лабораторной установки, конструктивным исполнением компонентов стенда и соединениями между ними;
−включить компьютер, запустить программы «WinCC Flexible» и «SIMATIC Manager [Администратор SIMATIC]»;
−создать проект пульта управления и индикации для сенсорного монитора
TP177A;
−провести конфигурирование программируемого контроллера, убеждаясь в
ееправильности, используя команды меню Station → Consistency Check, перед выходом из окна «HW Config» с использованием команд меню «Save and Compile [Сохранить и компилировать]»;
−в организационный блок OB1 S7-300 ввести подготовленную дома программу;
−включить блок питания сети и убедиться в наличии питания всех компонентов стенда;
−осуществить стирание памяти CPU контроллера;
−записать подготовленные дома программы с конфигурацией в контроллер
S7-300 и монитор TP177A;
−проверить правильность программирования контроллера и сенсорного монитора согласно выданного задания.
86
В табл. 3.4 представлены варианты задания для программирования сенсорного монитора. Варианты виртуальных объектов представлены в Приложении Б.
Таблица 3.4
Номер бригады |
|
1 |
|
|
|
2 |
|
|
|
3 |
|
|
|
4 |
|
|
||||
Член бригады |
1 |
|
2 |
|
3 |
1 |
|
2 |
|
3 |
1 |
|
2 |
|
3 |
1 |
|
2 |
|
3 |
Виртуальный объект |
|
|
Вар. 1 |
|
|
Вар. 2 |
|
|
Вар. 3 |
|
|
Вар. 4 |
|
|||||||
Подвариант объекта |
1 |
|
2 |
|
3 |
1 |
|
2 |
|
3 |
1 |
|
2 |
|
3 |
1 |
|
2 |
|
3 |
Номер бригады |
|
|
5 |
|
|
|
|
6 |
|
|
|
|
7 |
|
|
|
|
8 |
|
|
Член бригады |
1 |
|
2 |
|
3 |
1 |
|
2 |
|
3 |
1 |
|
2 |
|
3 |
1 |
|
2 |
|
3 |
Виртуальный объект |
|
|
Вар. 5 |
|
|
Вар. 6 |
|
|
Вар. 7 |
|
|
Вар. 8 |
|
|||||||
Подвариант объекта |
1 |
|
2 |
|
3 |
1 |
|
2 |
|
3 |
1 |
|
2 |
|
3 |
1 |
|
2 |
|
3 |
3.8. Требования к отчёту
Отчет должен содержать: а) цель работы;
б) описание технологической задачи по варианту, конфигурацию или технологическую схему автоматизированного объекта, обозначение переменных, содержательное описание формирования логических функций, логические функции, соответствующие работе объекта с учетом ручного и автоматического режимов работы;
в) физические и символьные адреса переменных, отредактированные и проверенные программы для программируемого контроллера S7-300 и сенсорного монитора TP177A с комментариями к ним;
г) рисунки с экранов программируемого пульта и комментарии к ним; д) описание методики и экспериментальной проверки работоспособности
системы автоматизации в автоматическом и ручном режимах; е) выводы по работе.
3.9.Контрольные вопросы
1.Каково назначение сенсорного монитора?
2.Какие режимы работы есть у сенсорного монитора?
3.Какое максимальное количество картинок может содержать один проект?
4.Какое максимальное количество объектов может содержать одна картин-
ка?
5.Как осуществляется переход от одной картинки к другой, если пульт включает в себя несколько картинок?
6.Как обеспечивается адресация элементов программируемого пульта управ-
ления?
7.Какой объект называется виртуальным?
87
8.Чем отличается программа программируемого контроллера для управления одним и тем же объектом при использовании программируемого пульта и при использовании обычного пульта с реальными кнопками, тумблерами и т.п.?
9.Каков порядок создания тега?
10.Каково назначение блока УПК в аппаратной части лабораторного стенда?
11.Как организован обмен информацией между виртуальным объектом и программируемым контроллером?
88
4. РАБОТА №4. ИЗУЧЕНИЕ СЕНСОРНОГО МОНИТОРА OMRON NT21
4.1. Цель работы
Изучить функциональные возможности сенсорного монитора и приобрести навыки программирования различных элементов на экране в соответствии с поставленной задачей.
4.2.Содержание работы
1.Изучить назначение и техническую характеристику сенсорного монитора
NT21.
2.Изучить принципы программирования сенсорного монитора .
3.Дома, при подготовке к работе, подготовить:
–как минимум две картинки программируемого пульта управления виртуальным объектом по заданному варианту, обеспечивающего как ручное, так и автоматическое управление объектом;
–программу для программируемого контроллера CPM2A для проверки функционирования подготовленного пульта управления совместно с контроллером.
4. В лаборатории:
–с помощью программы NT-series Support Tool на ПЭВМ набрать подготовленные картинки сенсорного монитора;
–записать проект в память сенсорного монитора;
–с помощью программы CX-Programmer на ПЭВМ набрать, откомпилировать и записать в контроллер CPM2A подготовленную для него программу;
–при совместной работе сенсорного монитора и программируемого контроллера проверить правильность функционирования пульта оператора при управлении виртуальным объектом;
–подготовить отчёт и сделать выводы по работе.
4.3. Технические характеристики сенсорного монитора NT21
Сенсорный монитор (сенсорная панель оператора) NT21 производится японской корпорацией OMRON. Данная модель обладает собственной операционной системой, широкими возможностями по программированию различных графических объектов на экране монитора, монохромным сенсорным экраном, большим перечнем совместимых программируемых контроллеров, причём не только «род-
ных», но и других фирм (SIEMENS, Allen Bradley, GE-Fanuc), а также компакт-
ными размерами. Внешний вид сенсорного монитора NT21 с лицевой и тыльной сторон представлен на рис. 4.1. В табл. 4.1 представлено описание основных элементов сенсорного монитора.
89
а) 
б)  Рис. 4.1. Сенсорный монитор OMRON NT21:
Рис. 4.1. Сенсорный монитор OMRON NT21:
а) – внешний вид, б) – лицевая и тыльная сторона сенсорного монитора.
|
|
|
Таблица 4.1 |
|
№ |
Объект |
Описание |
||
п/п |
||||
|
|
|
||
1 |
Индикатор |
Зелёный |
В рабочем режиме |
|
рабочего состояния |
|
|
||
Оранжевый или красный |
При разрядке батареи |
|||
|
|
|||
|
|
|
|
|
2 |
Дисплей |
Рабочая поверхность для отображения и ввода |
||
|
|
информации (сенсорная панель) |
||
3 |
Разъём связи с модулем |
Используется для подключения дополнительного |
||
памяти |
модуля памяти |
|
||
4 |
Отсек для батареи |
В отсеке может находиться батарея |
||
|
|
|
||
|
Последовательный порт В |
Используется для связи по протоколам RS-232С |
||
5 |
|
(связь с компьютером, программой Support Tool или |
||
|
|
адаптером связи NS-AL002) |
||
|
Последовательный порт А |
Используется для связи по протоколу RS-232 С |
||
6 |
|
(связь с компьютером, программой Support Tool |
||
|
|
или устройством считывания штрихкода ) |
||
|
|
|
||
7 |
Клемма защитного заземления |
Подключение заземляющего провода |
||
|
|
|
|
|
8 |
Клеммы питания |
Подключение питания |
|
|
|
|
|
|
|
Технические характеристики сенсорного монитора NT21 представлены в табл. 4.2.
90
