
Программируемые устройства автоматизации
.pdf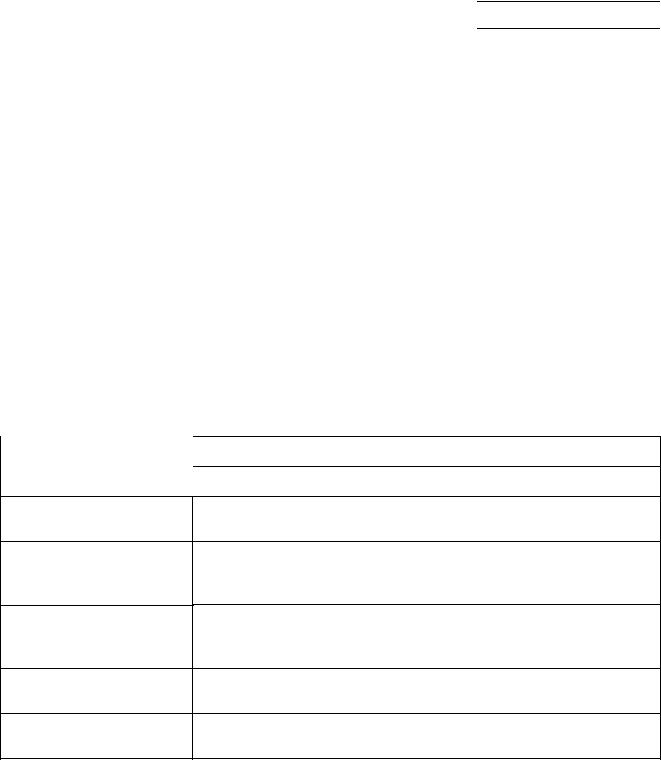
|
|
|
|
|
Таблица 4.2 |
|
Характеристика |
Значение |
|||
|
|
|
|
|
|
|
|
Напряжение |
DC, 24 В (колебания ±15%) |
|
|
|
|
|
|
|
|
Потребляемая мощность |
7 Вт. |
|
|||
|
|
|
|
|
|
Дисплей |
|
Тип |
Монохромный жидкокристаллический STN LCD |
||
|
|
|
|
|
|
|
|
Эффективный размер |
117 x 63 |
|
|
|
|
|
|
|
30 0 |
|
|
Углы обзора |
Сверху/снизу |
|
|
|
|
|
Справа/слева |
|
30 0 |
|
|
Разрешение, пикселей |
260 х 140 |
|
|
|
|
|
|
|
|
|
|
Срок службы |
50,000 часов минимум |
|
|
|
|
|
|
|
|
Сенсорная |
|
Тип |
Резисторная матрица |
|
|
панель |
|
|
|
|
|
|
Количество ключей |
13 х 7 |
|
||
|
|
|
|||
|
|
|
|||
Связь с внешними устройствами |
последовательный порт А (9 конт.), |
||||
|
|
|
последовательный порт В (9 конт.) |
||
|
|
||||
Протоколы связи |
Host Link, NT Link (1:1), NT Link (1:N), |
||||
|
|
|
High-speed NT Link (1:N), Memory Link |
||
|
|
|
|||
Поддерживаемые языки |
Английский |
|
|||
|
|
|
|||
Flash-память |
512 KB |
|
|||
|
|
|
|
||
Количество пользовательских экранов |
3999 |
|
|
||
|
|
|
|
|
|
В табл. 4.3 представлены основные функции сенсорного монитора OMRON NT21.
Таблица 4.3
Функция |
|
Описание |
|
|
|
|
Функции отображения информации |
|
Символьный вывод
Вывод графических примитивов
Вывод данных из памяти
Отображение индикаторов
Отображение ламп
Отображаются различные символы, которым можно задавать различные атрибуты (мигание, цвет, размер, фон).
Отображаются различные графические примитивы, также можно задавать различные атрибуты (мигание, толщина линии, размер, заливка).
Отображается содержимое символьной и числовой таблицы памяти. Содержимое таблиц может выводиться из ПК.
Отображаются различные виды индикаторов с использованием числовой таблицы памяти
Отображаются лампы с заданными пользователем атрибутами (состояние ламп контролируется ПК).
91

Вывод аварийного листа событий
Продолжение таблицы 4.3
Тревожные сообщения автоматически отображаются в листе событий, также высвечивается время и номер сообщения
Функции вывода информации
Зуммер |
Обеспечивает звуковую сигнализацию при нажатии на сенсорные |
|
кнопки или во время отображения каких-либо экранов |
|
Функции ввода информации |
|
|
|
|
Ввод с помощью |
Возможен ввод данных нажатием на сенсорные кнопки монитора |
сенсорных кнопок |
|
Всплывающие окна |
Можно вызвать всплывающее окно одним нажатием |
|
на сенсорную кнопку на текущем экране |
|
|
Цифровые /символьные |
Можно создать цифровые и символьные клавиши. |
строки |
Вводимые данные будут записываться в цифровую /символьную |
|
строку и отображаться на дисплее, а также в ПК. |
Ввод со считывателя |
Данные со считывателя штрихкодов можно ввести в поле ввода |
штрихкодов |
символьной строки |
|
Функции связи |
|
|
Несколько методов связи |
Связь с внешними устройствами возможна с использованием пя- |
|
ти различных протоколов |
|
|
Функции операционной системы сенсорного монитора
Системное меню
Функция создания экранов
Функция восстановления системы
Функция «хранитель экрана»
Часы
Контрольный монитор
Установка операционной системы
Функция записи графиков
Параметры монитора можно устанавливать в системных меню, высвечиваемых на экране
С помощью программы NT Support Tool можно создавать экраны и пересылать их в память сенсорного монитора
Содержимое таблиц памяти и состояний записывается перед выключением монитора и восстанавливается при его включении
Увеличивает срок работы подсветки, отключая её в моменты , когда сенсорный монитор не используется, но включён
Время отображается на дисплее синхронно с внешними устройствами (ПК)
Когда монитор соединён с ПК по протоколам NT Link (1:1) и NT Link (1:N), он может быть использован для смены режима работы ПК, чтения сообщений об ошибках и других целей
Операционная система может быть установлена с помощью программы NT Support Tool или внешнего модуля памяти
Изменения в содержимом цифровых таблиц памяти можно отобразить в виде графика, который может быть записан (запись также может осуществляться в фоновом режиме).
92

|
Окончание таблицы 4.3 |
Математические |
Возможны арифметические, логические, битовые и |
функции |
другие операции, когда есть математические |
|
таблицы в данных экрана |
|
|
4.4. Операционная система сенсорного монитора NT21
Как и большинство сенсорных панелей фирмы OMRON данный сенсорный монитор обладает собственной операционной системой. Монитор NT21 может работать в трёх режимах. В табл. 4.4 представлено краткое описание режимов работы сенсорного монитора.
|
Таблица 4.4 |
Режим |
Описание |
|
|
Рабочий режим |
В этом режиме монитор контролируется ПК, возможны различные дис- |
|
плейные операции и операции ввода /вывода |
|
|
Установка |
Установка операционной системы монитора с помощью программы NT |
системы |
Support Tool или внешнего модуля памяти |
|
|
Режим системного |
Используется для изменения системных параметров сенсорного монитора |
меню |
или данных рабочей программы (данных экранов) |
|
|
При включении питания сенсорный монитор автоматически включается в рабочий режим при наличии готового проекта в его памяти. Для перехода в системное меню из рабочего режима необходимо нажать на два любых угла экрана сенсорного монитора, а для перехода в режим установки системы из рабочего режима необходимо нажать на верхний левый угол при включении питания сенсорного монитора (рис. 4.2, рис. 4.3).
Рис. 4.2. Переход в системное меню и экран системного меню
93

Рис. 4.3. Переход в режим установки системы и экран установки системы
Перемещение по пунктам меню в обоих режимах производится нажатием на название требуемого пункта, отображаемое на дисплее сенсорного монитора. Так как в лабораторной работе не требуется менять операционную систему монитора, то далее работа в этом режиме рассматриваться не будет. В системном меню особое внимание следует уделить меню передачи данных (Transmit Mode) и меню настройки параметров (Maintenance Mode). Первое меню используется для пересылки данных из ПЭВМ в монитор или обратно. Второе меню необходимо для проверки состояния сенсорного монитора, сброса всех параметров, проверки записанных данных, выбора требуемых параметров связи с внешними устройствами, а также ряда других установок. Режим Expansion mode используется для работы с контроллером (программирование, наблюдение и другое)
4.5. Программирование сенсорного монитора OMRON NT21
Сенсорный монитор OMRON NT21 содержит различную виртуальную коммутационную аппаратуру, а также различные средства для ввода, обработки и вывода на дисплей монитора информации. Для обеспечения всех этих возможностей сенсорный монитор обладает flash-памятью, которая разбита на таблицы, в которых размещаются все необходимые данные
Данный сенсорный монитор обладает широкими программными возможностями, описание которых приведено в табл. 4.5. Также приведен объём памяти, занимаемый конкретным объектом.
|
Таблица 4.5 |
Элемент |
Описание |
Фиксированные символы |
Не занимает таблиц памяти. |
(Character) |
Отображаются фиксированные символьные данные |
|
до 65535 статичных элементов на экране). |
Фиксированные символьные |
Занимает 1 символьную таблицу памяти + 1 косвенную таб- |
строки (Character string) |
лицу памяти. |
|
Отображаются фиксированные символьные строки. |
|
До 256 элементов на экране, до 32 байт в строке. |
|
94 |

|
|
|
Продолжение табл. 4.5 |
Числовые строки |
Занимает 1 числовую таблицу памяти + 1 косвенную табли- |
||
(Numeral displays) |
цу памяти. Отображаются фиксированные числовые строки. |
||
|
|
|
До 256 элементов на экране, до 10 знаков в строке. |
Гистограммы (Bar graph) |
Занимает 1 числовую таблицу памяти. Отображается теку- |
||
|
|
|
щее значение заданного слова ПК. До 50 элементов на экра- |
|
|
|
не. Возможно отображение текущего значения в процентах |
|
|
|
и в абсолютной величине. |
Фиксированные маркеры |
Не занимает таблиц памяти. До 65535 статичных элементов |
||
(Mark displays) |
|
на экране. |
|
Лампы (Lamps) |
Занимает 1 бит ПК. Загорается при наличии 1 по заданному |
||
|
|
|
адресу ПК. До 256 элементов на экране. |
Аналоговые индикаторы |
Занимает 1 числовую таблицу памяти. Отображается теку- |
||
(Analogue meter) |
щее значение заданного слова ПК. До 50 элементов на экра- |
||
|
|
|
не. Возможно отображение текущего значения в процентах |
|
|
|
и в абсолютной величине. |
Кнопки |
|
Без фиксации |
Замыкает контакт при нажатии сенсорной кнопки. |
(Touch |
|
(Momentary) |
|
switches) |
|
С фиксацией |
Замыкает контакт при первом нажатии сенсорной кнопки, |
|
|
(Alternative) |
размыкает его – при повторном нажатии . |
|
|
Установки (Set) |
Устанавливает 1 по заданному адресу. |
|
|
Сброса (Reset) |
Устанавливает 0 по заданному адресу. |
|
|
Переключения |
Переключает текущий экран на заданный. |
|
|
экранов (Screen |
|
|
|
switch) |
Включает окна в текущем экране. |
|
|
Вызова окон |
|
|
|
Ввода данных |
Применяется для ввода данных с сенсорной клавиатуры. |
|
|
(Input key) |
Используются для перемещения по пунктам расширенного |
|
|
Курсорные |
|
|
|
(Cursor move) |
меню. |
Тренд - графики |
Количество занимаемых таблиц памяти зависит от количе- |
||
(Trend graph) |
|
ства линий. Отображается текущее значение заданного сло- |
|
|
|
|
ва ПК. Максимум 1 кадр на экране, 50 графиков в проекте |
|
|
|
(без записи в память), 8 графиков в проекте (с записью в па- |
|
|
|
мять). |
Пунктирные графики |
Количество занимаемых ячеек памяти зависит от количества |
||
(Broken line graph) |
линий. Отображается текущее значение заданного слова ПК. |
||
|
|
|
Максимум 1 кадр на экране , 256 графиков в кадре, до 260 |
|
|
|
точек в графике. |
Картинки |
|
Не занимает таблиц памяти. Различные статичные изобра- |
|
(Image data) |
|
жения. До 256 картинок на экране. |
|
Статическая графика |
Не занимает таблиц памяти. Отображаются различные ста- |
||
(Graphic displays) |
тичные элементы (ломаная линия, прямоугольник, много- |
||
|
|
|
угольник, круг, дуга, сектор). До 65535 статичных элемен- |
|
|
|
тов на экране. |
Библиотеки (Library data) |
Не занимает таблиц памяти. |
||
|
|
|
Различные статичные изображения. |
|
|
|
До 256 картинок на экране. |
|
|
|
95 |

|
|
Окончание табл. 4.5 |
Числовой |
Клавиши |
Для ввода числовых данных. |
ввод (Numeral |
(Numeric key) |
До 256 элементов на экране. |
inputs) |
Дисковый |
Занимает 1 числовую таблицу памяти. Для ввода |
|
(Thumbwheel) |
числовых данных. До 26 элементов. |
Символьные |
строки ввода |
Занимает 1 символьную таблицу памяти. Отображается вво- |
(Character string inputs) |
димая информация с сенсорной клавиатуры, до 256 элемен- |
|
|
|
тов. |
Листы происшествий |
Не занимает таблиц памяти. |
|
(Alarm lists) |
|
До 4 групп на экране. |
История происшествий |
|
|
(Alarm histories) |
Отображается время с помощью числового дисплея. |
|
Часы (Clock display) |
||
Обычные экраны |
В проекте может быть до 3999 экранов, создаваемых поль- |
|
(Normal screen) |
|
зователем. |
Связанные экраны |
Родительский экран может состоять из нескольких |
|
(Overlapping screens) |
дочерних (до 8) экранов. |
|
Окна (Window screens) |
Может включаться до 3 окон одновременно на одном экране. |
|
Экраны истории дисплея |
Сортировка по событиям (до 1024 экранов), |
|
(Display history screens) |
сортировка по частоте возникновения (до 255 раз). |
|
Максимальное число экранов |
3999. |
|
Системные экраны |
0: нет экрана ; |
|
|
|
9000: экран «Initializing system»; |
|
|
9001: экран списка событий по времени; |
|
|
9002: экран списка событий по повторяемости; |
|
|
9200: экран консоли для программирования; |
|
|
9999: экран возвращения к предыдущему. |
Так как сенсорный монитор содержит виртуальную коммутационную и сигнальную аппаратуру, то он может принимать и выдавать информацию. При совместной работе с программируемым контроллером сенсорный монитор находится в режиме прямого доступа в память ПК.
Допустим, необходимо реализовать виртуальный пульт, содержащий одну кнопку и одну сигнальную лампу. Во-первых, необходимо определиться с ячейками памяти в программируемом контроллере, куда будут записываться состояния кнопок и откуда будет взят сигнал на лампу. Обмен между сенсорным монитором и ПК идет в основном через промежуточные переменные (внутренние выходы). Пусть в основной программе ПК OMRON CPM-30CDR использованы промежуточные переменные IR019.00 и IR019.01. Кнопке будет соответствовать адрес IR019.00, а лампе адрес IR019.01. При нажатии на сенсорную кнопку на экране монитора в ПК по заданному адресу установится 1 и, в зависимости от выбранного типа кнопки, при отпускании кнопки 1 по заданному адресу сбросится (Momentary), установится 1 до следующего нажатия (Alternative) или установится в 1 постоянно. При появлении 1 по адресу IR019.01 будет выдана команда на включение виртуальной лампы находящейся на дисплее сенсорного монитора.
Программирование сенсорного монитора сводится к следующему:
96
–из имеющегося набора графических инструментов на экране монитора формируется требуемое расположение, размер, цвет и функции и т. п. элементов виртуального пульта. Также есть возможность расположить на пульте необходимые надписи, рисунки;
–всем коммутационным и сигнальным элементам виртуального пульта присваиваются адреса, находящиеся в памяти ПК;
–проводится компиляция подготовленного проекта;
–проект по последовательному интерфейсу записывается в сенсорный мони-
тор.
4.6.Работа с программой NT-series Support Tool
Для программирования сенсорных панелей оператора серии NT фирмы OMRON используется специальная программа NT-series Support Tool. Запуск NT Support Tool производится через соответствующий ярлык на рабочем столе или в меню «Пуск » персонального компьютера (Пуск >Программы >OMRON >NTST >NT-series Support Tool).
После запуска программы перед пользователем открывается пустое рабочее поле (рис. 4.4а). Для дальнейшей работы необходимо открыть ранее сохраненный или создать новый проект. Для открытия существующего проекта необходимо выбрать в меню File пункт Open. После этого появится список существующих проектов (рис. 4.4б), из которого надо выделить курсором нужный и нажать кнопку OK или отменить действие кнопкой Cancel. После этих операций должно появиться два окна проекта. В левом окне расположено дерево проекта, в котором можно выбирать необходимые объекты для просмотра или редактирования. В правом окне расположен перечень объектов, расположенных в папке, выбранной в левом окне (рис. 4.5).
а)  б)
б)  Рис. 4.4. Окна программы при запуске приложения NT-series Support Tool и выборе файла проекта
Рис. 4.4. Окна программы при запуске приложения NT-series Support Tool и выборе файла проекта
97

Рис. 4.5. Рабочее окно программы NT-series Support Tool
Для создания нового проекта нужно выбрать в меню File пункт New. В появившемся окне в разделе PT Type (рис. 4.6а) в строке PT model выбрать тип панели оператора NT21, в строке PLC Vendor выбрать OMRON, а также, если требуется написать комментарий в соответствующей строке. В разделе Control/Notify Area (рис. 4.6б) в соответствующих полях ввести начальные адреса контрольной области памяти (Control Area), информационной области памяти (Notify Area) и области Window Control Area. При этом длина области Control Area составляет 5
слов, области Notify Area – 2 слова, а области Window Control Area – 9 слов. По-
сле этого необходимо подтвердить правильность введённых данных нажатием кнопки OK.
а) |
б) |
|
Рис. 4.6. Окна выбора параметров проекта |
В появившемся далее окне «Clock Address (Адресация времени)» рис. 4.7 можно ничего не устанавливать и просто нажать OK.
98

Рис. 4.7. Окно установки адреса часов
После проведения этих операций перед пользователем откроется проект, в котором по умолчанию для редактирования будет готов первый экран (рис. 4.8). для увеличения масштаба экрана необходимо выбрать в меню View пункт Zoom и установить масштаб 400%.
Всего в проекте может быть до 3999 экранов, созданных пользователем. Каждый экран может содержать до различных 256 объектов.
Рис. 4.8. Внешний вид проекта NT-series Support Tool
При работе с проектом возможно редактирование одновременно только одного экрана. Если экран уже существует, то его можно выбрать в правом окне программы. При этом в левом окне программы должен быть выбран необходимый тип экрана.
Для создания нового экрана необходимо в меню Screen выбрать пункт New. При этом появится окно, в котором нужно выбрать тип экрана (Обычный – Standart , Главный – Parent, Окно – Window, Экран связи с ПК – Host Connect). После этого указать номер экрана и, если необходимо, ввести комментарий. При работе с экраном возможны следующие действия: удаление текущего экрана (меню Screen>пункт Delete), изменение масштаба изображения экрана (меню View>пункт Zoom), наложение и отключение сетки (меню Screen>пункт Grid), а также изменение свойств текущего экрана (меню Screen>пункт Properties).
99

При работе с выбранным экраном активизируется панель инструментов, расположенная над проектом (рис. 4.9).
Рис. 4.9. Панель инструментов NT-series Support Tool
В табл. 4.6 дано краткое описание элементов этой панели.
|
|
|
|
Таблица 4.6 |
№ |
Описание |
|
№ |
Описание |
п\п |
|
|
п\п |
|
1 |
Указатель |
|
15 |
Сенсорная кнопка |
2 |
Ломаная линия Дуга |
|
16 |
Дисковый числовой ввод |
3 |
Дуга |
|
17 |
Способ ввода |
4 |
Прямоугольник |
|
18 |
Числовой ввод |
5 |
Круг |
Статичные |
19 |
Символьный ввод |
6 |
Многогранник |
20 |
Числовая строка |
|
7 |
Сектор |
Элементы |
21 |
Символьная строка |
8 |
Текст |
|
22 |
Гистограмма |
9 |
Заливка |
|
23 |
Аналоговый индикатор |
10 |
Рисунок |
|
24 |
Тренд - график |
11 |
Маркер |
|
25 |
Ломаный график |
12 |
Библиотечный объект |
|
26 |
История предупреждений |
13 |
Стандартная лампа |
|
27 |
Лист предупреждений |
14Фигурная лампа
Сеё помощью (так же как и меню Objects) можно редактировать количество, размер, положение и другие параметры объектов, расположенных на экране. В меню Objects расположено восемь основных разделов, на которые рассортированы все элементы. Для редактирования экрана (установки, модификации или удаления элементов экрана) выполняется следующая последовательность действий:
– в меню Objects или на панели инструментов выбрать необходимый элемент (при этом выбранный элемент как бы прилипает к курсору);
– навести курсор на нужное место экрана (курсор при этом имеет вид крести-
ка);
– нажать левую кнопку мыши и, удерживая её, установить необходимый размер объекта;
– отпустить левую кнопку мыши (при этом появится окно со свойствами выбранного объекта);
– настроить все требуемые параметры редактируемого объекта, после чего нажать кнопку ОК.
В дальнейшем можно изменять размер объекта. Для этого необходимо сперва выделить нужный объект, щелкнув на него левой кнопкой мыши. При этом по
100
