
Программируемые устройства автоматизации
.pdf
ISG
S0
X0 |
S1 |
|
JMP |
SGS1 |
|
X0 |
S2 |
|
JMP |
|
S6 |
SGS2 |
SET |
|
|
SP1 |
Y0 |
|
OUT |
X1 |
S3 |
|
JMP |
SGS3 |
|
X0 |
S4 |
|
JMP |
SGS4 |
|
X0 |
S5 |
|
JMP |
|
S6 |
SGS5 |
SET |
|
|
SP1 |
Y1 |
|
OUT |
X2 |
S0 |
|
JMP |
SGS6 |
|
SP1 |
Y2 |
|
OUT |
TMR |
T0 |
K180 |
|
T0 |
S6 |
|
RST |
Ожидание нажатия кнопки
При отпускании кнопки
переход на открытие ворот и включение звонка
Контакт SP1 всегда замкнут. Происходит открытие ворот
и при срабатывании датчика До переход на S3
Ожидание нажатия кнопки
При отпускании кнопки переход на закрытие ворот и включение звонка
Контакт SP1 всегда замкнут. Происходит закрытие ворот и при срабатывании датчика Дз
переход на S0
Контакт SP1 всегда замкнут.
При активной стадии S6звенит звонок и запускается таймер. Через 18 секунд
таймер Т0 переводит стадию S6
в пассивное состояние, звонок отключается
Рис. 5.21. Программа управления воротами гаража на языке RLLPLUS
131

5.5. Подготовка программы с помощью пакета программирования DirectSoft32
Для подготовки программ для микроконтроллеров DL служит специальный пакет программ DirectSoft32. Запуск DirectSoft32 осуществляется через соответствующий ярлык на рабочем столе или в меню «Пуск» персонального компьютера.
После запуска программы автоматически выводится окно создания нового проекта (рис. 5.22).
Рис. 5.22.
В появившемся окне (см. рис. 5.22) указываются имя проекта (1) и тип контроллера (2). По окончанию ввода параметров следует провести подтверждение, нажав кнопку «OK». После подтверждения появляется собственно само окно программы, которое представляет собой чистое (незаполненное) поле в виде цепей лестничной диаграммы.
Находясь в окне программы, можно выбирать компоненты из контекстного меню либо использовать значки на панели инструментов (рис. 5.23).
Рис. 5.23. Панель инструментов
Краткое описание назначения всех компонентов панели инструментов представлено в табл. 5.9.
Для начала программирования нужно перейти в режим редактирования
( ), при котором появляется дополнительная панель инструментов снизу экрана
), при котором появляется дополнительная панель инструментов снизу экрана
(рис. 5.24).
Рис. 5.24. Дополнительная панель инструментов
132

|
|
Таблица 5.9 |
|
Значок панели |
Контекстное меню |
Пояснения |
|
инструментов |
|||
|
|
||
|
File/Read Program/from Disk |
Считать, хранящуюся на диске про- |
|
/ |
File/Write Program/to Disk |
грамму/Сохранение памяти программы |
|
|
|
на диске |
|
|
File/New Project/Offline |
Создать новый автономный проект |
|
|
|
|
|
|
File/Open Project |
Открыть уже существующий проект |
|
|
|
|
|
|
File/Backup Project |
Создать резервную копию проекта |
|
|
|
|
|
|
Edit/Edit Mode |
Перейти в режим редактирования |
|
|
|
|
|
|
Edit/Accept |
Компиляция изменений |
|
|
|
|
|
|
|
Вырезать выделенные цепи в буфер об- |
|
|
Edit/Cut |
мена. Цепи выделяются клавишами- |
|
|
стрелками при удерживаемой клавише |
||
|
|
||
|
|
[Shift] |
|
|
Edit/Copy |
Копировать выделенные цепи |
|
|
в буфер обмена |
||
|
|
||
|
Edit/Paste |
Вставить из буфера обмена вырезанные |
|
|
или скопированные цепи |
||
|
|
||
|
Search/Find |
Найти элемент программы |
|
|
|
|
|
|
Search/Find Again |
Снова найти элемент программы |
|
|
|
|
|
|
Search/Element Browser |
Запустить окно просмотра элементов |
|
|
|
|
|
|
View/Options |
Управление различными параметрами |
|
|
визуального отображения программы |
||
|
|
||
/ |
View/Zoom In |
Увеличить размер экрана |
|
View/Zoom Out |
Уменьшить размер экрана |
||
|
Help/Help Index |
Помощь (на англ. языке) |
|
|
|
|
Описание кнопок реле приведены выше, поэтому в табл. 5.10 представлено краткое описание назначения только некоторых компонентов данной панели инструментов.
ВНИМАНИЕ! Написанная программа обязательно должна заканчиваться ячейкой ( ), и не в коем случае (во избежание неполадок с центральным
), и не в коем случае (во избежание неполадок с центральным
процессором), программа не должна зацикливаться командами ( ) и (
) и ( ).
).
133

Значок панели инструментов
Таблица 5.10
Пояснения
Посмотреть и выбрать различные типы контактов Посмотреть и выбрать различные типы выходных катушек Посмотреть и выбрать различные типы команд блока Вставить горизонтальное соединение с выходной колонкой Нарисовать соединение между контактом и блоком стадии
Для набора цепи, показанной на рис. 5.25 мышью или клавишами управления курсором подвести курсор к началу цепи. Выбрать мышью в нижней линейке инструментов замыкающий контакт и щёлкнуть левой кнопкой мыши. Появляется на схеме обозначение контакта. Вместо имеющейся подписи у контакта записать Х0 и щёлкнуть левой кнопкой мыши на обозначение «галочки» в окне изображения контакта. Курсор автоматически смещается вправо на следующую позицию.
Аналогично вводиться контакт Х1. Стрелкой курсора при нажатой клавише «Ctrl» изобразить линию, шунтирующую контакт Х1, с длиной достаточной для изображения 2-х контактов. Курсор переметить на место установки контакта Т0.
X0 |
X1 |
|
|
Y1 |
|
|
|
|
OUT |
|
Т0 |
X2 |
TMR |
T0 |
|
|
|
||
|
|
|
|
K22 |
|
|
|
|
END |
|
|
Рис. 5.25. |
|
|
Выбрать мышью в линейке инструментов размыкающий контакт и аналогично предыдущему ввести контакт Т0. Курсор автоматически смещается вправо на место записи второго контакта. Вводится размыкающий контакт Х2. Курсор устанавливается на обозначение выхода. Нажатием клавиши «Delete» убирается бывшее изображение. Напечатать Y1 и щёлкнуть мышью на обозначение «галочки». Поставить курсор слева от выхода Y1, и, использую клавишу «Ctrl» и клавиши курсора. Организовать параллельную выходную цепь. Курсор стоит на позиции
выхода. В линейке инструментов выбираем клавишу  . В появившемся окне выбрать режим Вох и выбрать обозначение требуемого таймера. Мышью нажать на клавишу «ОК». В появившемся обозначении напечатать требуемый тип таймера и номер его контакта. Нажать клавишу «Enter» или на изображение «галочки». Перевести курсор на изображение выхода следующей второй строки программы.
. В появившемся окне выбрать режим Вох и выбрать обозначение требуемого таймера. Мышью нажать на клавишу «ОК». В появившемся обозначении напечатать требуемый тип таймера и номер его контакта. Нажать клавишу «Enter» или на изображение «галочки». Перевести курсор на изображение выхода следующей второй строки программы.
134
Щёлкнуть мышью по клавише  . В появившемся окне выбрать режим Program Control, а затем выбрать обозначение END. После нажатия мышью на «ОК» появится изображение схемы с внесённым выходом END. Можно не обращаться к окну, а сразу печатать слово END и дважды нажать на клавишу Enter. Это справедливо и для ввода других символов.
. В появившемся окне выбрать режим Program Control, а затем выбрать обозначение END. После нажатия мышью на «ОК» появится изображение схемы с внесённым выходом END. Можно не обращаться к окну, а сразу печатать слово END и дважды нажать на клавишу Enter. Это справедливо и для ввода других символов.
Всем элементам, используемым при программировании, можно присвоить условные буквенно-цифровые обозначения (по выбору пользователя). Для этого нужно нажать пункт меню Tools/Documentation Editor.
При необходимости можно поменять обозначение элемента, нажав на него два раза левой кнопкой мыши. Либо, если нужно поменять не только обозначение, но и тип элемента, то необходимо выбрать изменяемый элемент, нажав левую кнопку мыши, и нажать на новый тип элемента в нижней панели инструмен-
тов (либо выбрать другой элемент из списка, нажав  ).
).
Вертикальные соединительные линии рисуются клавишами-стрелками при удерживаемой клавише «Ctrl», стираются они при удержании клавиш «Shift + Ctrl».
Для удаления отдельного элемента лестничных диаграмм (например, реле) необходимо в режиме редактирования выбрать его, нажав на него левой кнопкой мыши, и нажать клавишу «Delete».
Для удаления всей цепи лестничной диаграммы необходимо в режиме редактирования нажать левой кнопкой мыши на незанятую элементами часть цепи, нажать клавишу «Delete» и подтвердить удаление, нажав на «OK».
Выделение цепей лестничных диаграмм производится клавишами-стрелками при удерживаемой клавише «Shift».
Для сохранения проекта необходимо нажать следующие пункты контекстно-
го меню: File/Save Project/to Disk или File/Save Project As…[Сохранить как].
При нажатии правой кнопки мыши появляется меню, в котором можно выбрать тип отображения программы:
1)Ladder View – лестничные диаграммы;
2)Stage View – стадии;
3)Mnemonic View – мнемоническое представление (инструкции);
4)Cross Reference View – представление в виде перекрестных ссылок.
Для выхода из программы DirectSoft32 можно нажать File/Exit в контекстном меню, либо воспользоваться стандартной кнопкой закрытия приложения Windows в виде крестика в верхнем правом углу окна приложения.
При этом если с момента последнего сохранения программы на диск произошли какие-либо изменения, появится окно (рис. 5.26), предупреждающее о том, что внесенные изменения не были откомпилированы.
135
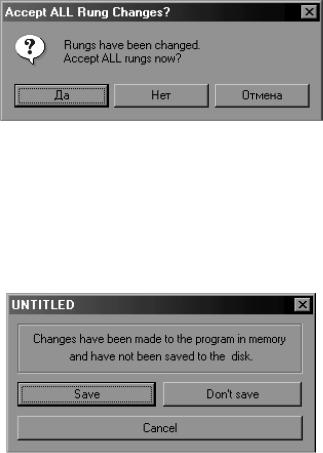
Рис. 5.26.
Откомпилировать программу можно, нажав кнопку «Да». Если же последние изменения сохранять не нужно, то нажать «Нет», Нажав «Отмена» – вы вернетесь обратно в программу. После нажатия кнопки «Да» (рис. 5.27) либо при выходе из программы после компилирования, появляется окно, предупреждающее о том, что программа была изменена, откомпилирована, но не сохранена.
Рис. 5.27.
Можно либо подтвердить сохранение (кнопка «Save»), либо отказаться от сохранения (кнопка «Don’t save»), либо отказаться от выхода из программы
DirectSoft32 (кнопка «Cancel»).
Перед записью программы в контроллер её необходимо откомпилировать,
для чего надо нажать кнопку ( ) либо Edit/Accept. Если в программе обнаружены ошибки, то появится сообщение с их перечислением. Все выявленные ошибки следует исправить. Признаком успешной компиляции является зелёная вертикальная полоса, отмечающая цепи набранной схемы, включая цепь с командой
) либо Edit/Accept. Если в программе обнаружены ошибки, то появится сообщение с их перечислением. Все выявленные ошибки следует исправить. Признаком успешной компиляции является зелёная вертикальная полоса, отмечающая цепи набранной схемы, включая цепь с командой
END.
5.6. Ввод программы в микроконтроллер
После успешной компиляции программа готова к загрузке. Для работы с микроконтроллером необходимо включить его и установить режим TERM. Порядок загрузки и работы следующий:
−для связи с контроллером нажать пункты меню PLC/Connect…;
−в появившемся окне (рис. 5.28), поставить галочку (1) и нажать кнопку Select (признаком успешной связи является появление дополнительных кнопок на верхней панели инструментов);
136
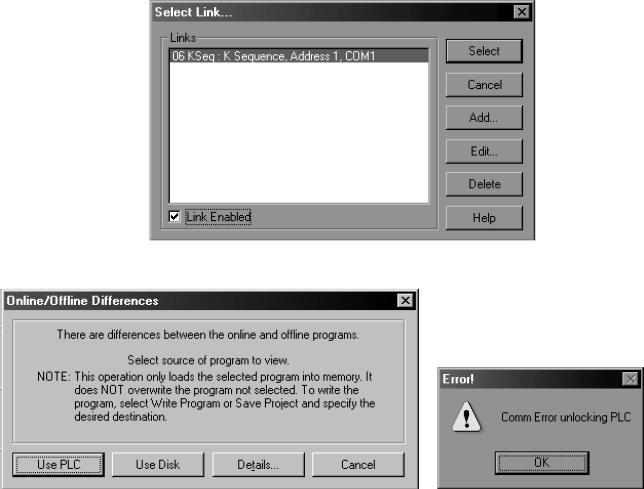
−при успешном соединении с микроконтроллером появится окно запроса источника программы отображаемой при дальнейшей работе (рис. 5.29). Для записи в микроконтроллер составленной программы нажмите «Use Disk», для чтения программы из микроконтроллера нажмите «Use PLC»;
−нажмите на клавишу «Use Disk»;
−при появлении окна с сообщением об ошибке (рис. 5.30), следует убедиться в правильности подключения кабеля связи между ПК и ПЭВМ, а также в том, что микроконтроллер включен (светится индикатор PWR);
1 
Рис. 5.28.
Рис. 5.29. |
Рис. 5.30. |
− при отсутствии ошибок появляется изображение схемы и дополнительные функциональные клавиши. Нажатием функциональной клавиши с изображением светофора выбрать в появившемся окне режим Program и нажать мышью клавишу «ОК». При нажатии клавиши с изображением контроллера с упирающейся в него стрелкой происходит запись программы в контроллер. При этом переключатель контроллера должен находиться в среднем положении Term. Вновь нажать функциональную клавишу с изображением светофора, в появившемся окне выбрать режим RUN и после подачи мышью команды «ОК» появляется схема программы ,
137
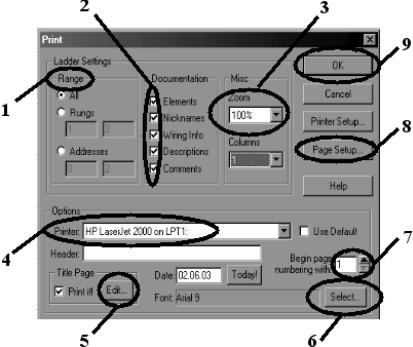
а на контроллере загорается дополнительная индикация RUN. Можно приступить к проверке работы программы на контроллере.
ПЭВМ позволяет наблюдать текущее состояние входов/выходов контролле-
ра. Для этого необходимо мышью нажать на функциональную клавишу  в строке клавиш со светофором.
в строке клавиш со светофором.
5.7. Вывод программы на печать
Для вывода программы на печать необходимо нажать пункт меню File/Print. В появившемся окне (рис. 5.31) можно установить следующие параметры печати:
Рис. 5.31.
1)диапазон цепей лестничной диаграммы, который будет выведен на печать;
2)дополнительная информация (элементы, их обозначения, название цепей, пояснения, комментарии);
3)масштаб графического отображения программы;
4)выбор печатающего устройства;
5)заглавие страниц;
6)выбор шрифта выводимой на печать текстовой информации;
7)нумерация страниц (с какой будет начата);
8)задание полей печати (отступов от краев страницы);
9)подтверждение вывода на печать.
Существует возможность предварительного просмотра выводимой на печать программы. Для этого нужно нажать пункт меню File/Print Preview. В появившемся меню можно экспериментально подобрать все необходимые параметры и при
138
нажатии на кнопку «OK», просмотреть результат будущей распечатки на экране монитора.
5.8. Дополнительные возможности микроконтроллеров
Возможности микроконтроллеров DL05 и DL06 многообразны. Руководство пользователя, например, микроконтроллера DL06 (DirectSoft32: руководство пользователя (файл DSoft32_rus, каталог dl06user)) по объему составляет более 500 страниц. Поэтому в представленном пособии дан тот объем информации, который обеспечивает знакомство с основными функциями контроллера, позволяет запрограммировать на различных языках программирования задачу по управлению заданным объектом и проверить работу объекта по подготовленной программе.
В упомянутом руководстве пользователя можно ознакомиться с дополнительными возможностями контроллеров DL06:
−высокоскоростными счетчиками;
−использованием высокоскоростных входов и импульсных выходов;
−высокоскоростным прерыванием;
−аналоговыми входами;
−ПИД-регуляторами;
−картриджами памяти/часами реального времени.
5.9. Выполнение лабораторной работы
Лабораторная работа проводится на стенде, представляющем собой совокупность ПЭВМ типа IBM (системный блок, монитор, клавиатура, мышь, принтер) и контроллерный блок.
Контроллерный блок (рис. 5.32) конструктивно представляет собой корпус 1 с вмонтированным в нем программируемым контроллером 2 типа D0-05DD. На лицевой панели корпуса располагаются тумблеры 5 для ввода команд в контроллер, восемь светодиодов 4 индикации возбужденных (включенных) входов и шесть светодиодов 3 индикации возбужденных (включенных) выходов. На торце корпуса имеется доступ к переключателю 6 режимов контроллера RUN−TERM−STOP [работа−программирование−стоп] и к коммутационным портам 7 (Port1 и Port2) для связи с компьютером и с периферийными устройствами.
Питание программируемого контроллера осуществляется подачей переменного напряжения 220В при включении тумблера SA1 (рис. 5.33). Встроенный блок питания, включающий в себя понижающий трансформатор TV1, выпрямитель на диодах VD1−VD4, стабилизатор DA1, фильтрующие конденсаторы С1−С3 и делитель напряжения R1 и R2, служит для питания цепей входов и выходов программируемого контроллера. Тумблеры SA2−SA9 обеспечивают подачу входных сигналов на контроллер. При замыкании контактов тумблеров на входы контроллера подается напряжение уровня логической единицы. При этом загорается
139

соответствующий светодиод VD11−VD18. Светодиоды VD5−VD10 включены на выходы контроллера и включаются при выводе логической единицы на соответствующий выход. Резисторы R3−R16 – токоограничивающие. Функции светодиодов VD11−VD18 продублированы на самом контроллере светодиодами Input, а светодиоды VD5−VD10 – светодиодами Output на контроллере.
Рис. 5.32. Внешний вид контроллерного блока
При подготовке к лабораторной работе студент должен в соответствии с табл. 5.11 выбрать свой вариант задания для реализации на микроконтроллере D005DD.
Таблица 5.11
Номер бригады |
|
1 и 5 |
|
|
2 и 6 |
|
|
3 и 7 |
|
|
4 и 8 |
|
Член бригады |
1 |
2 |
3 |
1 |
2 |
3 |
1 |
2 |
3 |
1 |
2 |
3 |
Номер варианта |
1 |
2 |
3 |
4 |
5 |
6 |
7 |
8 |
9 |
10 |
11 |
12 |
Для заданного варианта необходимо разработать алгоритм его решения. В соответствии с заданием определиться с адресацией входных, выходных, вводимых промежуточных переменных и с адресацией таймеров и счетчиков. Подготовить программу для её ввода в ПЭВМ. В лаборатории запустить программу и убедиться в правильности её работы. При наличии ошибок в работе устранить их и продемонстрировать преподавателю работу правильно функционирующей программы.
140
