
- •Создание web-страниц в программе Microsoft FrontPage 2002 Учебно-методическое пособие
- •Введение
- •Глава 1. Введение в программу FrontPage
- •1.1. Запуск FrontPage
- •1.2. Главное окно программы
- •1.3. Открытие Web-узла
- •1.4. Открытие Web-страницы
- •1.5. Панели Список папок и Область переходов
- •1.6. Режимы просмотра и редактирования Web-страницы
- •1.7. Режим просмотра структуры папок
- •1.8. Режим Переходы
- •1.9. Режим Гиперссылки
- •1.10. Режим формирования и просмотра отчетов
- •1.11. Режим формирования и просмотра задач
- •1.12. Выход из программы FrontPage
- •Глава 2. Создание Web-узла с помощью мастеров и шаб-
- •2.1. Мастера создания Web-узлов
- •2.2. Шаблоны для создания Web-узлов
- •2.3. Шаблон создания одностраничного Web-узла
- •2.4. Шаблон создания пустого Web-узла
- •Images.
- •Страничный веб-узел
- •2.5. Шаблоны и мастера для создания Web-страниц
- •Глава 3. Размещение на Web-странице текста и заголовков
- •3.1. Форматирование текста на странице
- •3.2. Создание таблиц
- •Глава 4. Оформление одностраничного Web-узла
- •4.1. Размещение горизонтальных линий
- •4.2. Размещение даты
- •4.3. Создание общих областей
- •4.4. Просмотр результатов работы в обозревателе
- •Глава 5. Использование изображений, звука и видео для оформления Web-страницы
- •5.1. Фон страницы
- •5.2. Размещение графических изображений
- •5.3. Настройка свойств изображения
- •5.4. Редактирование изображений
- •5.5. Автоэскизы
- •5.6. Задание фонового звука страницы
- •5.7. Размещение видеозаписи
- •5.8. Использование тем в оформлении страницы
- •Глава 6. Создание текстовых и графических гиперссылок
- •6.1. Добавление в Web-узел новой страницы
- •6.2. Гиперссылки
- •6.3. Закладки
- •6.4. Создание графических ссылок
- •6.5. Режим просмотра гиперссылок Web-узла
- •6.6. Режим переходов Web-узла
- •6.7. Панель ссылок
- •Создание панели ссылок
- •6.8. Использование общих областей при создании панелей ссылок
- •Го уровня иерархии
- •Глава 7. Использование документов Microsoft Office при создании Web-страниц
- •7.1. Использование буфера обмена Windows
- •7.2. Размещение на Web-странице диаграммы Microsoft
- •7.3. Размещение файлов других форматов
- •7.4. Импорт файлов без преобразования формата
- •7.5. Сохранение документов Microsoft Office в html-
- •Глава 8. Использование сложных элементов при оформле-
- •8.1. Использование эффектов динамического html
- •8.2. Бегущая строка
- •8.3. Меняющиеся кнопки
- •8.4. Анимация на Web-страницах. Эффекты dhtml
- •8.5. Использование анимации при смене страниц
- •Гового окна Свойства страницы
- •8.6. Сворачивающиеся списки
- •8.7. Объявление на странице
- •Глава 9. Использование фреймов и стилей при создании
- •9.1. Шаблоны фреймов
- •9.2. Создание фрейма
- •9.3. Режимы просмотра фрейма
- •9.4. Свойства фреймов
- •9.5. Стили
- •9.6. Создание внешней таблицы стилей
- •9.7. Использование внешней таблицы стилей
- •9.8. Формы
- •Глава 10. Использование компонентов при создании Web-
- •10.1. Использование подстановок
- •Заключение
- •Контрольные вопросы
- •Задание на лабораторную работу «Создание web-узлов при по-
- •Глава 2. Создание Web-узла с помощью мастеров и шаблонов ..... 18
- •Глава 3. Размещение на Web-странице текста, заголовков и
- •Глава 4. Оформление одностраничного Web-узла ........................... 31
- •Глава 5. Использование изображений, звука и видео для
- •Глава 6. Создание текстовых и графических гиперссылоки ........... 52
- •Глава 7. Использование документов Microsoft Office при
- •Глава 8. Использование сложных элементов при оформлении
- •Глава 9. Использование фреймов и стилей при создании
- •Глава 10. Использование компонентов при создании
- •650043, Кемерово, ул. Красная, 6.
- •650043, Кемерово, ул. Ермака, 7.
6.4. Создание графических ссылок
Разместим на одной из страниц изображение, которое будет использоваться для перехода на домашнюю страницу нашего Web- узла:
1. Расположите на странице графическое изображение, кото-
рое будем использовать в качестве гиперссылки.
2. Сохраните Web-страницу с графическим изображением,
нажав кнопку Сохранить на стандартной панели инструментов.
3. Для настройки свойств графического изображения устано- вите на него курсор, нажмите правую кнопку мыши и выберите из контекстного меню команду Свойства рисунка.
4. На вкладке Общие диалогового окно Свойства рисунка нажмите кнопку Обзор, расположенную справа от поля Располо- жение. Открывается диалоговое окно Изменение гиперссылки.
5. Выберите из списка страниц Web-узла домашнюю страницу
index.htm, на которую создаем ссылку. Ее имя будет перенесено в поле Адрес.
6. Нажмите кнопку ОК для закрытия диалогового окна Изме- нение гиперссылки. Наименование домашней страницы перено- сится в поле Расположение (рис. 6.7).
7. Перейдите на вкладку Вид.
8. Используя раскрывающийся список Выравнивание облас- ти Положение, задайте выравнивание изображения по левому краю страницы, выбрав опцию по левому краю. При этом введенный текст располагается с правой стороны от рисунка.
9. Установите флажок Сохранять пропорции. Используя од- но из полей Ширина и/или Высота области Размер, уменьшите размер изображения.
12. Нажмите кнопку ОК для закрытия диалогового окна Свой-
ства рисунка.
По внешнему виду изображение никак не отличается от изо-
бражения без гиперссылки, размещенного на Web-странице.
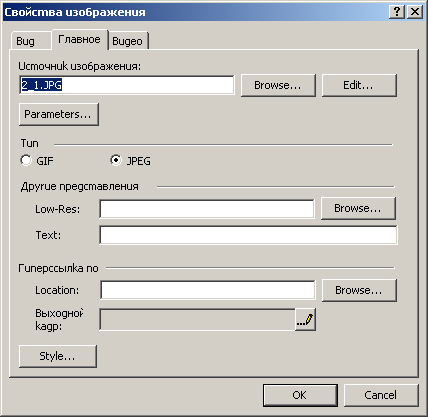
6.5. Режим просмотра гиперссылок Web-узла
Программа FrontPage содержит средства управления ссылка-
ми, благодаря которым вы можете:
• В режиме работы Гиперссылки визуально просмотреть и оценить созданные ссылки;
• Обновить отображаемые гиперссылки, воспользовавшись ко-
мандой Пересчитать гиперссылки меню Сервис;
• В режиме просмотра отчетов Отчеты получить статистиче-
ские сведения о количестве ссылок по разным категориям:
• Гиперссылки;
• Непроверенные гиперссылки;
• Неработающие гиперссылки;
• Внешние гиперссылки;
• Внутренние гиперссылки.
Режим работы Гиперссылки программы FrontPage позволяет увидеть в графическом виде все ссылки, установленные на страни- цах Web-узла. Для перехода в режим просмотра гиперссылок в ме- ню Вид выберите команду Гиперссылки.
В режиме просмотра гиперссылок в главном окне программы FrontPage отображается панель структуры папок Список папок, а в рабочей области — схема ссылок открытого Web-узла (рис. 6.8).
На схеме гиперссылок файлы показаны в виде значков. Рядом со значками расположены имена файлов, которые они представля- ют. Ссылки на схеме изображены линиями. Ссылки, входящие на страницу, изображаются линиями слева от значка, а ссылки со страницы — выходящими линиями справа от значка.
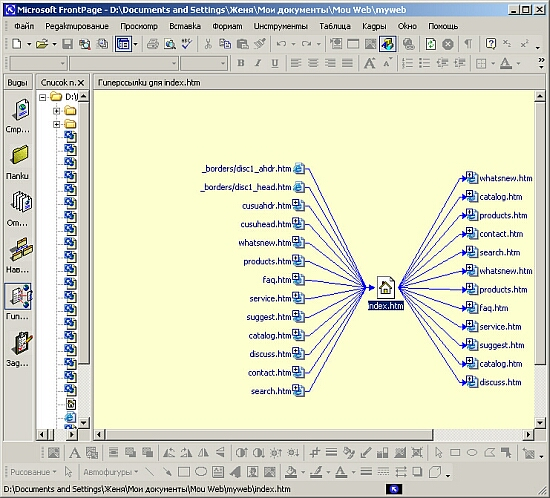
Если внутри значка расположен знак "плюс", значит, сущест- вуют файлы, имеющие ссылки на данный файл или сам файл имеет ссылки на другие страницы. При нажатии на знак "плюс" эти ссыл- ки раскрываются, а знак плюс заменяется знаком "минус".
Схема гиперссылок изменяет свой вид в зависимости от того, какая Web-страница выбрана в области размещения структуры па- пок. Именно эта страница со своими ссылками помещается в центр схемы. Для того чтобы поместить ту или иную Web-страницу в центр схемы, можно использовать также другой способ: в схеме ус- тановите курсор на эту страницу, нажмите правую кнопку мыши и выберите в контекстном меню команду Переместить в центр.
