
- •Лабораторная работа № 5 Основы работы в Erwin. Построение логической модели данных
- •Характеристика атрибутов сущностей
- •Ключевые группы
- •Характеристика связей для заданной предметной области
- •7. Установление категориальной связи
- •Лабораторная работа № 6 Построение физической модели данных. Генерация схемы базы данных
- •Типы данных и размеры колонок таблиц физической модели
- •7.1. Задание списка допустимых значений
- •7.2. Задание значений, присваиваемых по умолчанию
- •7.3. Задание правил проверки вводимых значений
- •Лабораторная работа № 7 Расчет размера базы данных
- •1. Задание параметров вычисления размера бд
- •2. Создание отчета
- •Лабораторная работа № 8 Создание отчетов в Erwin
Лабораторная работа № 5 Основы работы в Erwin. Построение логической модели данных
Цель работы:
овладение навыками работы в Erwin;
построение логической модели заданной предметной области.
Задание:
Построить логическую информационную модель поставки товаров в соответствии с договорами средствами Erwin.
Последовательность выполнения работы
Знакомство с пользовательским интерфейсом
Загрузите программу Erwin.
В появившемся диалоговом окне установите переключатель Crеаte а New Model. На экране появится диалог Create Model – Select Template, где необходимо выбрать уровень моделирования.
Erwin имеет два уровня моделирования: логический и физический. На логическом уровне данные представляются так, как они выглядят в реальном мире. Объектами логического уровня являются сущности и атрибуты.
На физическом уровне модель зависит от конкретной реализации базы данных, выбираемой пользователем. При переходе модели на физический уровень производится трансформация сущностей в таблицы, а атрибутов в поля, поэтому все имена и описания физической модели должны соответствовать принятым для выбранной СУБД соглашениям.
Установите переключатель Logical/Physical для создания модели с логическим и физическим уровнями.
В полях DataBase и Version указывается тип и версия сервера, для которого создается модель. Выберите в списке Access, 2000. Нажмите кнопку ОК.
На экране появится основное окно программы.
В верхней части окна находится титульная строка, в которой указано название программы, наименование модели, наименование подмножества (SubjectArea) и хранимого отображения (StoredDisplay). Основную часть пространства программы занимает рабочая область, в которой создаетсяER-диаграмма.
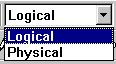 Для
переключения между логическим и
физическим уровнями на панели инструментов
имеется список (рис 1.1).
Для
переключения между логическим и
физическим уровнями на панели инструментов
имеется список (рис 1.1).
Рис. 1.1.
Помимо этого списка, на панели инструментов имеются кнопки (см. табл. 1.1).
Таблица 1.1.
Кнопки, расположенные на панели инструментов программы Erwin
|
Кнопка |
Назначение |
|
|
Создание, открытие, сохранение и печать модели |
|
|
Вызов диалога Report Browser для генерации отчетов |
|
|
Изменение уровня просмотра модели: уровень сущностей, уровень атрибутов, уровень определений |
|
|
Изменение масштаба просмотра модели |
|
|
Генерация схемы БД, выравнивание схемы с моделью и выбор сервера (доступны только на уровне физической модели) |
|
|
Переключение между областями модели Subject Area |
Д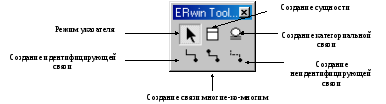 ля
непосредственной работы с элементами
модели в программе имеется палитра
инструментов (ErwinToolbox),
представляющая собой «плавающее окошко»
(рис. 1.2). При необходимости палитру
инструментов можно убирать с экрана и
вызывать нажатием комбинации клавиш
«CTRL-T».
ля
непосредственной работы с элементами
модели в программе имеется палитра
инструментов (ErwinToolbox),
представляющая собой «плавающее окошко»
(рис. 1.2). При необходимости палитру
инструментов можно убирать с экрана и
вызывать нажатием комбинации клавиш
«CTRL-T».
Рис. 1.2. Палитра инструментов на логическом уровне
Создание хранимых отображений
В процессе создания модели она пройдет несколько уровней детализации. Поэтому создадим две закладки хранимых изображений на уровне сущностей и на уровне атрибутов.
В
 ыберите
пункт
главного
меню
FORMAT
| Stored Display Settings. На
экране появится окно редактирования
хранимых отображений (рис. 1.3).
ыберите
пункт
главного
меню
FORMAT
| Stored Display Settings. На
экране появится окно редактирования
хранимых отображений (рис. 1.3).
Рис. 1.3. Редактор хранимых отображений
В верхней части окна находится список хранимых отображений модели. В настоящее время он содержит только одно отображение, которое создается по умолчанию – Display1. В нижней части окна имеется несколько страниц с закладками для задания свойств отображения модели.
На вкладке General в поле Author введите с клавиатуры свое имя.
Установите опции Logical Model (логическая модель – хранимое отображение будет использоваться только на логическом уровне) и Display Shadows (показывать тени – прямоугольники сущности будут изображаться на экране с «тенью»).
В рамке Relationships lines (линии связи) устанавливается способ изображения линий связи между сущностями. В режиме Orthogonal (ортогональный) линии связи прокладываются параллельно осям XY, в диагональном режиме (Diagonal) линии связи могут проводиться под произвольным углом. По умолчанию задан ортогональный режим изображения связей, оставьте эту установку без изменений.
Перейдите на закладку Logical (логический уровень).
Установите переключатель Display Level (уровень отображения) в положение Entity (сущность). Тем самым задается, что на экране будут показаны только сущности, без атрибутов.
Установите флажок Verb Phrase (глагольная фраза), чтобы на диаграмме отображались глагольные фразы, именующие связи между сущностями. Остальные флажки на данной странице оставьте без изменений.
Переименуйте отображение Display1, нажав на кнопку Rename. В появившемся диалоге введите имя отображения Уровень сущностей. Нажмите кнопку ОК и еще раз ОК. Это название появится в титульной строке, а также на закладке в нижней части экрана.
Снова выберите пункт меню FORMAT | Stored Display Settings и создайте еще одно хранимое отображение под названием Уровень атрибутов. Для этого нажмите кнопку New и введите это название с клавиатуры.
Выделите отображение Уровень атрибутов в списке и на странице Logical установите переключатели, как показано на рис. 1.4.
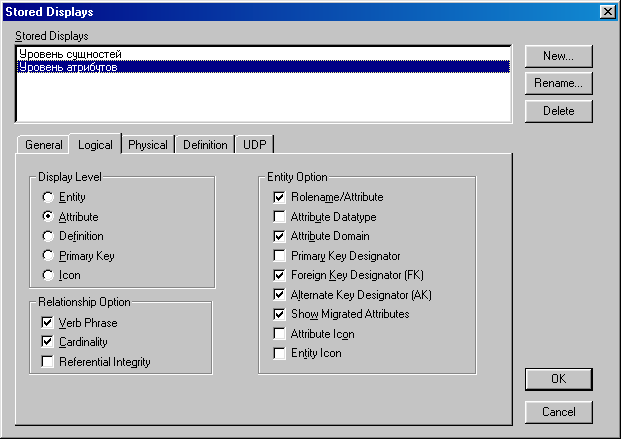
Рис. 1.4. Установка свойств уровня атрибутов
 Теперь
у диаграммы определены два отображения
с разной степенью детализации, и для
перехода из режима сущностей в режим
атрибутов достаточно щелкнуть по
соответствующей закладке в нижней части
схемы (рис. 1.5).
Теперь
у диаграммы определены два отображения
с разной степенью детализации, и для
перехода из режима сущностей в режим
атрибутов достаточно щелкнуть по
соответствующей закладке в нижней части
схемы (рис. 1.5).
Рис. 1.5. Закладки хранимых отображений
Начиная разработку модели, необходимо выполнить настройку шрифтов. Для этого выберите пункт главного меню FORMAT | Default Fonts & Colors. В появившемся окне редактирования перейдите на вкладку General и в группе All Fonts в поле Font из списка выберите шрифт Arial Cyr и нажмите ОК.
Внесение в модель сущностей
На данном этапе необходимо внести в модель следующие сущности, выявленные в результате анализа предметной области (поставка товара в соответствии с договорами): покупатель, договор, накладная, товар, склад.
Выберите на панели инструментов (ERwin Toolbox) кнопку Сущность
 ,
щелкнув по
ней указателем мыши. Затем щелкните
мышкой по тому месту на диаграмме, где
необходимо расположить новую сущность.
На поле диаграммы появится прямоугольник,
изображающий новую сущность, с
автоматически сгенерированным именем
«Е/1».
,
щелкнув по
ней указателем мыши. Затем щелкните
мышкой по тому месту на диаграмме, где
необходимо расположить новую сущность.
На поле диаграммы появится прямоугольник,
изображающий новую сущность, с
автоматически сгенерированным именем
«Е/1». Введите с клавиатуры имя сущности «Покупатель» и нажмите Enter.
Точно таким же образом вставьте в диаграмму еще четыре сущности: договор, накладная, товар, склад.
Щелкнув правой кнопкой мыши по сущности и выбрав из контекстного меню пункт Entity Properties, можно вызвать редактор сущностей Entities (рис. 1.6), который позволяет изменять свойства выбранной сущности. Редактор сущностей также можно вызвать через главное меню: Model | Entities.
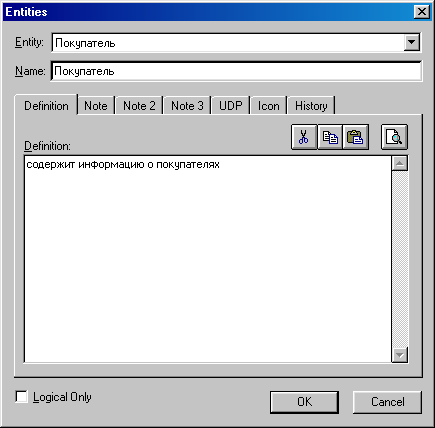
Рис. 1.6. Редактор сущности
В верхней части окна редактора находится список всех сущностей, имеющихся на диаграмме. С его помощью можно выбрать сущность, свойства которой необходимо посмотреть или изменить. По умолчанию, выбранной является выделенная на диаграмме сущность, по которой щелкнули мышью. Далее имеется поле Name, в котором высвечивается имя сущности. Имя можно редактировать.
Ниже в окне редактора находится ряд закладок:
Definition (определение) – на этой странице вводится определение сущности.
Note, Note2, Note3 (примечание) – используются для ввода произвольного текста, связанного с сущностью, например, образцы данных и запросы.
UDP – определяемые пользователем свойства.
Icon (иконка) – для наглядности каждой сущности может быть присвоена иконка, которая выводится рядом с ее названием.
Для каждой сущности введите определение Definition.
Определение атрибутов сущностей
Определив сущности, необходимо внести в схему и атрибуты этих сущностей. В табл. 1.2 приведен перечень сущностей и их атрибутов с характеристиками для рассматриваемой предметной области.
Таблица 1.2.
