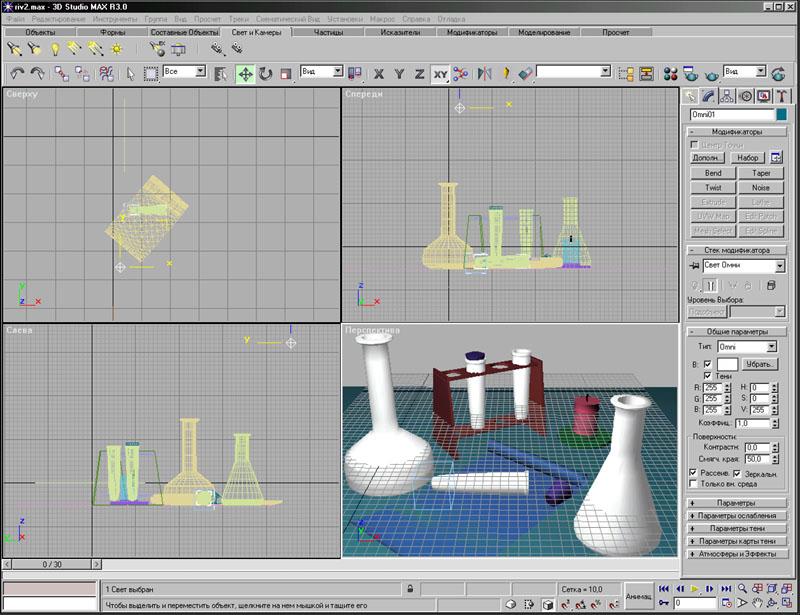- •Московский государственный институт электроники и математики
- •2. Теоретическая часть
- •2.1. Основные возможности программы 3d Studio max 3.0:
- •2.2. Основными областями использования 3d Studio max 3.0 являются:
- •3. Практическая часть
- •3.1. Постановка задачи
- •3.2. Порядок выполнения работы
- •3.3. Требования к отчету
- •А.2.3. Анимация
- •А.2.4. Текстуры
3. Практическая часть
3.1. Постановка задачи
Создать анимационный ролик на любую тематику при помощи графического пакета 3D Studio Max.
Задание выполняется индивидуально каждым студентом.
Размер ролика – 320х240х16bit, 30 кадров (в формате AVI)
Обязательным элементом ролика должен быть объект с наложенной на него текстурой, созданной автором. При выполнении работы рекомендуется использовать как можно большее количество возможностей графического пакета.
При создании анимационного ролика должны быть задействованы:
стандартные объекты;
объекты, созданные из стандартных при помощи модификаторов (изгиб, скручивание, сужение и т.д.);
объекты, созданные методом лофтинга (объемный текст, бутылки и т.п.);
камера;
источники света (нацеленный, всенаправленный и т.д.);
редактор материалов и наложение текстур на объекты;
анимирование источников света, камеры и изменяющихся по форме объектов.
Приветствуется использование более сложных и детализированных объектов и визуальных эффектов.
3.2. Порядок выполнения работы
Работа выполняется самостоятельно, и в заданное время демонстрируется преподавателю в дисплейном классе на компьютере. После демонстрации выполненного задания (ролика) преподавателю предоставляется отчет (пояснительная записка) по выполнению курсовой работы. Оценка выставляется преподавателем как по результатам демонстрации, так и на основании содержимого отчета.
3.3. Требования к отчету
Отчет по выполнению курсовой работы оформляется в рукописном или печатном виде на листах бумаги формата А4.
Отчет должен содержать:
титульный лист;
цель работы;
постановка задачи;
описание идеи анимационного ролика, сценарий и общий план действий;
описание последовательности формирования анимационного ролика (как он создавался): описание используемых объектов, инструментов, настроек и опций;
полученные результаты – изображение одного из кадров анимационного ролика (печать А4 на цветном или черно-белом принтере);
выводы по работе (результаты, критика, нереализованные планы и т.п.) и рекомендации по улучшению.
А. Приложение.
Пример работы в 3D Studio MAX
А.1. Анимационный ролик
Анимационный ролик в формате AVI прилагается к данным методическим указаниям (файл scene.avi).
А.2. Описание последовательности формирования анимационного ролика
А.2.1. Выбор сцены
Наша сцена – лаборатория алхимика. Исходя из этого, мы придумаем основные объекты. Остановим наш выбор на колбах (большие, расширяются к низу) и пробирках (маленькие, с пробкой). За основу сцены возьмём стол, на нём мы расположим объекты будущей сцены. Так же добавим подставку для пробирок, свечу и лист бумаги. Так как наша сцена должна быть в дальнейшем анимирована, то над этим стоит задуматься еще перед выполнением задания. Придумать можно много вариантов, мы же создадим пробирку, которая будет катиться по столу. В задании требуется наличие источника света. В3D Studio MAX (далее просто MAX)есть несколько видов таких объектов, и все они имеют своё применение. В качестве примера будем использовать в нашей сцене всенаправленный источник света.
А.2.2. Создание объектов сцены
В MAX разных версий интерфейс во многом различен, поэтому указать точный путь к объектам и их свойствам затруднительно. Отметим, что описание данного примера создавалось под версию 3.0.
Сцена строится на основе так называемых «Объектов» («3D примитивов», т.е. таких геометрических форм, как сфера, куб, цилиндр, тор и т.д.). Путём изменения их свойств и применения к ним модификаторов можно получать более сложные объекты.
Другой категорией MAXа являются «Формы». Это линии, окружности и другие 2Dфигуры иNURBS-кривые. На их основе также можно получить более сложные объекты.
«Составные объекты» представляют собой специальные модификаторы, применение которых к паре (одному, группе) объектов изменяет как форму, так и их свойства. «Свет и Камера» - это набор источников света и камер разных типов.
1. Стол («Объекты» - «Куб»)
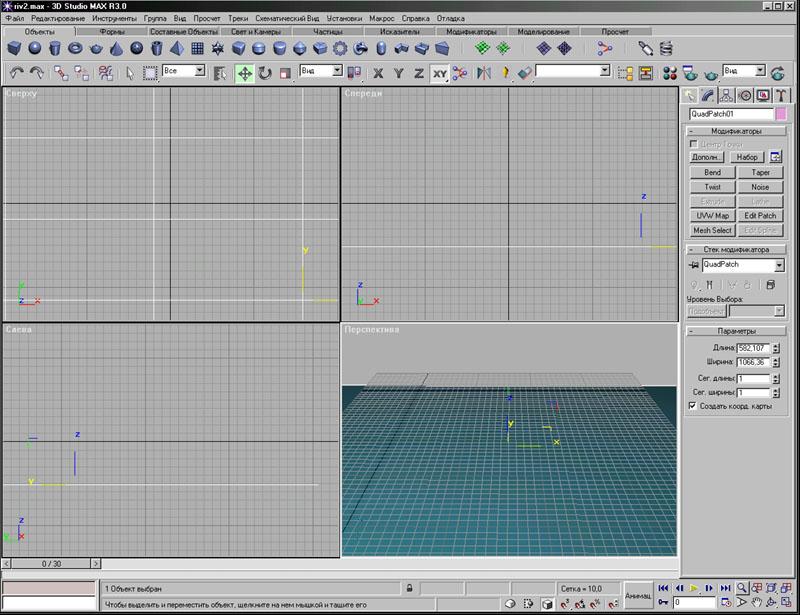 Как
мы уже договорились, стол – основа
сцены.
Выбираем стандартный набор объектов и
«куб». В окне «Перспектива» создаём
данный объект. Должен получится некоторый
прямоугольный объект. Перейдём к заданию
его параметров. В правой части интерфейса
есть меню с закладками. Выберем закладку
«Модифицировать». Перед нами появится
меню «Параметры», где мы можем изменить
длину, ширину и высоту объекта. Изменяя
их, придадим объекту вид крышки стола.
Делать ножки не будем, потому что в
финальной сцене они не будут видны, а
перегружать сцену объектами нет
необходимости.
Как
мы уже договорились, стол – основа
сцены.
Выбираем стандартный набор объектов и
«куб». В окне «Перспектива» создаём
данный объект. Должен получится некоторый
прямоугольный объект. Перейдём к заданию
его параметров. В правой части интерфейса
есть меню с закладками. Выберем закладку
«Модифицировать». Перед нами появится
меню «Параметры», где мы можем изменить
длину, ширину и высоту объекта. Изменяя
их, придадим объекту вид крышки стола.
Делать ножки не будем, потому что в
финальной сцене они не будут видны, а
перегружать сцену объектами нет
необходимости.
2. Пробирка («Формы» - «Линия», «Круг» - «Составные Объекты» - «Лофтинг» )
Создадим вертикальный отрезок относительно стола. Его высота будет равняться высоте искомого объекта (пробирке). Рядом создадим круг. Теперь переходим к основной части – лофтингу. Найти этот метод модификации объектов мы можем в разделе «Составные Объекты». Существуют два способа создания (применения) лофтинга: «по форме» и «по направлению». Мы выберем - «по форме». Но для того, чтобы лофтинг был доступен, перед его применением необходимо выбрать линию созданную нами. После выбора линии станет доступна кнопка «Лофт» в правом меню (закладка «Объекты»). После её нажатия раскроются ещё несколько подменю. Нас интересует «Метод создания». Нажмем «Форма». Это значит, что созданный нами объект будет состоять из основной оси (направления) выбранного нами объекта (линии) и формы выбираемого объекта (круга). После нажатия этой кнопки выберем круг. Результатом всех этих действий должен стать объект, похожий своей формой на цилиндр. У нас появилась заготовка для пробирки.
Теперь нам надо придать «цилиндру» необходимую форму. Перейдём в меню модификаций (закладка «Модифицировать»). Помимо множества кнопок там есть подменю «Деформация», раскроем его. В подменю есть несколько кнопок, выбираем первую – «Шкала». После этого появится окно, которое даст нам возможность деформировать объект по шкале «Х». Красная линия отображает грань нашего объекта. Граничные (черные) точки подвергаются перемещению. Проделаем это и посмотрим, как изменится объект. Принцип таков – в месте, где стоит точка редактирования можно изменять диаметр объекта. Эти точки можно добавлять на линию редактирования (это красная линия) – «Вставка угловой точки». Теперь нам остаётся добавить нужное количество точек и правильно их разместить.
Получившийся у нас объект не будет целиковым, т.е. не будет полым внутри, следовательно, у него не будет стенок. Использование «Булевый составной объект» (меню «Составные Объекты») позволит произвести «вырезание» одного объекта из другого. Выберем «пробирку» и скопируем её (основное меню, раздел «Редактировать»). Новый объект появится внутри копируемого, так что нам придётся переместить его в сторону. Теперь уменьшим один из них. Этот объект будет являться у нас «внутренностями», которые мы должны удалить, чтобы получить нормальный объект «пробирка» (полый и со стенками). Отредактируем его таким образом (настройка «Шкалы»), чтобы исчез бортик у горлышка, так как при вырезании он деформирует наш «главный» объект. Теперь в меню инструментария (под главным меню, верхняя панель рабочего экрана) выберем «Выбор и Стандартная шкала». Этот инструмент даёт возможность уменьшать или увеличивать размеры всего объекта целиком. С помощью него уменьшим «внутренности», так что бы после вырезания их из основного объекта у него появились стенки, а внутри он был пуст. Получив нужный нам объект («внутренности»), разместим его внутри основного объекта. Перейдём к «Составным объектам» и выберем «Булевый Составной Объект» (перед этим выберем основной объект, из которого будем вырезать). Появится подменю в правой части интерфейса и кнопка «Выбрать операнд», т.е. тот объект, который будем вырезать. Нажмем на эту кнопку, а после этого выберем подготовленный объект «внутренности». Объект «пробирка» готов.
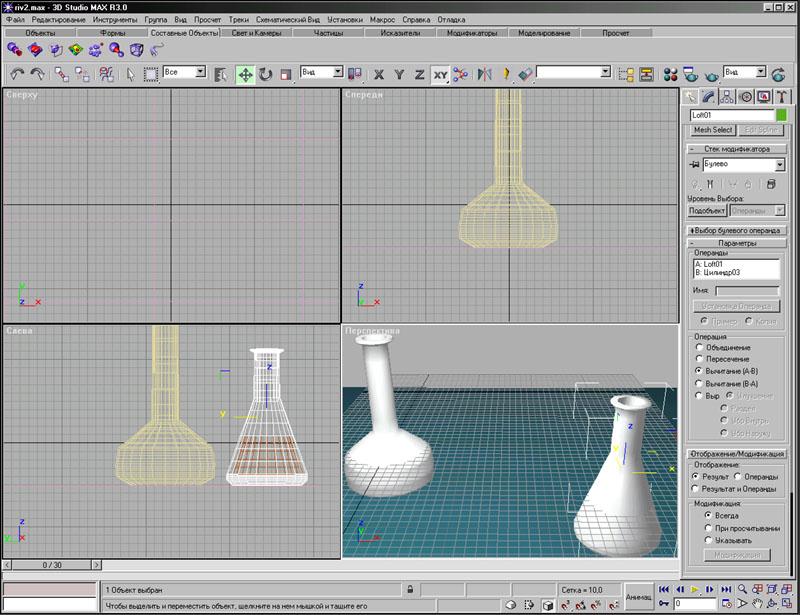
3. Колбы
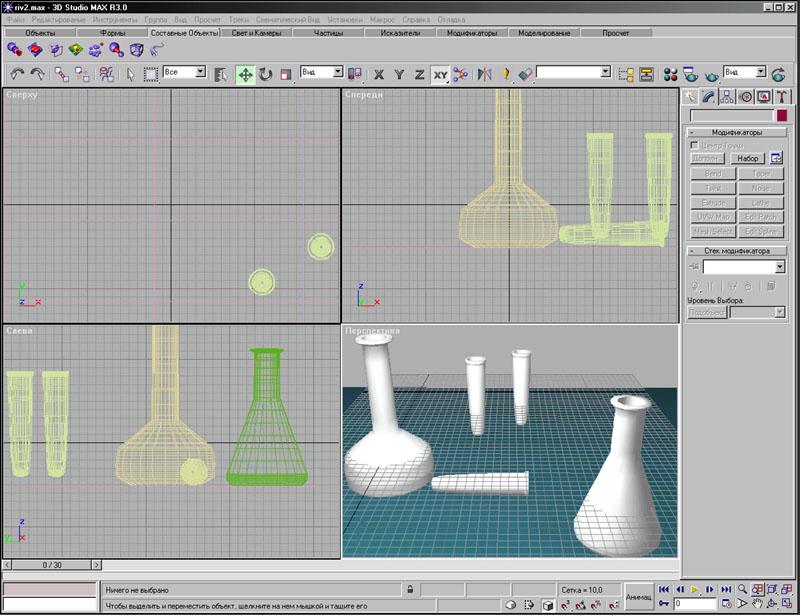 Создание
колб происходит аналогично. Основное
отличие - это форма объекта.
Создание
колб происходит аналогично. Основное
отличие - это форма объекта.
4. Пробка к пробирке («Объекты» - «Конус»)
Создадим пробку с помощью стандартного объекта «Конус». В «свойствах» этого объекта возможно редактирование его верхнего и нижнего диаметров. Подогнать размеры пробки к размерам горлышка пробирки не составит труда.
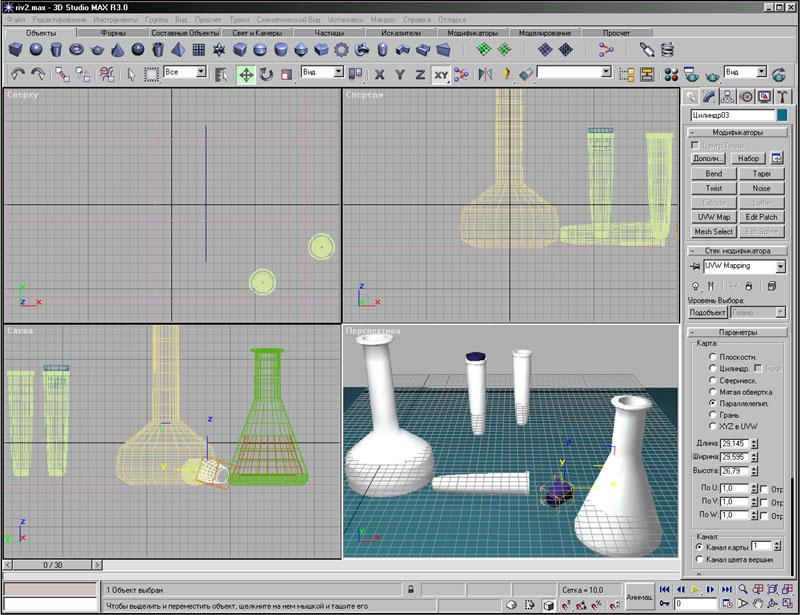
5. Подставка под пробирки («Объекты» - «Куб» - «Модифицировать»)
Подставка состоит из четырёх объектов. Это - два горизонтально-ориентированных «куба» (площадки для пробирок) с отверстиями, полученными при помощи «Булевого Составного Объекта» (вырезания), и два вертикально-ориентированных «куба» (стойки), вершины которых были модифицированы. Операция «вырезание» нам уже знакома. Согласно замыслу сцены, из «кубов» необходимо вырезать «цилиндры»; этот объект можно найти в стандартных «Объектах». А вот на модификации вершин остановимся подробнее.
Создадим вертикальный «куб», так чтоб он был похож на стенку подставки. Теперь перейдем в меню модификаций (закладка «Модифицировать», правая панель). Выберем наш объект. После выбора объекта, в меню станет активной кнопка «Редактировать Форму». Нажав её, перед нами раскроется подменю «Выделение» с тремя графическими кнопками «Вершина», «Край», «Лоскут». Нажмем «Вершина». В окне «перспективы» увидим, что вершины вашего куба стали синими - они стали редактируемыми. Теперь нам ничто не мешает выбрать любую из вершин и переместить её как угодно. Это позволит придать «кубу» нужную форму. Скопировав получившийся объект, мы получим составные части подставки. Разместим их в окне «перспективы» так, чтобы они стали подставкой и поместим в неё пробирки.

6. Лист бумаги («Формы» - «Линия» - «Extrude» (растягивание по форме))
Создаём «линию» и переходим в «Модифицировать». Линия – это профиль листа бумаги в сечении. Предположим, что нам необходимо, чтобы его края загибались вверх. Для этого отредактируем с помощью «Редактировать форму» (там же) точки «линии». Разместим их на конце объекта в виде спирали, после чего применим к полученному объекту «Extrude». Увеличив в настройках этого модификатора значения, мы получим искомый лист.

7. Свеча («Объекты» - «Цилиндр» - «Модифицировать» - «Твист (Скручивать)»)
В качестве базового объекта для свечи берём «Цилиндр». Задаём нужные нам параметры в меню «Модифицировать» и там же переходим к основному методу – «Скручивание». Нажимаем на кнопку этого модификатора, и появляется подменю «Параметры». В них укажем ось скручивания (Z) и угол. Изменяя это значение, мы придем к нужному результату. После этого нам понадобится создать ещё один цилиндр поменьше. Это будет фитиль. Подставку для свечи также создадим из двух «цилиндров» разного диаметра.

8. Камера («Свет и Камера»)
Размещать камеру можно в любом окне просмотра, но перед этим надо уменьшить масштаб просмотра. Выбрав меню «Свет и Камеры», мы обнаружим несколько типов этих объектов. Среди них выберем «Направленная Камера» и разместим её на сцене. Она отобразится в окне просмотра («перспективы»). Управление камерой осуществляется точно так же, как и управление окном просмотра (правый нижний угол рабочего окна). Чтобы включить камеру, выберем одно из проекционных окон просмотра и нажмем «с», после чего окно просмотра заменится на изображение с камеры.
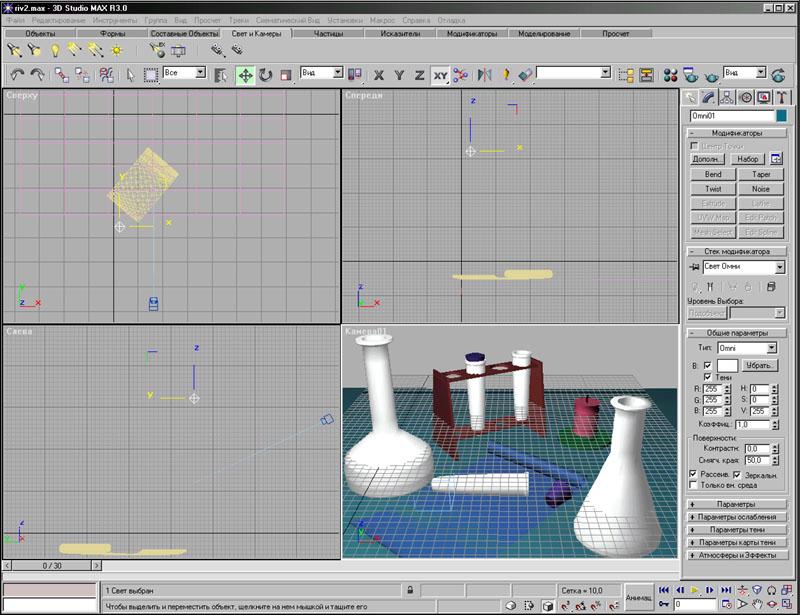
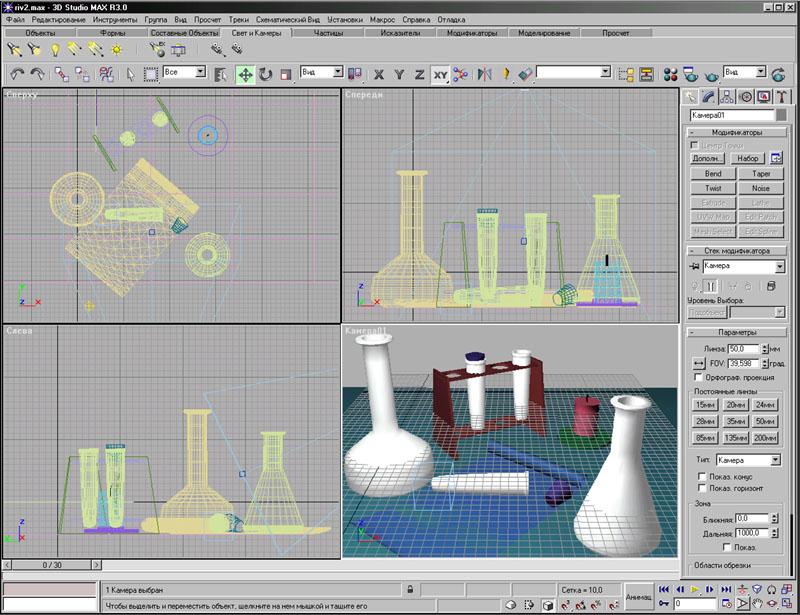
9. Свет («Свет и Камера»)
Выберем «Всенаправленный источник света (точечный источник)» и разместим его на своей сцене. Его настройки мы найдем в меню «Модифицировать». Их много, но основные – это «Коэффициент» (яркость) и кнопка «Тени». Чтобы включить тени, поставим в кнопке галочку. Изменяя значения «Коэффициента», добьемся нужного нам освещения.