
- •Задание № 5.1. Создание рамок. «Градиентная рамка» | нарисовать градиентную рамку | создать изображение градиентной рамки | фильтры, коррекция изображения, градиент Создание рамок Градиентная рамка
- •Готовое изображение
- •Готовое изображение
- •Готовое изображение
- •Готовое изображение
- •Задание № 5.5. Создание рамок. «Фигурная рельефная рамка». | нарисовать фигурную рамку | создать изображение рельефной рамки | фильтры, эффекты слоя, текстуры Создание рамок Фигурная рельефная рамка
- •Готовое изображение
- •Готовое изображение
- •Задание № 6.2. Имитация объема «Металлические трубы» | нарисовать трубы из металла | создать эффект металлической трубы | выделение изображения, линейный градиент Имитация объема Металлические трубы
- •Готовое изображение
- •Готовое изображение
- •Задание № 6.4. Имитация объема «Пуговица» | нарисовать пуговицу | создать эффект пуговицы | радиальный и линейный градиент, эффекты слоя Имитация объема Пуговица
- •Готовое изображение
- •Готовое изображение
- •Задание № 6.6. Имитация объема «Стеклянная кнопка» | нарисовать стеклянную кнопку | создать эффект стеклянной кнопки | радиальный градиент, эффекты слоя Имитация объема Стеклянная кнопка
- •Готовое изображение
- •Задание № 6.7. Имитация объема «Шестеренка» | нарисовать шестеренку | создать эффект шестеренки | линейный градиент, эффекты слоя, фильтры Имитация объема Шестерёнка
- •Готовое изображение
- •Задание № 6.8. Имитация объема «Объемный шар» | нарисовать объемный шар | создать эффект объемного шара | эффекты слоя, фильтры Имитация объема Объёмный шар
- •Готовое изображение
- •Готовое изображение
- •Готовое изображение
- •Готовое изображение
- •Задание № 7.4. Школа высшего мастерства. «Как нарисовать птичье перо» | нарисовать птичье перо | создать эффект птичьего пера Школа высшего мастерства Как нарисовать птичье перо
- •Готовое изображение
- •Контрольная работа № 2: создание сложных растровых изображений Контрольная работа № 2
Готовое изображение

Практическая работа № 6. «Имитация объёма»
Задание № 6.1. Имитация объема «Трехмерное преобразование» | нарисовать трехмерный объект | создать трехмерное изображение | фильтры, выделение изображения, радиальный градиент
Имитация объема
Трёхмерное преобразование
Откройте приложение Adobe Photoshop
Создайте новое изображение:
|
Ширина: |
400 пикселей |
|
Высота: |
300 пикселей |
|
Разрешение: |
72 пиксели/дюйм |
|
Режим: |
RGB цвет |
|
Содержание (фон): |
Белый |
Напишите произвольный текст.

Растрируйте слой с текстом.
Откройте фильтр 3D преобразования Фильтр ► Render ► 3D Transform
В открывшейся панели инструментом Sphere Tool
 создайте
выделение вокруг надписи.
создайте
выделение вокруг надписи.

Инструментом Trackball Tool
 поверните
сферу так, чтобы буквы немного исказились.
поверните
сферу так, чтобы буквы немного исказились.

Создайте новый слой.
На новом слое инструментом Эллипитческое выделение создать выделение в виде круга и расположить его так, чтобы оно совпало с кругом, образованным фильтром 3D Transform.

Установите цвета фона и переднего плана чёрный и белый.

Создатйте градиентную заливку в выделенной области при помощи Радиального градиента так, чтобы светлая часть располагалась ближе к центру.

Чтобы надпись расположилась сверху, поменятйте местами слой с надписью и с градиентом.

Инструментом Ластик сотрите серые участки сферы.

Создайте эффект букв, нависающих над шаром, применив к слою с буквами эффект Тень:
Расстояние:
10 пикселей
Разброс:
8
Размер:
6
или подберите параметры «на глаз».

Придайте объём буквам, применив к слою с буквами эффект Рельефность подобрав параметры «на глаз».

Раскрасьте шар Изображение ► Регулировки ► Тон/Насыщенность

Примените к слою с шаром эффект Тень.

Склейте все слои. Готовое изображение сохраните в своей папке.
Готовое изображение

Задание № 6.2. Имитация объема «Металлические трубы» | нарисовать трубы из металла | создать эффект металлической трубы | выделение изображения, линейный градиент Имитация объема Металлические трубы
Откройте приложение Adobe Photoshop
Создайте новое изображение:
|
Ширина: |
400 пикселей |
|
Высота: |
300 пикселей |
|
Разрешение: |
72 пиксели/дюйм |
|
Режим: |
RGB цвет |
|
Содержание (фон): |
Белый |
В палитре градиентов создать новый градиент 7-ми цветовых ограничений: белый, светло-серый, белый, тёмно-серый, чёрный, чёрный, белый в положениях: 0, 8, 16, 39, 57, 70, 100
 (можно
загрузить уже существующий градиентgrad502.grd)
(можно
загрузить уже существующий градиентgrad502.grd)На новом слое при помощи инструментов выделения поочерёдно создавайте трубы, закрашивая их с помощью линейного градиента.
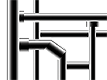
Задний план можно залить тем же градиентом по диагонали.

Склейте все слои. Готовое изображение сохраните в своей папке.
Готовое изображение

Задание № 6.3. Имитация объема «Металлический болт» | нарисовать болт из металла | создать эффект металлического болта | выделение изображения, линейный градиент, регулировки изображения
Имитация объема
Металлический болт (вид сверху).
Откройте приложение Adobe Photoshop
Создайте новое изображение:
|
Ширина: |
200 пикселей |
|
Высота: |
200 пикселей |
|
Разрешение: |
72 пиксели/дюйм |
|
Режим: |
RGB цвет |
|
Содержание (фон): |
Белый |
Создайте выделение круглой формы.
Залейте выделение линейным градиентом с переходом от чёрного к белому.

Уменьшите радиус выделения Выделение ► Модифицировать ► Сжать Сжать на – 5-7 пикселей.
Залейте выделенную область тем же градиентом в обратном направлении.

Уменьшите радиус выделения Выделение ► Модифицировать ► Сжать Сжать на – 3-4 пикселя.
Залейте выделенную область тем же градиентом в первоначальном направлении. (Получилась заклёпка).

Создайте прямоугольное выделение, расположенное посередине внутренней области заклёпки (для создания прорези).
В окне Уровни Изображение ► Регулировки ► Уровни измените значение в среднем окне на значение в диапазоне 0,1-0,4.

Слегка сместите выделение вправо.
В окне Уровни Изображение ► Регулировки ► Уровни измените значение в среднем окне на значение в диапазоне 1,5-2,5.

Отмените выделение. Готовое изображение сохраните в своей папке.
