
Word 2007 практикум
.pdf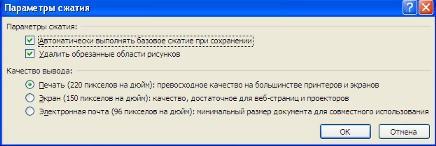
4.2 Методические указания к выполнению работы
4.2.1Вставка рисунков
Для вставки рисунка необходимо воспользоваться кнопкой Рисунок / Иллюстрации / Вставка. В появившемся окне найдите нужный графический файл и нажмите на него. Изображение вставится в документ. При этом появится контекстный инструмент Работа с рисунками, содержащий ленту Формат.
Операции, выполняемые над изображениями, сходны с действиями, выполняемыми для графических примитивов. Для комфортной работы с изображением целесообразно делать компрессию изображения. Для этого предназначена кнопка Сжатие рисунков панели Изменить. После нажатия появляется окно, в котором можно настроить параметры компрессии изображения. Кнопка Параметры открывает окно
Параметры сжатия
(рисунок 4.8). Выбираем тот способ сжатия, который наиболее подходит для данного случая.
4.2.2Работа с графическими объектами
Для передвижения изображения по странице документа установите указатель мыши внутри выделенного графического объекта, нажмите левую кнопку мыши и двигайте указатель мыши по странице; вместе с указателем будет двигаться и графический объект.
Для пропорционального изменения размеров изображения выделите графический объект, установите указатель мыши в угловой маркер и нажмите левую кнопку мыши; при этом указатель мыши из креста превратится в двойную стрелку. Тяните маркер внутрь при уменьшении либо во вне при увеличении изображения. Если необходимо растянуть или сузить изображение, вместо угловых маркеров используйте средние маркеры.
41
4.2.3 Добавление надписей в фигуры
Для того чтобы сделать надпись внутри фигуры, нажмите кнопку Надпись на панели Вставка / Иллюстрации / Фигуры, затем указатель мыши переместите внутрь фигуры, нажмите левую кнопку мыши и, не отпуская ее, нарисуйте рамку для надписи.
Внутри рамки можно делать надпись, если рамка выделена. Для выделения рамки щелкните мышью внутри фигуры; для снятия выделения щелкните мышью вне поля фигуры. В поле выделенной рамки надпись создается, редактируется, форматируется так же, как в основном документе.
Для редактирования и форматирования надписи можно использовать и команды контекстного меню, которое вызывается нажатием правой кнопки мыши, если указатель мыши находится внутри или на границе рамки.
Для того чтобы сделать рамку невидимой, щелкните левой кнопкой мыши по ней. Далее перейдите Формат / Стили надписей / Контуры фигуры. В по-
явившемся окне нажмите кнопку Нет контура.
4.2.4 Рисование линий
Отдельные фигуры блок-схемы могут соединяться отрезками прямых или ломаными линиями. Для рисования отрезка прямой линии щелкните соответствующую кнопку на панели Вставка / Иллюстрации / Фигуры. Активизировав соответствующий тип линии, установите указатель мыши в то место страницы, где должна находиться исходная точка отрезка, нажмите левую кнопку мыши и рисуйте линию до конечной точки.
Для редактирования созданной линии щелкните по ней мышью и перейдите к закладке Формат. В данной закладке находятся команды, позволяющее изменять параметры линии.
4.3 Самостоятельная работа
Задание 1
1 Создайте новый документ.
2 Вставьте рисунок, заданный преподавателем в созданный документ. 3 Подпишите рисунок.
4 Сохраните созданный документ с оригинальным именем.
42
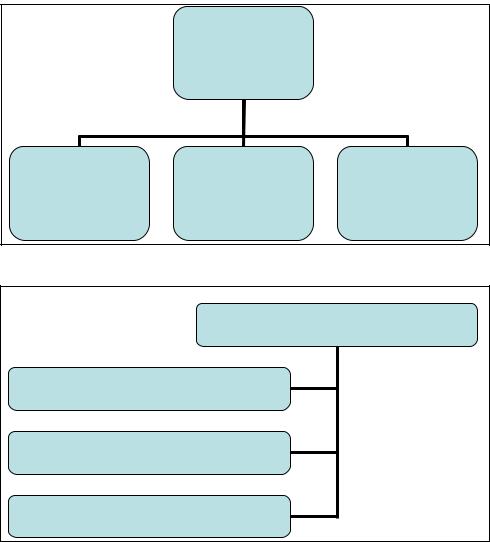
Задание 2
1Создайте новый документ.
2Вставьте рисунок из коллекции ClipArt.
3Напишите к рисунку подходящий текст.
4Оформите текст как фигурный с использованием WordArt. 5 Сохраните созданный документ с оригинальным именем.
Задание 3
1 Создайте новый документ.
2 Cоздайте приведенную ниже схему с использованием SmartArt.
Городагерои
Москва |
Киев |
Минск |
3 Измените схему, как показано на рисунке.
Города-герои
Москва
Киев
Минск
4 Сохраните созданный документ с оригинальным именем.
43
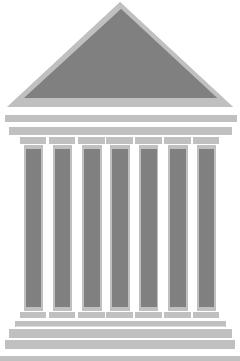
Задание 4
1Создайте новый документ.
2Нарисуйте следующий рисунок. 3 Сгруппируйте объекты рисунка.
4 Переместите рисунок в низ страницы.
5Разгруппируйте рисунок.
6Сохраните созданный документ с оригинальным именем.
4.4 Вопросы для самоконтроля
1Как вставить в текст рисунок?
2Как изменить размер изображения?
3Как изменить формат рисунка?
4Как изменить яркость, контрастность рисунка?
5Как организовать обтекание рисунка текстом?
6 Укажите назначение каждой кнопки панели Иллюстрации.
7Как нарисовать основные фигуры и линии?
8Как запустить программу WordArt?
9Как создать объект WordArt и ClipArt?
10Как выделить несколько графических объектов?
11Как сгруппировать или разгруппировать графические объекты? С какой целью проводятся эти операции?
44
Практическое занятие №5. Редактирование, рецензирование и сложное форматирование
в Microsoft Word 2007. Подготовка документа к печати
5.1 Теоретические сведения
5.1.1 Добавление примечаний
Средства для рецензирования и редактирования текста располагаются на ленте Рецензирование. Часть из них мы рассмотрели в предыдущих темах.
Для добавления примечаний в документ предназначена панель Примечания. Для создания примечания необходимо установить курсор в нужное место документа и нажать кнопку Создать примечание. Фрагмент текста выделяется красным цветом, а на полях появляется поле для ввода примечания.
5.1.2 Рецензирование документа
На панели «Отслеживание» находятся инструменты, позволяющие отслеживать изменения, вносимые в документ. Для этого надо установить кнопку Исправления в «нажатое» состояние.
Кнопка Выноски позволяет выбрать способ отображения исправлений в документе:
Показывать исправления в выносках – примечания и исправления бу-
дут отображаться в виде выносок;
Показывать все исправления в тексте – все исправления и примечания будут отображаться непосредственно в тексте;
Показывать только примечания и форматирование в выносках – в вы-
носках будут отображаться только примечания и форматирование документа.
Для выхода из режима отслеживания изменений надо «отжать» кнопку
Исправления.
Для скрытия исправлений необходимо снять соответствующие флажки в выпадающем списке Показать исправления.
5.1.3 Защита документа
Для защиты документа от изменений служит панель Защитить. После нажатия на кнопку Защитить документ у правого края окна появляется верти-
кальная панель Ограничить форматирование (рисунок 5.1).
45
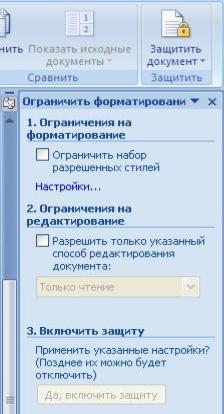
Для ограничения редактирования необходимо установить флажок Разрешить только
указанный способ редактирования документа
и из выпадающего списка выбрать пункт Запись исправлений. Теперь в документ можно добавлять комментарии, удалять, вставлять и перемещать текст.
Для включения защиты необходимо нажать кнопку Да, включить защиту.
Для снятия защиты необходимо нажать кнопку Защитить документ и в появившемся списке снять флажок Ограничить форматирование и редактирование.
5.1.4 Сноски
Основное назначение сносок – добавления к тексту комментариев, пояснений и т. д.
Сноски делятся на обычные (в конце страницы) и концевые (в конце всего текста).
Для работы со сносками необходимо переместиться по адресу Ссылки /
Сноски.
Обычная сноска вставляется в текст после нажатия кнопки Вставить сноску. В том месте, где находился курсор, появится значок сноски, а внизу страницы – горизонтальная разделительная линия и номер сноски.
Концевая сноска вставляется в текст после нажатия кнопки Вставить концевую сноску.
Сноски нумеруются автоматически в соответствии с выбранной системой нумерации. При добавлении новой сноски или удалении существующей остальные перенумеровываются автоматически.
Для удаления сноски необходимо ее выделить и нажать клавишу Delete.
5.1.5 Колонтитулы
Колонтитулы – области, расположенные вверху и внизу поля страницы документа. В колонтитулах обычно размещается название документа, тема, имя автора, номера страниц или дата.
Для работы с колонтитулами используется панель Колонтитулы: Вставка / Колонтитулы. При необходимости отредактированный колонти-
46

тул можно сохранить при помощи опции Сохранить выделенный фрагмент в коллекцию верхних/нижних колонтитулов.
Лента Конструктор контекстного инструмента Работа с колонтитулами
позволяет производить различные настройки колонтитула. В результате можно задать:
–для первой страницы свой колонтитул;
–для четных и нечетных страниц свои колонтитулы;
–номера страниц и их редактировать;
–положение колонтитула;
Для создания различных колонтитулов в различных разделах нужно разорвать связь между колонтитулами, т. к. по умолчанию они все связаны между собой. Для этого надо перейти к тому колонтитулу, который надо оформить подругому, и «отжать» кнопку Как в предыдущем разделе. Если кнопка будет «нажата», то все колонтитулы во всех разделах будут приведены к одному виду.
Для удаления колонтитулов предназначен пункт Удалить верхний/нижний колонтитул соответствующих кнопок колонтитулов.
5.1.6 Подготовка документов к печати
5.1.6.1 Масштабирование
Для настройки рабочего окна MS Word используется лента Вид. Кнопка Масштаб применяется для быстрой и точной настройки масштаба. При нажатии на нее появляется окно Масштаб, в котором есть три столбца с кнопками. Кнопки 200 %, 100 %, 75 % используются для масштабирования листа в сторону увеличения или уменьшения. Кнопки Целая страница, По ширине страницы, По ширине текста – позволяют также изменять размеры страницы. Аналогичную операцию можно выполнить, используя сочетание
Ctrl+колесико мыши.
5.1.6.2 Дополнительные элементы
Для подготовки документов могут использоваться некоторые команды,
которые по умолчанию скрыты. Путем уста- |
|
новки (снятия) соответствующих флажков на |
|
панели Показать или скрыть (рисунок 5.2) |
|
можно показывать (скрывать) дополнительные |
|
элементы окна. |
|
На панели расположены следующие ко- |
Рисунок 5.2 – Панель |
манды: |
Показать или скрыть |
47
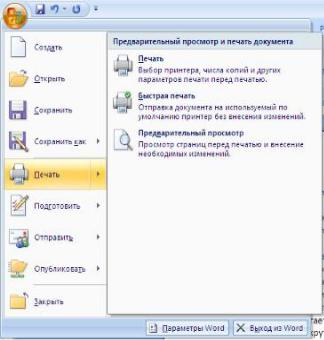
Линейка – служит для быстрой настройки полей, отступов, табуляции; Сетка – помогает форматировать документ, содержащий таблицы и рисунки; Схема документа – используется при работе с большими документами; Эскизы – просмотр общего вида страниц всего документа.
5.1.6.3 Печать документов
Для вывода документа на печать необходимо перейти по адресу Office / Печать (рисунок 5.3) (сочетание клавиш Ctrl+P).
Быстрая печать – предназна-
чена для печати документа «по умолчанию». Документ сразу же отправляется на печать. Рекомендуется использовать в том случае, если уверены в настройках документа и принтера полностью.
Печать – позволяет произвести настройки принтера перед печатью документа.
Рисунок 5.3 – Вызов команды Печать
5.2 Методические указания к выполнению работы
5.2.1 Перекрестные ссылки
Перекрестные ссылки служат для быстрого перехода к нужному элементу документа и создаются только между элементами одного документа.
Для создания перекрестной ссылки вначале введите текст, с которого будет начинаться ссылка. Далее нажмите кнопку Перекрестная ссылка.
В открывшемся окне в выпадающем списке Тип ссылки выбираем тип элемента, на который будем ссылаться. В выпадающем списке Вставить ссылку на... надо указать данные, которые следует добавить в документ.
Для перехода к ссылаемому элементу должен быть установлен флажок
Вставить как гиперссылку.
Перекрестные ссылки вставляются в документ в виде полей. Переключаться между режимами отображения кодов полей и значений полей можно при помощи сочетания клавиш Alt+F9.
Изменить текст самой ссылки можно прямо в документе.
48
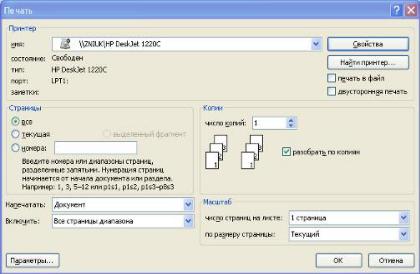
5.2.2 Создание оглавления в документе
Для того чтобы быстро создать оглавление необходимо, чтобы документ был отформатирован согласно встроенным форматам стилей заголовков. После этого курсор устанавливается в месте вставки оглавления и нажимается кнопка Оглавление, находящаяся по адресу Ссылки / Оглавление. В открывшемся окне выбираем нужный формат оглавления.
Кнопка Оглавление…, появляющаяся в выпадающем меню, используется для более детальных настроек.
Для быстрой правки уже существующего оглавления сделайте щелчок в поле оглавления.
5.2.3 Нумерация страниц
Для нумерации страниц служит кнопка Номер страницы, располагаю-
щаяся по адресу Вставка / Колонтитулы.
Для того чтобы поставить номера страниц в документе, надо выбрать вариант размещения номера на самой странице и при необходимости настроить формат самого номера.
В случае, если на первой странице номера быть не должно, необходимо открыть ленту Разметка страницы. На ленте открываем окно панели Пара-
метры страницы и на вкладке Источник бумаги устанавливаем флажок Различать колонтитулы первой страницы.
5.2.4 Настройка принтера перед печатью
Рассмотрим настройки |
|
||
печати, |
которыми будем |
|
|
пользоваться |
постоянно |
|
|
(рисунок 5.4). |
|
|
|
Меню Имя – использу- |
|
||
ется в том случае, если к |
|
||
компьютеру подключено не- |
|
||
сколько принтеров. В этом |
|
||
случае |
из |
выпадающего |
|
списка выбираем тот прин- |
|
||
тер, на котором будет выво- |
|
||
диться документ. |
|
||
Панель |
Страница – |
Рисунок 5.4 – Настройки печати |
|
|
|||
49
предназначена для выбора конкретных страниц документа (или диапазона), которые надо вывести на печать.
Список Включить – по умолчанию стоит значение Все страницы диапа-
зона. Можно также установить: Четные страницы и Нечетные страницы.
На панели Копии можно указать количество печатаемых копий документа. Для настройки принтера служит кнопка Свойства (для разных моделей
принтеров окно будет выглядеть по-разному!).
Наиболее тонкие настройки документа перед выводом на печать можно настроить в опции Предварительный просмотр.
5.3 Самостоятельная работа
Задание 1
1Получите у преподавателя задание_5.
2Сделайте сноски, как показано на рисунке.
3Сохраните созданный документ.
Задание 2
1 Получите у преподавателя задание_6.
2 Отформатируйте его по следующим требованиям:
–шрифт – Times New Roman, 14;
–выравнивание – по ширине листа;
–межстрочный интервал – 1,15;
–отступ красной строки – 1,25.
3 Проставьте нумерацию страниц, не нумеруя первую страницу.
4Добавьте в колонтитул свою фамилию и инициалы.
5Сохраните созданный документ.
Задание 3
1Откройте документ, созданный в задании 2.
2Создайте ссылки по ходу текста на литературу, приведенную в конце.
3Сохраните документ.
50
