
Word 2007 практикум
.pdfДанные / Формула, в результате чего появится окно Формула, содержащее четыре поля ввода данных. В верхнее поле занесите формулу, по которой считается результат. Например, для определения суммы чисел, хранящихся в нескольких ячейках, выбираем функцию SUM(). В качестве аргумента заносим одно из ключевых слов:
–LEFT – если считаем сумму чисел, стоящих левее ячейки-результата;
–RIGHT– если считаем сумму чисел, стоящих правее ячейки-результата;
–ABOVE – если считаем сумму чисел, стоящих выше ячейки-результата;
–BELOW – если считаем сумму чисел, стоящих ниже ячейки-результата. В среднее поле заносим формат, в котором хотим получить результат. Ес-
ли хотим получить результат в виде целого числа, в поле заносим символ 0. Нижнее левое поле предназначено для выбора функции из существующего набора, хранящегося в редакторе MS Word 2007. Например, чтобы выбрать функцию SUM(), просматриваем весь список имен функций и отщелкиваем строку SUM; в верхнем окне появится SUM().
После нажатия кнопки ОК в отмеченной курсором ячейке появляется значение суммы ячеек.
3.2.5 Работа с формулами
Для создания и редактирования формул следует использовать редактор формул Microsoft Equation. Чтобы ввести формулу в текст, установите курсор в место вставки формулы и вызовите редактор формул Microsoft Equation 3.0. Вызов редактора осуществляется из окна Вставка объекта, находящегося по адресу Вставка / Текст / Объект. Появляется окно редактора формул и панель инструментов Формула. Буквы и цифры, входящие в формулу, и некоторые часто используемые символы набираются с клавиатуры. Специальные символы вводятся с помощью панели инструментов Формула.
Чтобы ввести в окно редактора формул нужный символ, нужно нажать ту кнопку панели Формула, которая вызывает нужную группу символов, и в появившемся окне нажать нужный символ.
Для выхода из редактора формул в документ MS Word 2007 нужно щелкнуть мышью вне окна редактора формул.
31

3.3 Самостоятельная работа
Задание 1
1Создайте новый документ.
2Создайте приведенную ниже таблицу.
|
ночь |
утро |
день |
вечер |
|
|
|
|
|
давление, max |
734 |
736 |
739 |
741 |
|
|
|
|
|
давление, min |
732 |
734 |
737 |
739 |
|
|
|
|
|
температура, |
+6 |
+6 |
+5 |
+4 |
max, C |
|
|
|
|
|
|
|
|
|
температура, |
+4 |
+4 |
+3 |
+2 |
min, C |
|
|
|
|
|
|
|
|
|
3 Сохраните созданную таблицу с оригинальным именем.
Задание 2
1 |
|
Создайте новый документ. |
|
|
|
|
|
|
|
|
|
||||||
|
2 Создайте приведенную ниже таблицу. |
|
|
|
|
|
|
||||||||||
|
|
|
|
|
|
|
|
|
|
|
|
|
|
|
|
|
|
|
№ |
|
|
Фамилия |
|
|
Имя |
|
|
Отчество |
|
|
Дата |
|
|
Код |
|
|
|
|
|
|
|
|
|
|
|
|
|
||||||
|
|
|
|
|
|
|
|
||||||||||
|
пп. |
|
|
|
|
|
|
|
|
покупки |
|
|
товара |
|
|||
|
|
|
|
|
|
|
|
|
|
|
|
|
|
|
|||
|
|
|
|
|
|
|
|
|
|
|
|
|
|
|
|
|
|
1. |
|
|
Анисимов |
|
Андрей |
|
Сергеевич |
12.12.09 |
|
11 |
|
||||||
2. |
|
|
Петров |
|
Сергей |
|
Николаевич |
01.09.09 |
|
12 |
|
||||||
3. |
|
|
Сидоров |
|
Виктор |
|
Викторович |
06.01.10 |
|
14 |
|
||||||
4. |
|
|
Николаев |
|
Сергей |
|
Викторович |
06.06.09 |
|
15 |
|
||||||
5. |
|
|
Николаева |
|
Анна |
|
Николаевна |
01.12.08 |
|
14 |
|
||||||
6. |
|
|
Иванов |
|
Иван |
|
Иванович |
19.05.09 |
|
12 |
|
||||||
3Скопируйте ее.
4Создайте дополнительный столбец с ценой (рубли) (данные для внесения:
120 000; 100 000; 45 000; 123 456; 12 000; 100).
5Сохраните созданную таблицу с оригинальным именем.
32
Задание 3
1Откройте документ, созданный в задании 2.
2Проведите сортировку по фамилии.
3Скопируйте и вставьте полученную таблицу.
4Проведите сортировку по дате покупки.
5Скопируйте и вставьте полученную таблицу.
6Проведите сортировку по цене.
7Сохраните созданную таблицу с оригинальным именем.
Задание 4
1 |
|
Создайте новый документ. |
|
|
|
|
|
|
|
|
|
|
|
|
||||||
|
2 Создайте приведенную ниже таблицу. |
|
|
|
|
|
|
|
|
|
||||||||||
|
|
|
|
|
|
|
|
|
|
|
|
|
|
|
|
|
|
|
|
|
|
|
|
|
|
|
|
|
|
|
ПРЕДМЕТЫ |
|
|
|
|
|
|
||||
|
№ |
|
|
ФИО |
|
|
|
|
|
|
|
|
|
|
|
|
|
|
Средний |
|
|
|
|
|
|
|
|
|
|
|
|
|
|
|
ИН. |
|
|
|
|||
|
пп |
|
|
студента |
|
|
ФИЗИКА |
|
|
ХИМИЯ |
|
|
МАТЕМ |
|
|
|
|
балл |
|
|
|
|
|
|
|
|
|
|
|
|
|
|
|
||||||||
|
|
|
|
|
|
|
|
|
|
|
ЯЗЫК |
|
|
|
||||||
|
|
|
|
|
|
|
|
|
|
|
|
|
|
|
|
|
|
|
|
|
|
|
|
|
|
|
|
|
|
|
|
|
|
|
|
|
|
|
|
|
|
|
|
|
|
|
|
|
|
|
|
|
|
|
|
|
|
|
|
|
|
|
1. |
|
Иванов И. И. |
5 |
|
5 |
|
4 |
|
5 |
|
4,75 |
|
||||||||
|
|
|
|
|
|
|
|
|
|
|
|
|
||||||||
2. |
|
Петров А. К. |
4 |
|
4 |
|
3 |
|
4 |
|
3,75 |
|
||||||||
|
|
|
|
|
|
|
|
|
|
|
|
|
||||||||
3. |
|
Сидоров С. Н. |
5 |
|
3 |
|
4 |
|
5 |
|
4,25 |
|
||||||||
|
|
|
|
|
|
|
|
|
|
|
|
|
||||||||
4. |
|
Акимов А. В. |
4 |
|
4 |
|
4 |
|
4 |
|
4 |
|
||||||||
|
|
|
|
|
|
|
|
|
|
|
|
|
||||||||
5. |
|
Акимова О. В. |
5 |
|
4 |
|
4 |
|
4 |
|
4,25 |
|
||||||||
|
|
|
|
|
|
|
|
|
|
|
|
|
|
|
|
|
|
|
|
|
3 Проведите сортировку по баллу.
4 Сохраните созданную таблицу с оригинальным именем.
Задание 5
1 Создайте новый документ.
2 Создайте приведенную ниже таблицу.
33
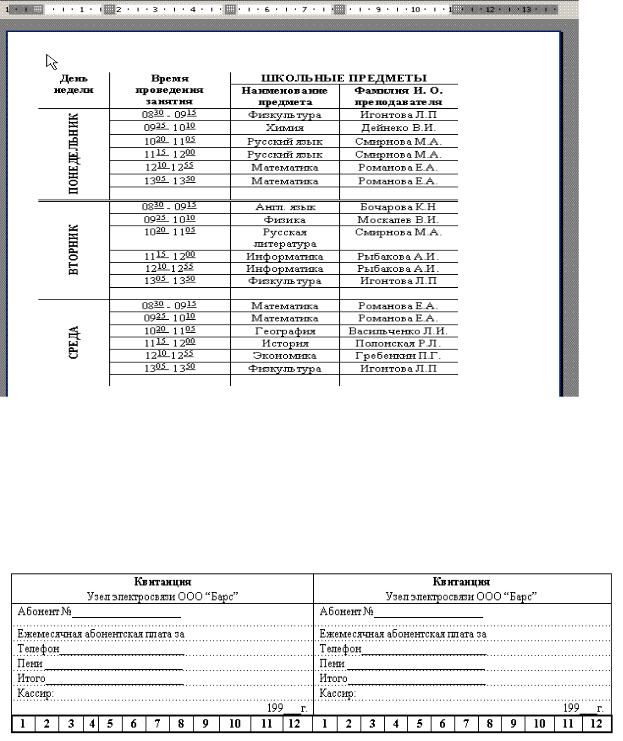
3 Сохраните созданную таблицу с оригинальным именем.
Задание 6
1 Создайте новый документ.
2 Создайте приведенную ниже таблицу.
3 Сохраните созданную таблицу с оригинальным именем.
Задание 7
1 Создайте новый документ.
2 Используя рекомендации по созданию визитки, создайте собственный вариант визитки.
3 Сохраните созданный бланк визитки.
34
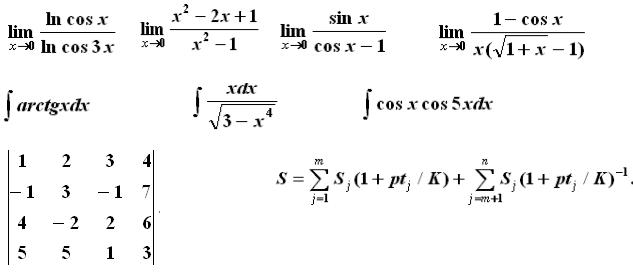
Задание 8
1Откройте документ, созданный в задании 4.
2Рассчитайте средний балл, используя вставку расчетных формул.
3Сохраните созданный документ.
Задание 9
1 Создайте новый документ.
2 Используя редактор формул, напишите следующие формулы:
3 Сохраните созданный документ.
3.4 Вопросы для самоконтроля
1Как создать таблицу в документе?
2Как выделить строку или столбец таблицы или их части?
3Как выделить строку или столбец таблицы?
4Как вставить в таблицу строку, столбец?
5Как объединить несколько ячеек таблицы в одну?
6Как выровнять ширину столбцов, высоту строк?
7Как изменить ширину столбца, высоту строки?
8Как расположить таблицу по центру относительно полей страницы?
9Как выровнять текст по центру ячейки?
10Как окрасить таблицу или ее часть?
11Как изменить формат разделительных линий в таблице?
12Как скопировать таблицу из одного документа в другой?
13Как создать таблицу с определенным количеством строк и столбцов?
35
14 Как найти сумму ячеек: а) расположенных выше ячейки, в которой находится курсор; б) расположенных справа от ячейки, в которой находится курсор?
15 Как найти и занести в ячейку наибольшее значение среди чисел, стоящих правее отмеченной курсором ячейки?
16 Какие операции над ячейками таблицы выполняют функции: ABS(),
INT(), MAX(), MIN(), SIGN() ?
17 В каком виде будет представлен результат вычислений, если указан формат результата в виде 0,00 % ?
18 Как войти в редактор Microsoft Equation?
19 Как выйти из редактора Microsoft Equation?
20 Как установить размеры символов в набираемых формулах?
36
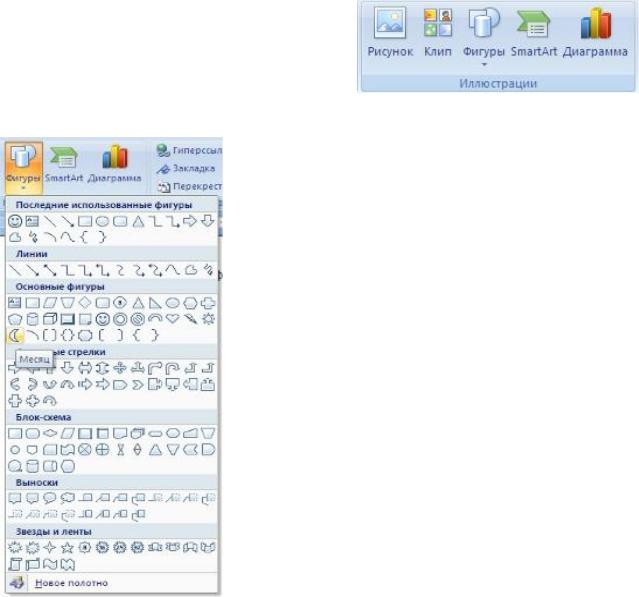
Практическое занятие №4 Графические объекты MS Word 2007.
Создание и редактирование графических объектов
4.1Теоретические сведения
4.1.1Создание графического примитива
Инструменты для работы с графикой находятся по адресу Вставка / Иллю-
страции (рисунок 4.1).
Для быстрого создания графических примитивов используется кнопка Фигу-
ры. Для создания примитива сначала его Рисунок 4.1 – Панель Иллюстрации надо выбрать из выпадающего меню (рисунок 4.2) и раз-
местить в документе, протянув мышкой с нажатой левой клавишей. Для создания фигуры с правильными пропорциями необходимо удерживать во время рисования нажатой кнопку Shift.
После того как примитив нарисован, в меню появляется инструмент Средства рисования с лентой Формат.
Созданный графический примитив имеет по краям синие угловые маркеры, которые можно использовать для изменения размеров фигуры.
Зелененький кружок, расположенный над фигурой, используется для вращения. Для вращения примитива необходимо установить курсор мыши на кружок и, нажав левую кнопку, производить движения мышью. При этом фигура будет вращаться в ту или иную сторону.
Рисунок 4.2 – Меню создания примитивов
37
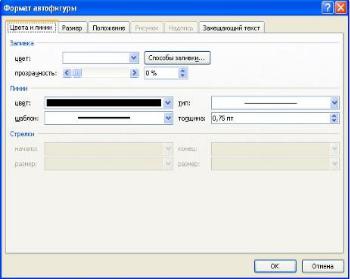
4.1.2 Форматирование графического объекта
Настройки форматирования производятся в окне Формат автофигуры, расположенной на панели Стили фигур (рисунок 4.3).
Наиболее часто встречающиеся настройки вынесены на ленту Формат.
Для настройки параметров тени служит кнопка Эффекты тени.
Кнопка Объем позволяет применить трехмерные эффекты
кфигуре. При этом можно
настраивать такие параметры: Рисунок 4.3 – Окно форматирования автофигур
Цвет объемной фигуры, Глубина, Направление, Освещение, Поверхность.
Для настройки параметров взаимодействия фигуры с текстом документа используются инструменты, расположенные на панели Упорядочить.
Расположение графического объекта на странице задается нажатием кнопки Положение.
Для настройки обтекания фигуры текстом служит кнопка Обтекание тек-
стом.
Если в документ вставлено несколько фигур, перекрывающих друг друга, то их относительный порядок размещения можно настроить при помощи кно-
пок На передний план и На задний план.
Для выравнивания объекта относительно границ страницы применяется кнопка Выровнять.
Для вращения фигуры служит кнопка Повернуть. Точный размер фигуры можно задать на панели Размер.
4.1.3Группировка фигур
В тех случаях, когда какие-то действия необходимо провести с группой объектов (увеличить, переместить и т. д.), целесообразно эти объекты группировать.
Для проведения группировки фигуры предварительно должны быть выделены. Это можно сделать при помощи кнопки Выделить (рисунок 4.4).
После того как все объекты выделены, переходим на панель Упорядочить и нажимаем кнопку Группировать. В результате все выделенные объекты становятся как бы одним объектом, о чем свидетельствуют угловые маркеры.
38
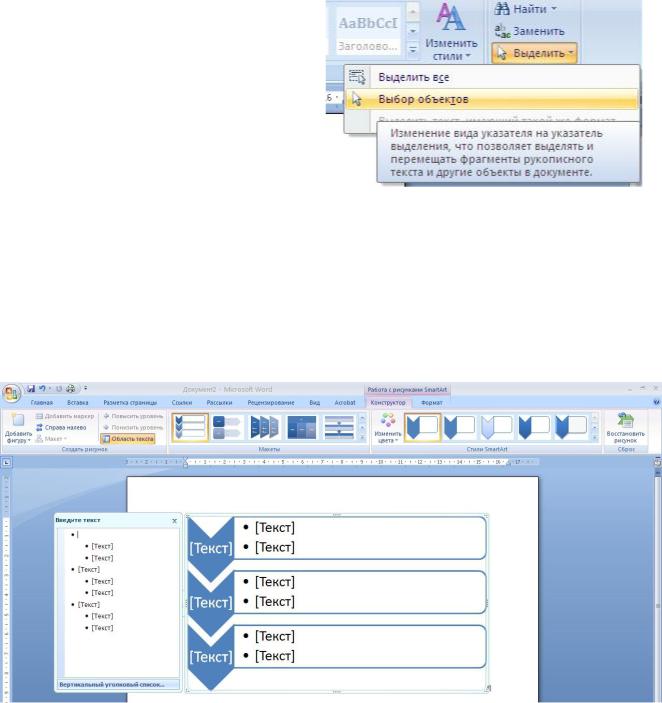
После того как были произведены необходимые действия, объект можно разгруппировать (но не обязательно). Для этого выделяем сгруппированный объект, переходим на панель Упорядочить и нажимаем кноп-
ку Разгруппировать.
4.1.4 SmartArt |
Рисунок 4.4 – Окно выделения объектов |
SmartArt позволяет быстро создавать разнообразные красочные схемы. При выборе шаблонов надо учитывать их назначение.
Для вставки объекта SmartArt служит одноименная кнопка на панели Ил-
люстрации ленты Вставка.
После добавления шаблона в документ появляется контекстный инстру-
мент Работа с рисунками SmartArt (рисунок 4.5).
Рисунок 4.5 – Контекстное меню Работа с рисунками SmartArt
Текст, который необходимо внести в шаблон, заполняется в левой панели
SmartArt-объекта.
Для добавления нового элемента в объект SmartArt используется кнопка Добавить фигуру, при этом в объект SmartArt добавятся элементы того же уровня, что и выделенный. Кнопки Добавить фигуру выше и Добавить фигу-
ру ниже предназначены для вставки элемента другого уровня. Если какие-то кнопки неактивны, значит добавление нового элемента невозможно.
39
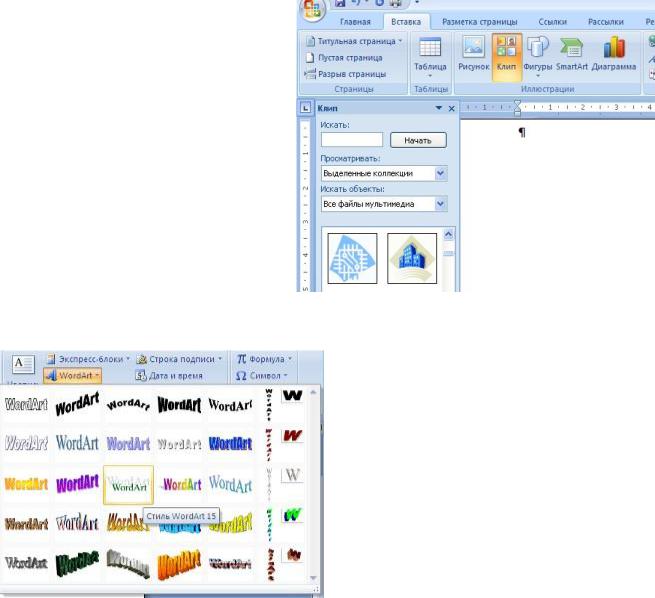
Для удаления какого-либо элемента необходимо его выделить и нажать клавишу Delete.
Для форматирования объекта SmartArt предназначена лента Формат.
4.1.5Clip Art и WordArt
Коллекция Clip Art содержит подборку набора картинок текстового редактора (рисунок 4.6). Для вставки клипа необходимо нажать кнопку Клип на панели Иллю-
страции / Вставка.
У правого края окна появится панель Клип. Внизу находится кнопка Упорядочить клипы,
нажав на которую мы попадем в окно Организатор клипов. Слева находится каталог клипов, справа
– область просмотра выбранного раздела каталога.
Рисунок 4.7 – Коллекция WordArt
Рисунок 4.6 – Коллекция Clip Art
WordArt – это оформленный текст на основе готовых шаблонов, которые можно редактировать. Для вставки объекта WordArt предназначена кнопка WordArt на панели Текст /
Вставка (рисунок 4.7).
После вставки объекта WordArt в окне программы появляется контекстный инструмент
Работа с объектами WordArt.
40
