
- •Вступление. Знакомство с реестром
- •О чем эта книга
- •Для кого эта книга
- •От издательства
- •Глава 1. Приступаем к изучению реестра Windows 7
- •Редактор реестра
- •Корневые разделы
- •HKEY_CLASSES_ROOT
- •HKEY_CURRENT_USER
- •HKEY_LOCAL_MACHINE
- •HKEY_USERS
- •HKEY_USERS\.DEFAULT
- •HKEY_USERS\S-[длинный набор цифр]
- •HKEY_CURRENT_CONFIG
- •Физическое расположение реестра
- •Типы параметров
- •Создание архивной копии реестра
- •Создание нового раздела
- •Создание нового параметра
- •Экспорт раздела
- •Удаление раздела
- •Импорт параметров
- •Печать
- •Избранное
- •REG-файл
- •Формат REG-файла
- •Синтаксис REG-файлов
- •Создание REG-файла
- •Внесение изменений в реестр при помощи REG-файла
- •Утилита командной строки REG.EXE
- •Параметры
- •Добавление параметров (команда ADD)
- •Параметры
- •Заключение
- •Глава 2. Настройка Windows 7
- •Краткие инструкции по использованию параметров
- •Рабочий стол
- •Версия Windows на Рабочем столе
- •Управление значками Рабочего стола
- •Корзина
- •Использование Корзины для съемных дисков
- •Пункт Свойства
- •Блокировка флажка Запрашивать подтверждение на удаление
- •Компьютер
- •Пункт меню Свойства
- •Пункт меню Управление
- •Скрытие значков дисков
- •Запрет на доступ к дискам
- •Порядок отображения названия и буквы диска
- •Изменение значков дисков
- •Удаление вкладки Оборудование
- •Вкладка Безопасность
- •Папки
- •Отключаем вкладку Настройка
- •Панель задач
- •Предварительный просмотр на Панели задач
- •Aero Peek, управление Панелью задач
- •Область уведомлений
- •Изменение времени задержки диалоговых окон уведомлений
- •Настройка области уведомлений и значков
- •Запрет на настройку значков и уведомлений в области уведомлений
- •Панель инструментов
- •Скрытие Панели инструментов
- •Блокировка Панели инструментов
- •Запрет на перетаскивание и закрытие Панели инструментов
- •Запрет на изменение длины панелей инструментов
- •Проводник
- •Блокировка контекстного меню
- •Удаление пункта меню Файл из Проводника
- •Стрелка на ярлыках
- •Суффикс –Ярлык
- •Запуск от имени администратора
- •Удаление списка дисков из меню Отправить
- •Запрет на изменение пользователем местоположения папки Мои документы
- •Диалоговое окно выбора программы
- •Не искать в Интернете
- •Общее диалоговое окно
- •Настройка панели быстрого доступа
- •Кнопка Назад
- •Windows Aero
- •Замедленная анимация окна
- •Отключение режима Flip3D
- •Отключение анимации окон
- •Aero Shake
- •Кнопка Пуск
- •Скорость появления меню
- •Скрытие команды Все программы
- •Скрытие значков из профиля Пользователи
- •Блокировка контекстного меню у элементов кнопки Пуск
- •Изображение пользователя
- •Закрепление программ в меню кнопки «Пуск»
- •Ссылка «Ознакомиться с другими результатами»
- •Настройка окна свойств меню кнопки Пуск
- •Панель управления
- •Классический вид Панели управления
- •Скрытие и показ значков элементов Панели управления
- •Программы и компоненты
- •Просмотр установленных обновлений
- •Включение или отключение компонентов Windows
- •Настройка доступа программ и умолчаний
- •Панель задач и меню «Пуск»
- •Персонализация
- •Запрет на смену тем Рабочего стола
- •Запрет на смену фона Рабочего стола
- •Выбор картинки для фонового рисунка Рабочего стола
- •Запрет на смену цвета окна
- •Звуки
- •Запрет на изменение звуковых схем
- •Заставка
- •Изменить параметры электропитания
- •Экран
- •Запрещение/Разрешения на запуск программ
- •Запрещение на запуск программ, кроме указанных в списке
- •Разрешения на запуск приложений, кроме указанных в списке
- •Запрет на запуск редактора реестра
- •Запрет на запуск Диспетчера задач Windows
- •Отключение анимации
- •Заключение
- •Глава 3. Настройка стандартных программ Windows 7
- •Настройка Internet Explorer
- •Свойства обозревателя
- •Вкладка Общие
- •Домашняя страница
- •Временные файлы Интернета
- •Журнал
- •Вкладка Безопасность
- •Кнопка Узлы
- •Уровень безопасности для этой зоны
- •Вкладка Конфиденциальность
- •Блокировка настроек на вкладке Конфиденциальность
- •Вкладка Содержание
- •Ограничение доступа
- •Сертификаты и Издатели
- •Вкладка Подключения
- •Настройка параметров локальной сети
- •Вкладка Программы
- •Вкладка Дополнительно
- •Окно приветствия и первоначальных настроек IE8
- •Способ первый (для каждого пользователя)
- •Способ второй (сразу для всех пользователей)
- •Меню Файл
- •Создание нового окна
- •Запрет команды Открыть
- •Скрытие команды Сохранить как…
- •Скрытие команд Печать… и Предварительный просмотр…
- •Запрет команды Импорт и Экспорт…
- •Запрет на закрытие окна
- •Меню Вид
- •Блокировка команды Просмотр HTML-кода
- •Выбор текстового редактора для просмотра HTML-кода
- •Блокировка команды Во весь экран
- •Меню Избранное
- •Скрытие вкладки Избранное
- •Меню Сервис
- •Повторное открытие последнего сеанса просмотра
- •Запрет для команды Свойства обозревателя
- •Запрет на контекстное меню Internet Explorer
- •Блокировка команды Открыть в новом окне
- •Настройка вкладок
- •Запрет загрузки файлов из Интернета
- •Сохранение страницы
- •Замена заголовка в Internet Explorer
- •Установка стартовой странички
- •Настройка режима поиска
- •Автоматическое изменение размера изображений
- •Автозаполнение веб-адресов
- •Автозаполнение форм
- •Автозаполнение логинов и паролей
- •Проигрыватель Windows Media
- •Установка обложки
- •Настройка вкладок
- •Скрытие вкладки Сеть
- •Скрытие вкладки Безопасность
- •Скрытие вкладки Конфиденциальность
- •Блокировка автоматического обновления
- •Другие настройки
- •Командная строка
- •Запрет на режим командной строки и обработки файлов CMD и BAT
- •Быстрая вставка
- •Изменение вида приглашения
- •Блокировка программы Журнал Windows
- •Блокировка функции печати в Журнале
- •Блокировка запуска программы Звукозапись
- •Запрет на запуск программы Ножницы
- •Заключение
- •Глава 4. Расширение возможностей и тонкая настройка системы
- •Внимание: не забудьте об архивных копиях!
- •Как получить разрешение на изменение параметров
- •Программа IconViewer
- •Раздел DefaultIcon
- •Раздел shell
- •Раздел shellex
- •Вход в систему
- •Сообщение при загрузке
- •Просмотр сведений о предыдущих попытках входа в Windows
- •Замена экрана приветствия
- •Настройка кнопок на экране приветствия
- •Скрытие кнопки завершения работы
- •Настраиваемый фон на экране приветствия
- •Диалоговое окно безопасности Windows
- •Регистрационные данные
- •Отключение Восстановления системы
- •Автозагрузка
- •Запрет на автозагрузку
- •Компьютер
- •Добавить Корзину в папку Компьютер
- •Добавление команды в контекстное меню Компьютера
- •Библиотеки
- •Как поменять значок у Библиотеки в Windows 7
- •Закрепить или открепить Библиотеку из панели навигации Проводника
- •Значок Новая библиотека
- •Отображение дополнительных настроек в компоненте Электропитание
- •Проводник
- •Значок открытой папки для Проводника и редактора реестра
- •Пользовательские папки
- •Контакты
- •Рабочий стол
- •Панель навигации
- •Домашняя группа
- •Компьютер
- •Сеть
- •Избранное
- •Команда Создать
- •Основные принципы работы команды Создать
- •Удаление команды Создать
- •Удаление конкретных команд из меню Создать
- •Создание собственных команд для меню Создать
- •Команды для создания новых файлов: REG и HTML
- •Удаление команды Отправить
- •Создание собственных команд для контекстного меню Проводника и Рабочего стола
- •Включение/выключения эскизов
- •Добавление в контекстное меню Проводника и Рабочего стола команд, основанных на ActiveX
- •Информация об устройствах в реестре
- •Имитация BSOD
- •Блокировка SuperFetch
- •Повышение квалификации
- •Глава 5. Реестр: дополнительные программы и программирование
- •Registrar Registry Manager Lite Edition: редактор реестра
- •Registry Life: оптимизация и устранение ошибок реестра
- •Твикеры
- •EnhanceMySe7en
- •7Tweak
- •WinTuning 7
- •Tweak-7, Little Tweaker, XdN Tweaker
- •Редактор локальной групповой политики
- •Групповые политики
- •Отключить всплывающие уведомления объявлений компонентов
- •Удаление файлов и папок
- •Политики для области уведомлений
- •Скрытие области уведомлений
- •Скрытие часов из области уведомлений
- •Настройка политик для Панели управления
- •Скрытие всех значков в Панели управления, кроме указанных
- •Запрет запуска редактора реестра
- •Смена картинки для экрана приветствия
- •Настройка диалогового окна безопасности Windows
- •Увеличение длины списка «Недавние документы»
- •Связь между политиками и реестром
- •Реестр и программирование
- •BAT-файлы сценариев
- •PowerShell
- •Создание нового раздела
- •Удаление раздела
- •Переименование раздела
- •Добавление параметров
- •Переименование параметров, изменение значений
- •Программируем на C#
- •Виртуализация
- •Заключение и благодарности
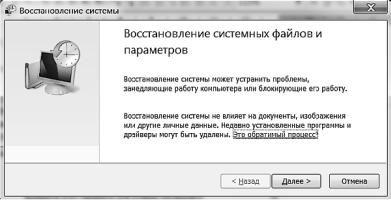
Рис. 1.8. Восстановление системы
ВНИМАНИЕ
Всегда перед модификацией создавайте архивные копии реестра или точку восстановления системы.
Кстати, сохраненные резервные копии реестра желательно не только держать на том же диске, на котором находится система, но и скопировать их на другие надежные носители: другой компьютер, компакт-диск, флешка.
Создание нового раздела
Чтобы создать новый раздел, нужно выбрать в левом окне тот, внутри которого вы хотите произвести изменение. Далее выбираем в меню Правка ► Создать
► Раздел. В левой части редактора будет создан но-
вый раздел, готовый к редактированию, и вы можете сразу задать его имя. Для выполнения этой процедуры можно также использовать контекстное меню.
Практическое занятие
Запустите редактор реестра. В левом окне программы раскройте раздел HKEYCURRENTUSER. Далее найдите в нем подраздел Software и щелкните на нем правой кнопкой мыши для вызова контекстного меню. Выберите в меню команды Создать ► Раздел. По умолчанию будет создан раздел Новый раздел #1. Сразу присвойте ему новое имя. Напечатайте новое имя для раздела, например Test, и нажмите Enter (рис. 1.9). Если вы случайно переключились на другое окно и имя созданного раздела стало недоступным для редактирования, то не пугайтесь. Щелкните для выделения созданный раздел Новый раздел #1 и в контекстном меню выберите пункт Переименовать (или нажмите клавишу F2). Имя раздела станет доступно для редактирования, и вы сможете его задать.
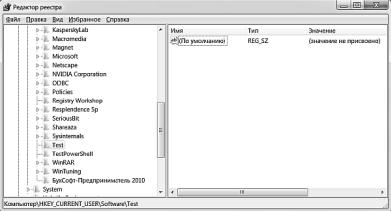
Рис. 1.9. Создание нового раздела
Создание нового параметра
Теперь давайте научимся создавать новые параметры. Прежде всего необходимо определиться, какой тип будет иметь параметр. Далее необходимо выделить соответствующий раздел и, щелкнув по нему правой кнопкой мыши, выбрать в контекстном меню пункт
Создать ► Строковый параметр (или любой другой).
Далее вам нужно выбрать нужное имя и установить желаемое значение.
Практическое занятие
Создадим два новых параметра в ранее созданном разделе Test.
Выделите раздел мышкой и нажмите правой
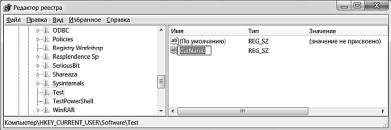
клавишей для вызова контекстного меню.
Выберите последовательно команды Создать
► Строковый параметр. У вас появится новый параметр Новый параметр #1, готовый к редактированию. Введите вместо имени, предлагаемого по умолчанию, новое имя, например CatName (рис. 1.10), и нажмите клавишу Enter. Вы только что создали новый параметр, у которого еще нет значения.
Рис. 1.10. Создание нового строкового параметра
Дважды щелкните мышкой на созданном параметре (или вызовите контекстное меню и выберите команду Изменить). У вас появится диалоговое окно, в котором вы можете присвоить новое значение для параметра. Введите какоенибудь слово, например Рыжик, и нажмите клавишу Enter (рис. 1.11).
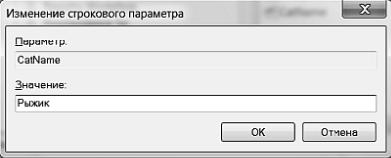
Рис. 1.11. Изменение значения строкового параметра
Теперь создадим еще один параметр типа DWORD. Попробуем это сделать другим способом. В правой части редактора реестра щелкните правой кнопкой мыши на свободном месте для вызова контекстного меню и выберите команды Создать ► Параметр DWORD (32 бита).
Будет создан новый параметр типа DWORD под именем Новый параметр #1, готовый к редактированию. Напечатайте какое-нибудь имя, например CatAge, и нажмите клавишу Enter. Теперь необходимо присвоить значение этому параметру. Дважды щелкаем по параметру CatAge и вводим в текстовом поле Значение число 8 (рис. 1.12). Обратите внимание, что можно вводить как десятичное значение, так и шестнадцатеричное.

Рис. 1.12. Изменение значения параметра типа
DWORD
В данном случае и в той и в другой системе число 8 выглядит одинаково.
Итак, в результате наших действий в разделе Test появилось два новых параметра, CatName и CatAge, с установленными значениями, которые указывают имя кота и его возраст (рис. 1.13).
