
- •Часть 1
- •2003 Оглавление
- •Введение
- •Лабораторная работа № 1 Основы работы с операционной системой windows. Вид экрана. Основные понятия и определения
- •Работа с мышью
- •Управление окнами
- •Упорядочение окон
- •Особенности использования меню
- •Особенности диалоговых окон
- •Буфер обмена
- •Свойства объекта
- •Работа с дисками, папками, файлами
- •Создание папок
- •Поиск файлов и папок
- •Удаление файла или папки
- •Перемещение и копирование файлов и папок
- •Форматирование диска
- •Задание № 1
- •Задание № 2
- •Лабораторная работа № 2 Основы работы с интегрированной оболочкой Far
- •Общий вид экрана
- •Использование функциональных клавиш
- •Выбор группы файлов
- •Меню программы Far
- •Задание
- •Лабораторная работа № 3 Текстовый редактор Microsoft Word. Основные функциональные возможности
- •Вид экрана Microsoft Word
- •Выделение фрагментов текста
- •Работа с текстом. Команда файл
- •Работа с абзацами и колонками на странице
- •Поиск и замена в тексте. Команда правка
- •Задание №1
- •Задание № 2
- •Сервис. Язык. Тезаурус
- •Лабораторная работа № 4 Текстовый редактор Microsoft Word. Работа с текстом
- •Автоматизация ввода
- •Проверка правописания
- •Сохранение документа
- •Использование стандартных шаблонов и мастеров
- •Задание № 1
- •Текст для набора
- •Задание №2
- •Лабораторная работа № 5 Электронная таблица Microsoft Excel. Основные понятия и создание таблицы Основные элементы окна
- •Выделение элементов таблицы
- •Стандартная панель
- •Копирование формул для элементов таблицы
- •Оформление ячеек таблицы
- •Задание № 1
- •Задание № 2
- •Лабораторная работа № 6 Работа с элементами таблиц в Excel. Построение диаграмм и сортировка данных
- •Управление листами рабочей книги
- •Меню Microsoft Excel Команды Правка и Вставка
- •Команда Формат
- •Задание № 1
- •Задание № 2
- •Лабораторная работа № 7 Мастер функций и логические выражения в Excel
- •Команды формат и Сервис
- •Команда Окно. Фиксация заголовков и табличные окна
- •Задание №1
- •Задание №2
- •Лабораторная работа № 8 субд Access. Основные понятия. Создание базы данных
- •Таблицы
- •Связи между таблицами
- •Создание базы данных
- •Создание таблиц в режиме конструктора таблиц
- •Создание связей между таблицами
- •Создание форм
- •Задание № 1
- •Задание № 2
- •Лабораторная работа № 9 субд Access. Создание запросов и отчётов
- •Подготовка запросов с помощью мастера
- •Конструктор запросов
- •Задание
- •Зачётное задание
- •Примерный перечень вопросов для подготовки к зачёту
- •Список литературы
Задание №2
Используя один из стандартных шаблонов или мастеров, подготовить служебную записку на имя декана с предложениями об улучшении организации учебного процесса. Содержание записки придумать самостоятельно (5-10 строк).
Выполнить предварительный просмотр подготовленного документа.
Лабораторная работа № 5 Электронная таблица Microsoft Excel. Основные понятия и создание таблицы Основные элементы окна
Microsoft Excel - программа для выполнения вычислений, создания деловой графики. Для программного продукта Microsoft Excel введены новые понятия в электронной таблице: рабочая книга и листы. Рабочая книга - файлы, содержащие один или несколько рабочих листов. Рабочие листы - это сами таблицы и диаграммы. Каждая книга может содержать до 256 листов. При загрузке программы Excel на экране в окне можно выделить следующие элементы:
меню программы;
стандартная панель;
панель форматирования;
адрес активной клетки и ее содержимое, например:
![]() ;
;
рабочую зону окна с линейками прокрутки (поле, состоящее из 65536 строк и 256 столбцов, каждая клетка которого имеет адрес, например: A1, F24, AK100);
корешки листов рабочей книги с кнопками прокрутки листов (рабочая книга может содержать до 256 страниц):
![]() .
.
Выделение элементов таблицы
Выполнение многих команд связано с выделенной информацией. Используя мышь, можно выделить:
ячейки - протянуть мышь по клеткам, они попадают в затемненную область, причем у первой из клеток образуется просто черная рамка;
строку - щелкнуть по номеру строки;
колонку - щелкнуть по букве столбца;
всю таблицу - щелкнуть мышью по прямоугольному окну, расположенному левее столбца А над первой строкой.
В таблице можно выделять несколько несвязанных областей ячеек. Для последующего выделения используется мышь при нажатой клавише <Ctrl>.
Стандартная панель
Стандартная панель рассмотрена в предыдущем разделе. Здесь отметим небольшие отличия. Первая пиктограмма открывает новую книгу со стандартным шаблоном. Шаблон устанавливает число листов в книге, стандартный шрифт определенного размера, каталог для записи файлов, имя пользователя, количество файлов в списке из меню ФАЙЛ. Шаблон можно изменить последовательностью команд: СЕРВИС, ПАРАМЕТРЫ, ОБЩИЕ. Следующая пиктограмма предназначена для вызова существующих файлов (книг). В окне рабочего каталога приведен список файлов с расширением XLS. Назначение остальных кнопок, как и меню, будет рассмотрено на примере решения задачи.
В клетки электронной таблицы можно поместить текст, числа, даты, формулы.
Рассмотрим создание таблицы на примере начисления заработной платы для сотрудников.
Для ввода данных мышь фиксируют на определенной клетке и вводят информацию.
Зафиксируйте клетку А1, наберите текст:
"Ведомость начисления заработной платы".
Занести значение в клетку можно, щелкнув мышью по кнопке "галочка" в строке ввода или нажав клавишу <Enter>. Кнопка с изображением "крестика" означает отмену или сброс введенных символов:
![]()
П ри
вводе чисел, текста и дат можно использовать
клавиши со стрелками на клавиатуре.
ри
вводе чисел, текста и дат можно использовать
клавиши со стрелками на клавиатуре.
В клетки второй строки последовательно запишите: Фамилия, Должность, Оклад.
Заполните таблицу данными для пяти сотрудников.
Если ваши данные не помещаются в отведенное поле, то ширину столбца можно увеличить, перетаскивая границу между буквами столбцов (между B и C) или дважды щелкнув мышью на этой границе.
Ваша таблица может быть такой:
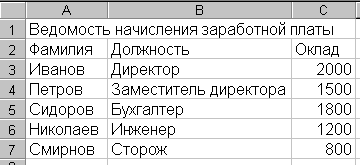
В клетки D2 и E2 занесите “Подоходный налог” и “К выдаче”.
Чтобы ввести формулу в ячейку, наберите знак равенства (=), а затем саму формулу. В формулах можно использовать числа, адреса ячеек, функции, соединенные круглыми скобками и знаками арифметических операций: + (сложение), - (вычитание), * (умножение), / (деление), ^ (возведение в степень). Адреса клеток в формуле можно печатать, а проще и нагляднее указывать мышью.
Введите формулы:
В клетку D3:
=12%*С3
В клетку E3:
=C3-D3
Если вы ошиблись при вводе данных, дважды щелкните мышью в поле клетки с неверной информацией, отредактируйте содержимое. Если вы хотите очистить активную клетку, нажмите клавишу <Delete>.
Для записи таблицы на диск можно щелкнуть по кнопке
![]()
(Сохранить) стандартной панели или выполнить команды:
ФАЙЛ, СОХРАНИТЬ
При первом обращении к командам на экране появится диалоговое окно "Сохранение документа". Если пользователь не укажет имя файла, Excel автоматически в папке "Мои документы" для файла укажет стандартное имя КНИГА1.XLS.
Повторное выполнение указанных действий сохраняет таблицу под тем же именем в той же самой папке.
При необходимости изменения имени и (или) месторасположения файла используют команды:
ФАЙЛ, СОХРАНИТЬ КАК
Сохраните файл в папке Мои документы.
