
labview_лаб_работа_
.pdf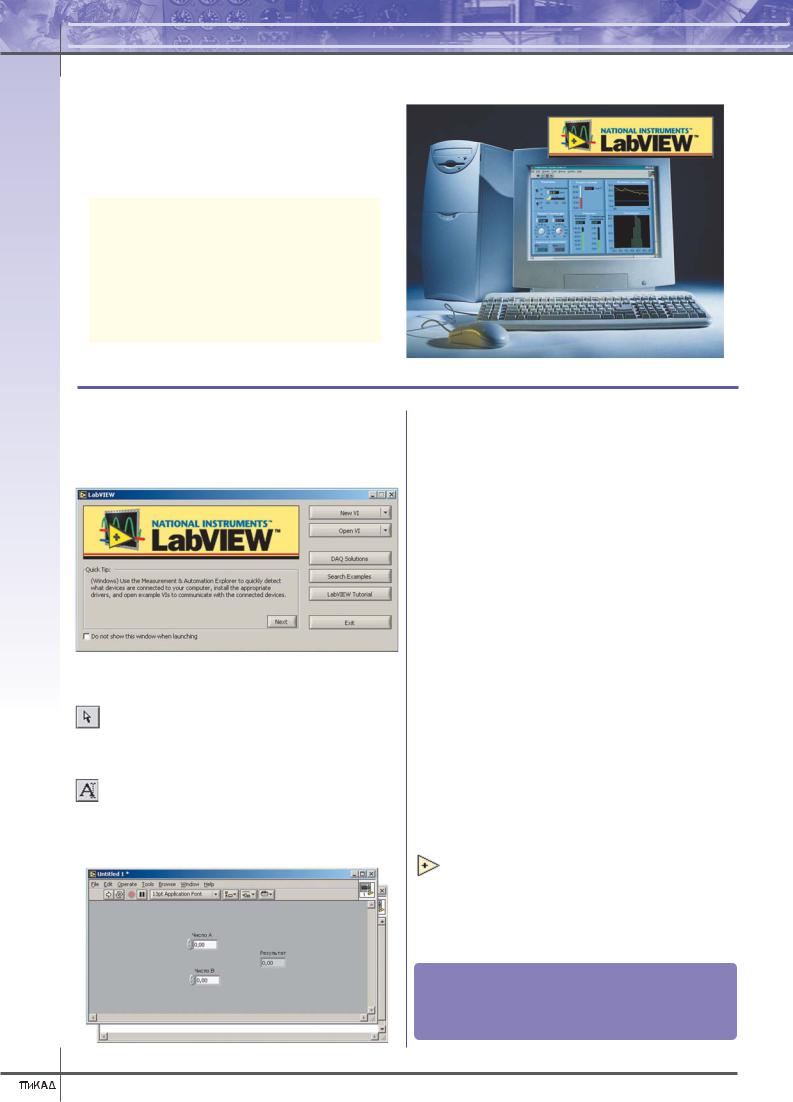
в ПОМОЩЬ инженеру
|
|
Уроки по LabVIEW |
№1 |
|
|
|
|
На этом уроке Вы создадите свое первое прило жение, освоите начала технологии графического программирования, научитесь изменять и редак тировать свойства графических элементов уп равления и индикации, использовать циклы типа While Do и For Loop в теле программы, сгенери руете массив данных и познакомитесь с последо вательностью действий по организации файло вого сохранения полученных данных на диске
Дшаг за шагом. Надеемся, что это поможет Вам почу вствовать вкус программирования в среде LabVIEW.
Запускаем программу.
В появившемся окне выбираем опцию New VI.авайте создадим первое элементарное приложение
Если панель управления неактивна, то ее следует вызвать через основное меню Window >> Show
Control Palette.
Используя указатель мыши в виде стрелки (переключение между инструментами производит ся клавишей Tab), установим его на интерфейсную панель Digital Control, который находится на пане ли управления (Controls) >> Numeric.
Подпишем его, как "Число А". Для этой цели на панели инструментов Tools (вызов панели произво дится через Window >> Show Tools Palette), следу ет выбрать инструмент Edit Text, подвести указа тель к метке, кликнуть и просто набрать необходи мый текст.
Аналогично предыдущим двум шагам устанав ливаем и подписываем, как "Число В" еще один Digital Control. Это будут поля ввода наших пара метров.
Для отображения результата поместим на интер фейсную панель Digital Indicator, который также находится на панели управления (Controls) >> Numeric. Подпишем его, как "Результат". Должно получиться приблизительно так, как показано на картинке.
Теперь перейдем к основной части работы, а именно к графическому программированию. В отличии от других языков графического программирования, таких как, нап ример, Borland Delphi или Microsoft Visual C++, нам не придется писать ни единой строки текстового кода, реализующего определенный алгоритм.
Создав визуальный интерфейс с двумя полями ввода чи сел и одним цифровым индикатором, поставим и реали зуем задачу, например, суммирования этих чисел. Для этого необходимо перейти в так называемое окно постро ения диаграмм, где мы видим три иконки (терминала), которые соответствуют полям ввода чисел и индикатору. Реализация простого или сложного алгоритма будет сво дится к элементарной последовательности действий, а именно, к установке необходимых иконок, которые вы полняют ту или иную функцию и связи (соединения) их между собой.
Для суммирования чисел необходимо вызвать функциональную панель (Functions) и перетянуть треугольную иконку, соответствующую операции суммирования в окно редактирования диаграмм. Она находится в Numeric >> Add.
Cовет: Для выбора необходимой функциональной иконки, которая находится в подменю любой сложнос ти, используйте правую клавишу мыши, а для непосре дственного выбора и перетягивания левую.
44
3 4/2003
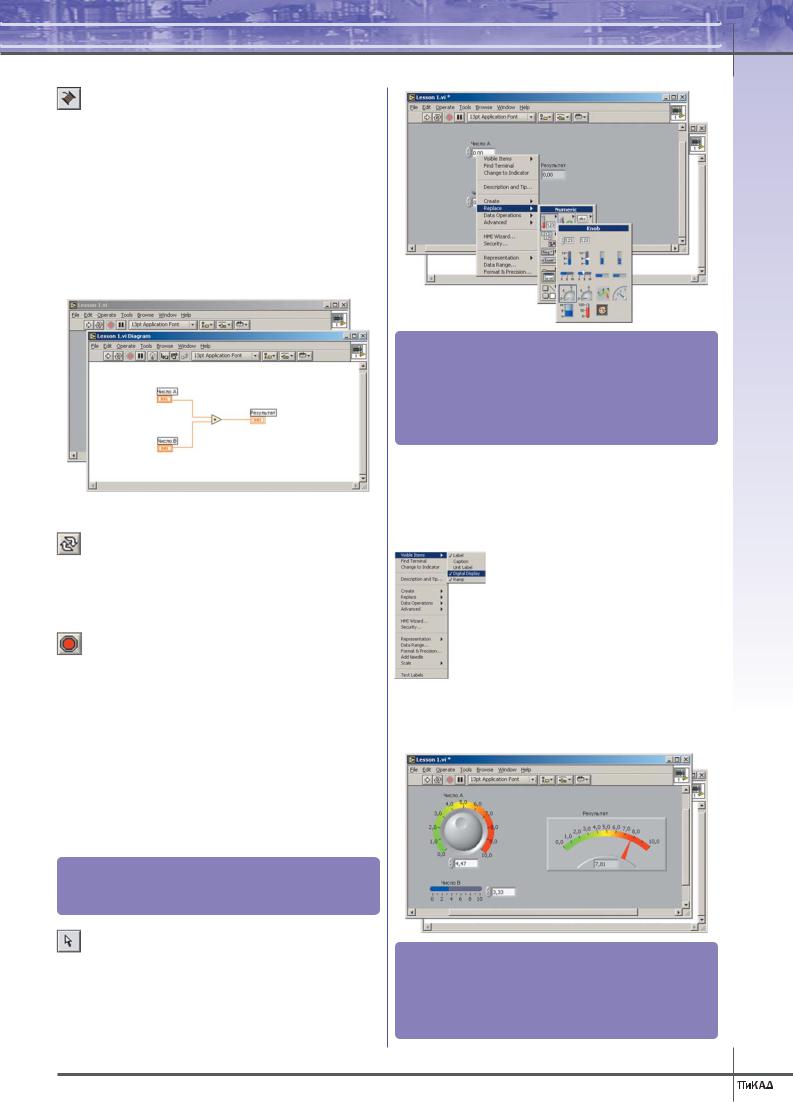
в ПОМОЩЬ инженеру
Теперь только остается соединить необходимые контакты соединительной катушкой (Wiring Tool), которая размещена на панели инструментов (Tools). Под водим катушку к пиктограмме первого числа, нажимаем левую клавишу мыши, и не отпуская ее соединяем второй конец линии с одним из контактов пиктограммы сумми рования. Для изменения направления связи потребуется еще один промежуточный щелчок левой клавишей мыши.
Повторяем эти действия и для второго числа. Аналогично соединяем выход иконки суммирова ния со входом цифрового индикатора. Должна по лучиться функциональная диаграмма ("текст" прог раммы) похожая на изображенную на рисунке.
Все, программа написана. Теперь остается запустить ее на вы полнение и убедиться в ее работоспособности.
Переходим на интерфейсную панель, запускаем программу на выполнение в циклическом режиме, нажав левой клавишей мыши на кнопке цикличес кого запуска.
Меняем значения полей ввода чисел, используя клавиатуру или мышь.
Для останова выполнения программы следует вос пользоваться кнопкой линейки управления "Abort
Executiоn"
Сделаем еще один шаг и сохраним наше первое элемен тарное приложение на диске. Сохранение LabVIEW прог раммы аналогично записи, например, документа в Microsoft Word или Exсel.
Для первого сохранения программы необходи мо выбрать в меню File пункт Save.
В появившемся диалоговом окне необходимо выбрать или создать желаемую директорию (папку), ввести имя файла и подтвердить ввод.
Записанный нами файл сохранился с расширением vi (Virtual Instrument виртуальный инструмент), и будет иметь вид <имя файла>.vi.
Примечание: Файлы с расширением vi переносимы между различными платформами, будь то Windows 9x/NT или Unix/Linux.
Изменим внешний вид наших графических объ ектов. Для этого подводим на объект, соответствующий правую кнопку мыши.
В появившемся
опцию замены (Replace). Numeric и там выбираем управления (Knob).
Примечание: В дальнейшем, любые манипуляции с графическими объектами (кнопками, ручками, диспле ями и т.п.), такие, как изменение их свойств, внешнего вида, режимов работы, формата, точности и других па раметров, следует осуществлять вышеуказанным спо собом, т.е. используя нажатие правой кнопкой мыши на необходимом объекте.
45
3 4/2003
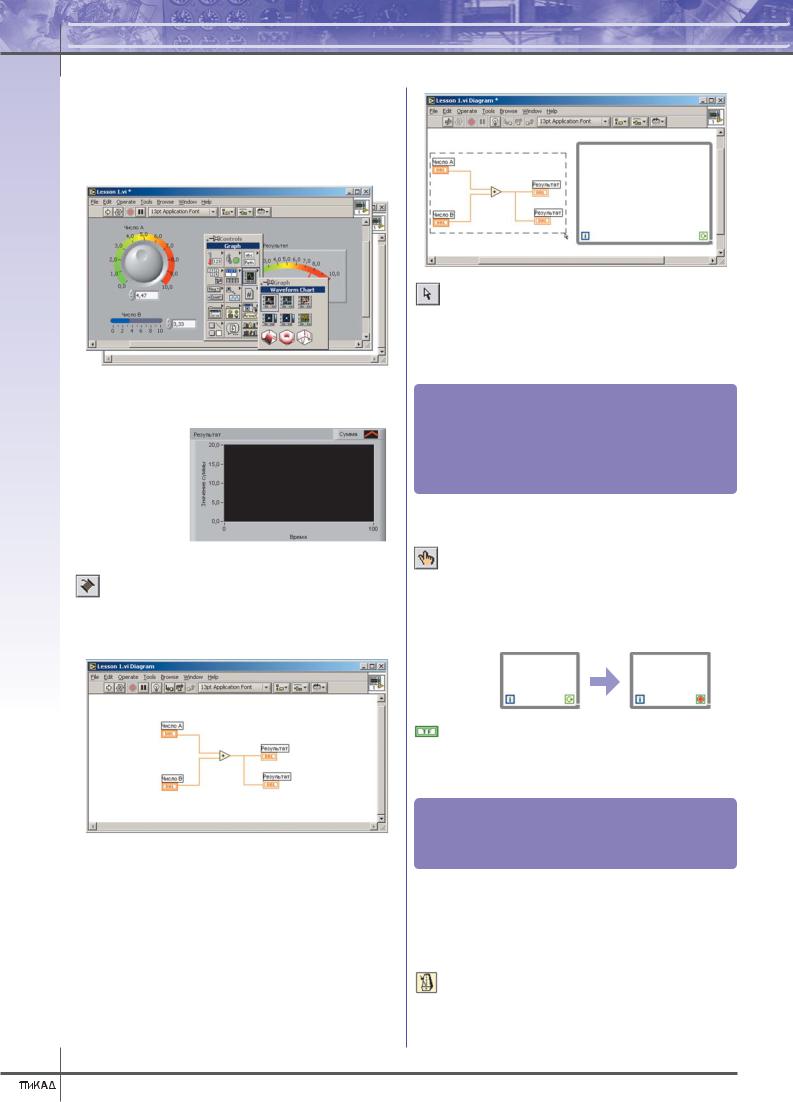
в ПОМОЩЬ инженеру
Немного усложним задачу.
Установим на панель графический экран, кото рый будет отображать графическую зависимость значения суммы чисел от времени. Для этого на па нели управления (Controls) выберем иконку Graph, а в появившемся подменю Waveform Chart.
Устанавливаем графический экран на панель и меняем его атрибуты и свойства так, как показано на рисунке:
Теперь продолжим разработку нашего программного кода.Установим связь между значением суммы и Waveform Chart. Для этого перейдем в окно диаг рамм и соединим с помощью катушки (Tools >> Wiring Tool) необходимый контакт с соответствую щей иконкой графического окна.
До этого времени мы запускали программу на выполне ние в циклическом режиме. Теперь же мы "поместим" фрагмент нашей диаграммы в цикл, например, который является аналогом оператора "While". Условием выхода из цикла будет нажатие на кнопку останова. Для реализации поставленной задачи необходимо выполнить следующие шаги.
В функциональном меню (Functions) выбрать структуры (Structures), а в них цикл While Loop.
Перетянуть его в окно редактирования диаг рамм, увеличить до размера чуть большего уже созданной нами структурной схемы так, как показа но на рисунке:
46
Поместим базовую структуру в цикл. Для этого указателем в виде стрелки выделяем всю схему (удерживая нажатой левую клавишу мыши выделя ем прямоугольную область куда попадают под вы деление все необходимые элементы схемы), а за тем перетягиваем выделенные элементы вовнутрь цикла.
Примечание: Процесс отладки и проверки исполне ния приложения происходит во время составления диаг раммы или во время формирования интерфейса, поэто му если кнопка запуска приложения является неактив ной, приложение не запустится и будет выдано сообще ние об ошибке. Это связано с тем, что отсутствует усло вие выхода программы из цикла.
Примечание: Создание любого элемента управления или индикатора в окне редактирования диаграмм влечет за собой создание соответствующего графического ком понента на главной интерфейсной панели.
Чтобы изменения значений суммы, выводимой в виде графика выполнялось с определенной заде ржкой во времени (для большей наглядности ана лиза работы) установим из функциональной пане ли иконку Functions >> Time & Dialog >> Wait Until
Next ms Multiple.
Создадим для нее константу, соответствующую этой задержке. Для этого подведем указатель в ви де катушки к левой части иконки, нажмем правую клавишу мыши и выберем пункт создания констан ты (Create >> Constant).
3 4/2003
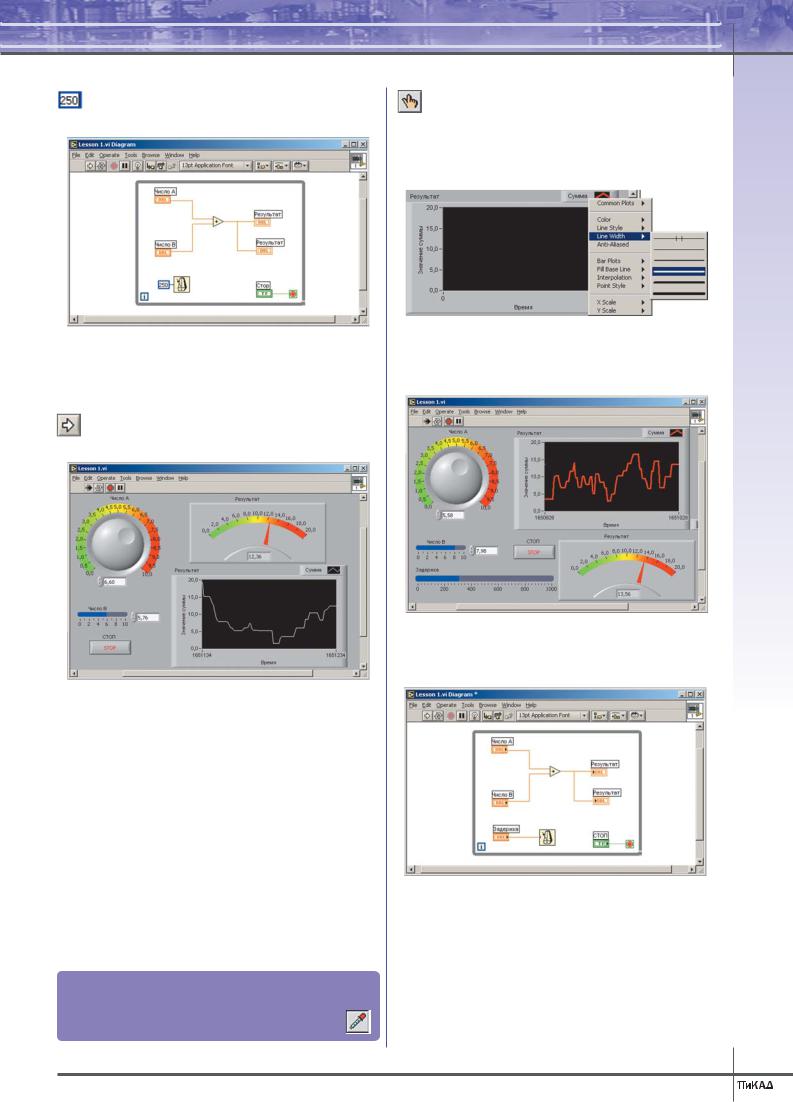
в ПОМОЩЬ инженеру
Введем значение с клавиатуры, равное, напри мер, "250". В результате проделанной работы, диаг рамма должна выглядеть следующим образом:
Теперь остается желаемым образом сформировать переднюю интерфейсную панель. Как и для любых визу альных приборов, регуляторов, ползунков, меню и т.д., для Waveform Chart также можно менять различные ви зуальные параметры и свойства.
Запускаем программу на исполнение.
В итоге, визуально, должен получиться похожий результат:
Нажав на созданную нами кнопку "СТОП", мы остановим программу.
Еще один штрих. Изменим константу, определяющую задержку, на один из визуальных элементов управления.
Выбираем на панели управления понравившийся регулятор, например Horizontal Pointer Slider.
Подписываем его необходимым образом.
Меняем размер и диапазон значений от 0 до 1000.
Переходим в окно редактирования диаграмм.
Удаляем соответствующую константу и оборвав шуюся связь следующим образом: выделяем конс танту и связь и нажимаем на клавиатуре клавишу
"Delete".
Соединяем с помощью катушки контакт для уста новки задержки и задатчик.
Переходим на панель отображения и делаем перекомпо новку элементов на панели, меняем толщину и цвет линии прорисовки графика.
Совет: Изменение атрибутов цвета любого элемента на интерфейсной панели программируемого приложе ния удобнее всего осуществляется путем исполь зования инструмента Get Color
Редактирование свойств графического экрана Waveform Chart (в частности, цвет и толщина ли нии) осуществляется через обобщенное меню его
свойств, вызов которого производится простым нажатием мыши инструментом Operation Tool в области верхней надписи:
В результате проделанных манипуляций должен получить ся следующий графический интерфейс и код исполнения (диаграмма ) программы.
Во время работы программы попробуйте изменить поло жение ползунка регулятора задержки. Видим, что так мож но управлять скоростью отображения результата "вручную".
Надеемся, что Ваше первое приложение успешно функцио нирует.
При разработке реальных приложений приходится решать задачу, связанную с накоплением, организацией доступа и дальнейшей обработкой данных. Не существует универсальной и единой программы сбора и обработки данных, в которой были бы реализованы именно Ваши требования по сохранению и чтению данных. LabVIEW да ет возможность реализовать тот или иной алгоритм не прибегая к кропотливому изучению процедур и функций,
47
3 4/2003
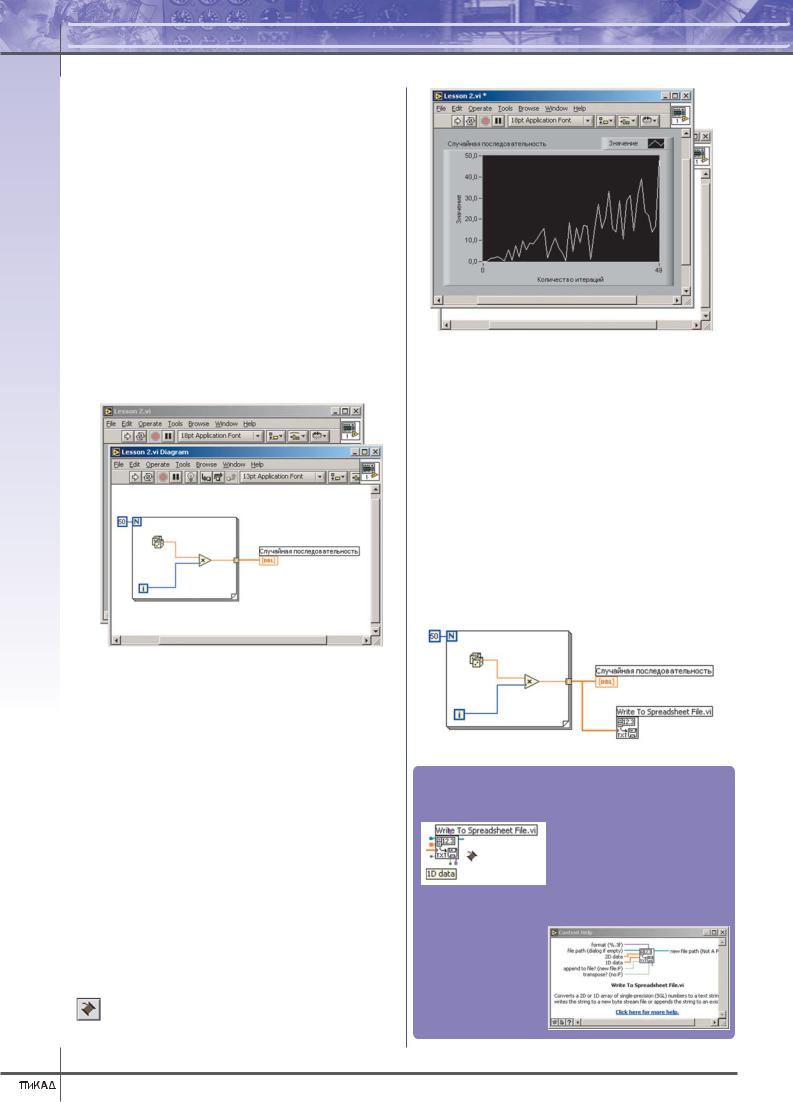
в ПОМОЩЬ инженеру
как, например, в Visual/Borland C++ или Delphi. Все, сво дится к доступным методам графического построения ди аграммы решаемой задачи.
В этом уроке мы затронем только малую долю всех возможностей графического программирования, связан ных с записью и чтением данных. Но приобретая опреде ленные навыки, Вы сможете в дальнейшем реализовы вать самые замысловатые алгоритмы. Сначала реализуем элементарную задачу генерации массива случайных чи сел. Для ее решения Вам понадобится составить диаграм му, которая показана на приведенном ниже рисунке. Сле дует обратить внимание на то, что вместо привычного цикла While Loop, здесь используется цикл For Loop. Условием завершения работы или выхода из такого цикла является равенство переменной цикла и числа, определя ющего количество итераций. Другими словами, в Lab VIEW для работы цикла типа For Loop необходимо соеди нить пиктограмму N с константой, указывающей количе ство повторений. Для начала, результат будем выводить в виде графической зависимости случайных чисел от теку щего значения числа итераций.
Для реализации поставленной задачи нужно выполнить следующие шаги:
Создать новый VI: File >> New VI.
Установить на интерфейсную панель элемент
Waveform Graph: Controls >> Graph >> Waveform Сhart. Изменить его внешний вид и свойства можно по своему усмотрению.
Перейти в окно редактирования диаграмм.
Перетянуть в окно редактирования вышеупомя нутый цикл: Functions >> Structures >> For Loop. Из менить его размеры и местоположение (если нуж но), чтобы была возможность устанавливать допол нительные компоненты вовнутрь. Следует сказать, что "i"— это переменная цикла.
Щелчком правой кнопки мыши на пиктограмме цикла N выбираем создание константы (Create Con stant) и вводим с клавиатуры значение, например 50.
Создадим простейший генератор случайных чи сел. Перетянем в середину цикла пиктограмму, ко торая позволяет генерировать случайные числа в диапазоне от 0 до 1: Functions >> Numeric >> Ran
dom Number (0 1).
Соединим все компоненты так, как показано на рисунке, изображающем диаграмму. Запустим программу на выполнение и посмотрим на полу чившийся результат.
48
Выполнив первый шаг, связанный с генерацией и визуа лизацией случайной последовательности, перейдем к ос новной задаче задаче записи данных на диск. Сначала мы используем самый простой, но, в то же время, элега нтный подход для записи последовательности. Дословно он называется "Записью в Крупноформатную таблицу" (Write to Spreadsheet File). Используя соответствующую диаграмму (VI — виртуальный инструмент), без указания дополнительных параметров, например таких, как фор мат записываемого числа, создадим файл текстового формата, где через пробел последовательно будет запи сана сгенерированная последовательность.
Выполним вышенамеченный план. Для этого перетянем из функционального меню Functions, пиктограмму, которая называется Write to Spreadsheet File.vi: File I/O >> Write to Spreadsheet File.vi, и соединим блоки так, как показа но на рисунке:
Cовет: Если подпрограмма LabVIEW (иконка VI) имеет несколько входов/выходов, то правильно подключиться поможет следующий метод. Выберете из инструменталь ной панели инструмент для сое динения элементов (катушка) и "обследуйте" им иконку. При этом, будут активизированы и названы соответствующие вхо ды/выходы. Чтобы видеть все
"контакты" VI сразу, удобно воспользоваться окном кон текстной помощи (вызов Help >> Show Context Help). Например окно конте кстной помощи для
Write to Spreadsheet File.vi выглядит так:
3 4/2003
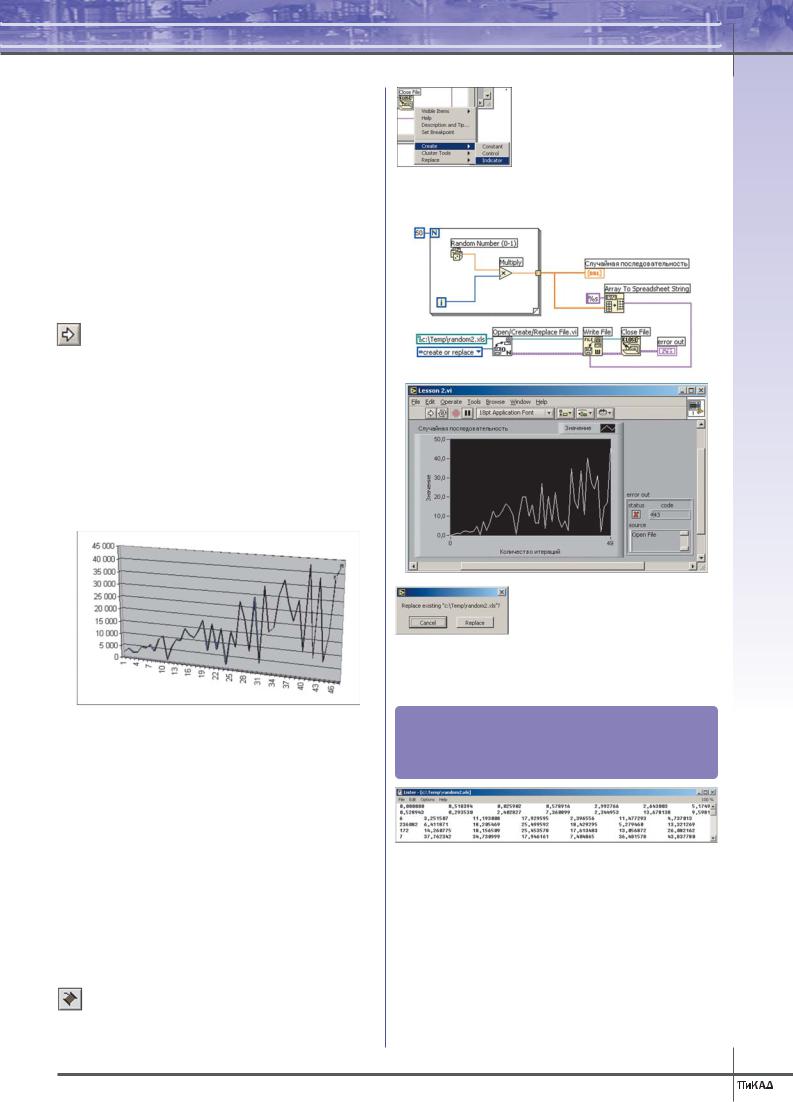
в ПОМОЩЬ инженеру
Так как кроме входа "ввод одномерного массива" (1D data), другие входы (формат, путь и т.п.) нами не подсое динялись, то LabVIEW сформирует следующую последо вательность действий:
Сначала будет создан массив из 50 и чисел;
Результат будет отображен в виде графика;
Появится стандартное диалоговое окно, в кото ром будет предложено выбрать директорию и имя файла, для сохранения данных;
Если файл до этого не существовал, то он будет создан и в него будет записан массив чисел, а если он уже был на диске, то будет предложено добавить данные в файл или заменить уже существующие;
После записи данных на диск программа сама завершит свое выполнение.
Вы можете легко убедиться в этом, когда перейдете в окно интерфейсной панели и запустите програм му на исполнение.
Вводим имя файла: random.xls. Расширение имени фай ла .xls было выбрано не случайно, а с целью продемон стрировать возможность того, что файл созданный в Lab VIEW можно с легкостью использовать и для работы с другими приложениями, например, с Microsoft Excel. В этом нет ничего удивительного, т.к. данные были сохране ны в обычном текстовом формате. Поэтому не составит труда построить график в Excel, аналогичный графику в LabVIEW, используя Мастер Диаграмм Microsoft Excel. В результате должна получиться похожая картинка:
До этого времени мы использовали высокоуровневую функцию записи данных на диск. Для реализации более гибкого алгоритма можно использовать функции более низкого уровня. Основные отличия заключаются в том, что функции создания или открытия файла, записи или чте ния данных и закрытия файла выполнены как отдельные функциональные блоки. Составим диаграмму, которая как раз и будет использовать виртуальные инструменты низкоуровневого ввода/вывода.
Модифицируем предыдущую программу или создаем новый файл.
Устанавливаем в окне редактирования диаг рамм все необходимые блоки, как показано на рисунке: Functions >> File I/O >> Open/Create/
Replace File.vi, Write File, Close File.
Небольшим отличием в программе будет то, что формат записываемых данных будет изменен:
Functions >> String >> Array To Spreadsheet String.
Соединяем блоки между собой. Для Close File создаем индикатор сообщения об ошибках записи. Для этого указатель мыши в виде катушки подво дим к контакту Error Out, нажимаем правую кнопку
мыши, выбираем Create >> Indiсa tor. При этом на интерфейсной па нели появится его графический эквивалент.
По аналогии создайте констан ты и для других блоков. Для моду ля преобразования массива данных в таблицу
строк, используйте константу форматирования %s (строка).
После запуска программы на вы полнение данные автоматически запишутся в заданный файл. Пос кольку файл данных будет уже
существовать, после попытки повторного запуска прог раммы появится диалоговое окно, где нужно будет выб рать между заменой существующего файла на новый или отменой записи в целом.
Задание: Используя текстовый редактор, просмотри те содержимое созданного файла и сравните его с содержимым файла, записанного в результате работы предыдущей программы.
Надеемся, что полученный Вами результат повторяет наши данные.
На этом можно было бы и закончить первый урок. Но многие из Вас, проникшись духом LabVIEW, не станут дожидаться следующего выпуска журнала и наверняка продолжат самостоятельно осваивать его. Приведенный ниже справочный материал будет Вам хорошим помощником.
Авторы сотрудники "ХОЛИТ Дэйта Системс"
т. (044) 241 87 39, 241 67 54 e mail: info@holit.com.ua
49
3 4/2003
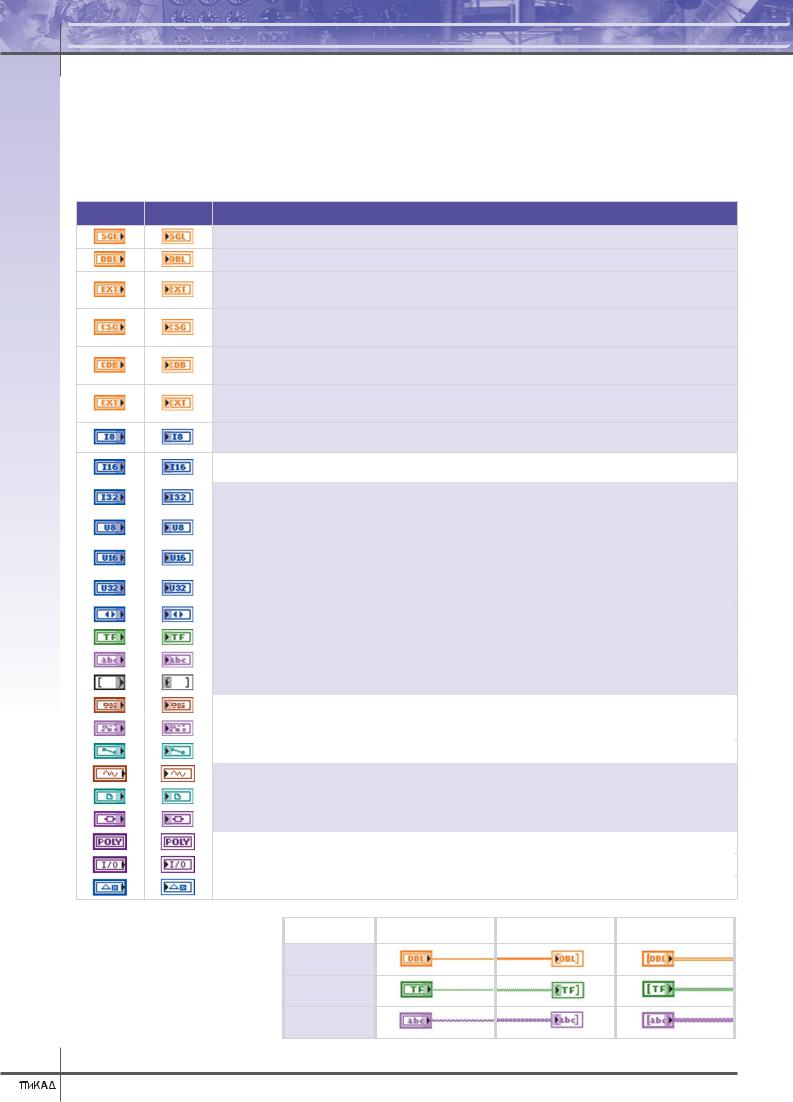
в ПОМОЩЬ инженеру
Терминалы и связи в LabVIEW
Программирование потоков передачи данных в LabVIEW осуществляется при помощи механизма графического связывания терминалов. Терминалы показывают типы данных элементов управления или индикаторов. LabVIEW оперирует различными видами терминалов управляющих элементов, индикаторов, узлов, констант, специализированных структур. Различия во внешнем виде терминалов (цвет и символ) характеризуют тип представляемых данных:
Элементы
Индикатор Тип данных
управлении
Число с плавающей запятой обычной точности (Single precision floating point numeric)
Число с плавающей запятой двойной точности (Double precision floating point numeric)
Число с плавающей запятой повышенной точности (Extended precision floating point numeric)
Комплексное число с плавающей запятой обычной точности (Complex single precision floating point numeric)
Комплексное число с плавающей запятой двойной точности (Complex double precision floating point numeric)
Комплексное число с плавающей запятой повышенной точности (Complex extended precision floating point numeric)
Целое 8 ми битовое число со знаком (Signed 8 bit integer numeric)
|
Целое 16 ти битовое число со знаком |
Совет: |
|
|
|
(Signed 16 bit integer numeric) |
|
|
|
|
Целое 32 х битовое число со знаком |
Поиск на блок схеме |
Щелкнуть правой кнопкой |
|
|
(Signed 32 bit integer numeric) |
мыши на элементе |
|
|
|
терминалов, |
управления передней |
|
|
|
Целое 8 ми битовое число без знака |
|
||
|
локальных |
панели и выбрать в меню |
|
|
|
(Unsigned 8 bit integer numeric) |
переменных, ссылок и |
опцию Find. Такой же |
|
|
Целое 16 ти битовое число без знака |
узлов, связанных с |
подход работает при |
|
|
поиске элементов |
|
||
|
(Unsigned 16 bit integer numeric) |
элементами |
|
|
|
передней панели с |
|
||
|
|
управления передней |
помощью терминалов |
|
|
Целое 32 х битовое число без знака |
|
||
|
панели. |
|
||
|
(Unsigned 32 bit integer numeric) |
блок схемы. Кроме того, |
|
|
|
|
те же результаты приносит |
|
|
|
|
|
|
|
|
Перечисляемый тип (Enumerated type) |
|
двойной щелчок левой |
|
|
|
|
кнопкой мыши на |
|
|
|
|
||
|
Дискретный (Boolean) |
|
элементе передней панели |
|
|
|
|
или блок схемы. |
|
|
Строка (String) |
|
|
|
|
Поиск текста или |
Выбрать опцию Find |
|
|
|
|
|
||
|
Массивы (Array) |
пункта главного меню Edit. |
|
|
|
объекта в памяти. |
Можно воспользоваться |
|
|
|
|
|
||
|
|
|
комбинацией клавиш |
|
|
|
|
|
|
|
Кластеры разных типов данных (Cluster) |
|
Ctrl + F. |
|
|
Поиск VI, глобальных |
В окне VI иерархии вызов |
|
|
|
|
|
||
|
|
через Browse >> Show VI |
|
|
|
Путь (Path) |
переменных, функций |
Hierarchy набрать Edit >> |
|
|
или текста. |
Find. Затем выбрать тип |
|
|
|
|
|
||
|
Временная диаграмма (Waveform) |
|
объекта или набрать текст. |
|
|
|
|
|
|
|
|
Открыть переднюю |
Произвести двойной |
|
|
Номер ссылки (Reference number) |
|||
|
щелчок левой кнопкой |
|
||
|
|
панель подпрограммы |
мыши на иконке |
|
|
Универсальный тип данных (Variant) |
|||
|
(subVI ). |
подпрограммы. |
|
|
|
|
|
Произвести двойной |
|
|
Полиморфный (Polymorphic) |
Открыть блок схему |
|
|
|
щелчок левой кнопкой |
|
||
|
Имя устройства ввода/вывода (I/O name) |
подпрограммы. |
мыши на иконке |
|
|
|
подпрограммы при |
|
|
|
Рисунок (Picture) |
|
нажатой кнопке Ctrl. |
|
|
|
|
|
|
Линии связи между термина лами отображают потоки данных в разрабатываемом приложении. Данные могут передаваться толь ко в одном направлении: от источ ника к приемникам сигнала. При чем цвет и толщина линий связи характеризуют типы передавае мых данных:
Переменная |
Скалярная величина |
Одномерный массив |
Двумерный массив |
|
|
|
|
Аналоговая
Дискретная
Строка
50
3 4/2003
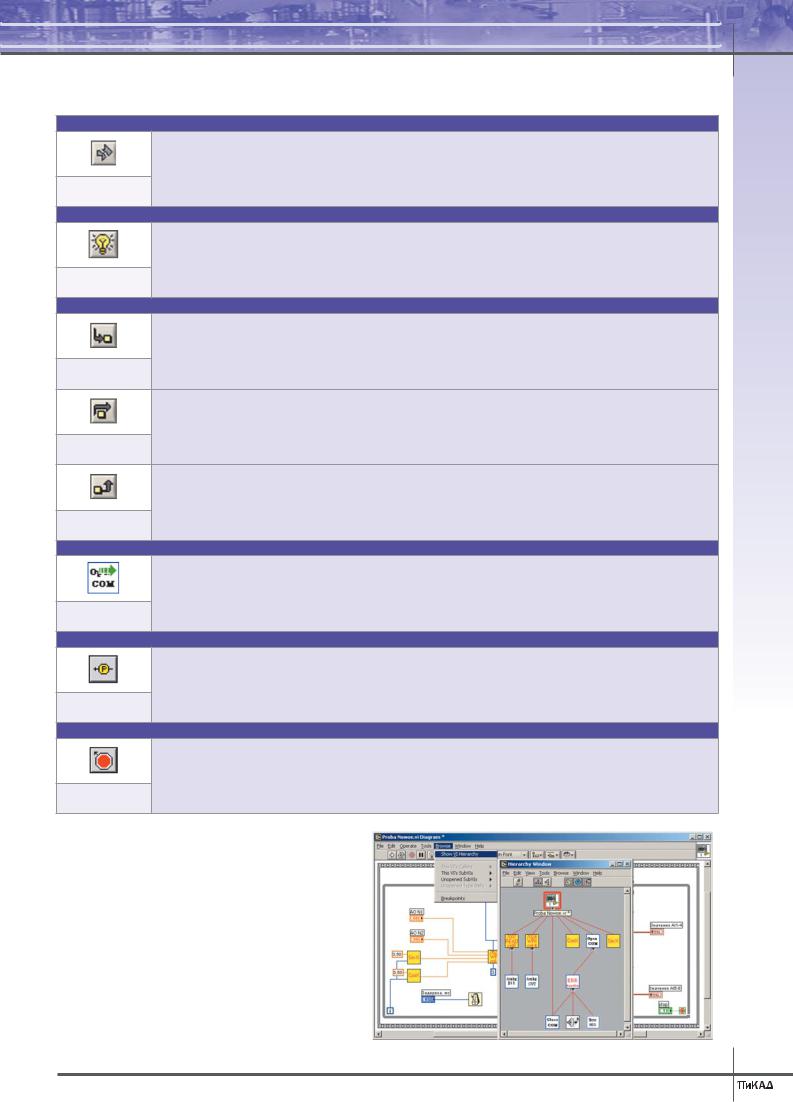
в ПОМОЩЬ инженеру
Средства отладки приложений LabVIEW
Обнаружение ошибок
Broken Run
button
Когда созданный виртуальный инструмент содержит ошибки и не может быть исполнен, кнопка за пуска в линейке инструментов принимает "разрушенный" вид (Broken Run button). Список обнару женных ошибок выдается в ответ на щелчок мышью в области индикатора. После выбора в списке ошибки и нажия кнопки Find программа выделит содержащий ошибку объект либо связь.
Исполнение с подсвечиванием
Execution high lighting button
Эта функция позволяет анимировать исполнение блок схемы программы при нажатии на кнопку исполнения с подсвечиванием (Execution highlighting button). Такой режим используется совмест но с режимом пошагового исполнения и позволяет визуализировать процесс передачи данных между элементами исполняемого кода программы.
Пошаговый режим
Запуск пошагового режима исполнения программы (последовательное исполнение от узла к узлу) производится нажатием на кнопку Step Into button или Step Over button. При этом начинает мигать
Step Into первый узел программы, что означает его готовность к выполнению. button
Для выполнения шага достаточно нажать на кнопку Step Into button или Step Over button. Если следующий узел является структурой или виртуальным инструментом, то Step Over button приводит к выполнению всего узла без реализации пошагового режима внутри. Для выполнения пошагового
Step Over режима внутри структур или VI необходимо выбирать Step Into button. button
Нажатие на кнопку Step Out button приводит к прекращению исполнения блок схемы узла и выходу
из шагового режима.
Step Out button
Пошаговый режим со входом в подпрограммы
При комбинации пошагового режима и исполнения с подсвечиванием, когда подпрограмма LabVIEW (subVI) исполняется, вид ее иконки на блок схеме главной программы дополняется изоб ражением зеленой стрелки. При этом на передний план выдвигается исполняемый код подпрог
SubVI раммы и Вы можете либо осуществлять ее пошаговую отладку, либо вернуться назад в тело вызы исполняется вающей ее главной программы.
Использование пробника
Использование инструмента Probe tool позволяет просматривать значение переменных при исполнении настраиваемого приложения в требуемом месте блок схемы. Для этого необходимо
выбрать "пробник" в панели инструментов (Tools) и щелкнуть на линии связи.
Probe tool
Использование точек остановка
В процессе отладки Вам может понадобиться остановить выполнение программы в том или другом месте, например, чтобы зафиксировать данные посредством "пробника". Используя инструмент Breakpoint tool можно создать точку остановки в любом месте блок схемы исполняемого приложе
Breakpoint tool ния, будь то узел или линия связи.
ИЕРАРХИЯ виртуального инструмента
Использование окна иерархии позволяет нагляд но представить как происходит расчет алгоритма прог раммы в целом и какие подпрограммы используются. Окно иерархии вызывается из главного меню LabVIEW путем выбора пунктов Browse >> Show VI Hierarchy. Оно представляет собой графическую интерпретацию дерева используемых в приложении подпрограмм. Причем материнские VI помещаются сверху, а вызыва емые ими дочерние subVI снизу.
51
3 4/2003
