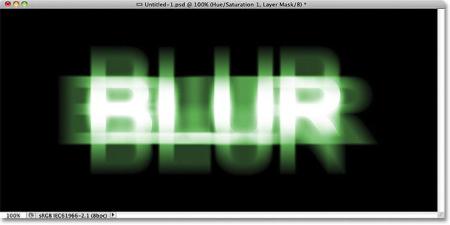Лабораторная работа №22
.pdf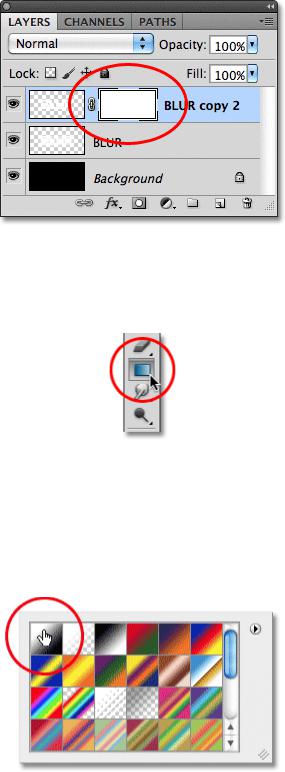
Возле основного слоя у вас появится дополнительная миниатюра, которая говорит о том, что маска слоя добавлена.
Шаг 14
В панели инструментов активируйте инструмент Градиент (Gradient Tool), нажав на соответствующую иконку.
Шаг 15. Воспользуемся черно-белым градиентом
Нажмите на клавиатуре кнопку "D", для того что бы установить цвета по умолчанию (черный и белый). Сделайте щелчок правой кнопкой мыши в любом месте документа, для того что бы быстро перейти к палитре выбора градиента. Из представленного списка выберите черно-белый градиент. Когда выбор сделан, нажмите клавишу Enter. Палитра градиентов будет закрыта.
Шаг 16
Теперь установим тип градиента. Это очень просто сделать, нажав в палитре на иконку "Зеркальный градиент" (“Reflected Gradient").
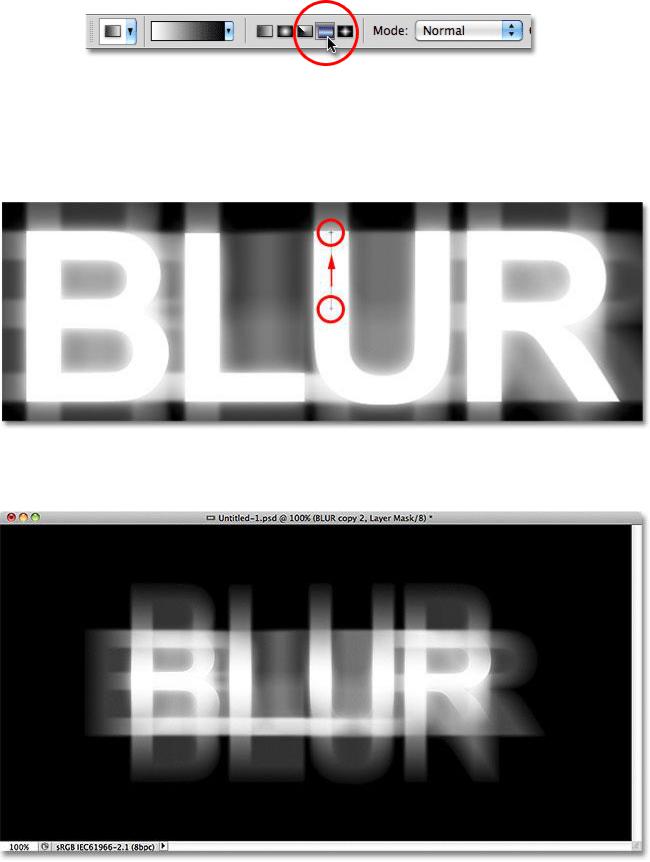
Шаг 17
Тип градиента выбран. Для того что бы им воспользоваться, встаньте на слой-маску. Затем сделайте щелчок мышкой в центре текста на холсте, чтобы установить начальную точку для градиента. Зажмите клавишу Shift и протащите линию градиента вверх, в начало текста. Удерживание клавиши Shift облегчает рисование ровной линии.
Отпустите кнопку мыши в верхней части текста, и в этот момент Photoshop прорисует отраженный градиент на маске слоя, оставляя только середину текста полностью видимой, а остальной участок букв будет постепенно "исчезать" по направлению к верхней и нижней части холста.
Шаг 18
Дублируйте верхний текстовый слой, нажав комбинацию клавиш Ctrl + J (Win) / Command + J (Mac).
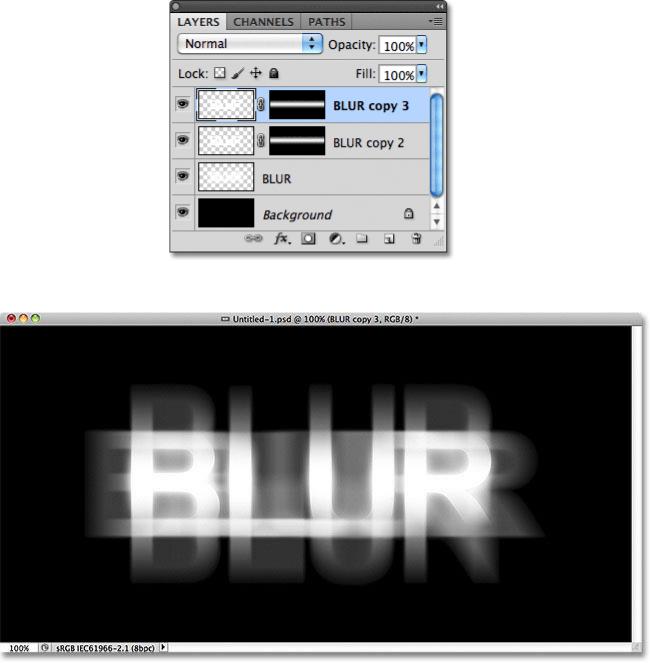
Этот прием помог сделать свечение более интенсивным, а текст более "призрачным".
Вы можете продолжать увеличивать эффект свечения дублируя слой необходимое количество раз (Ctrl + J
(Win) / Command + J (Mac)).
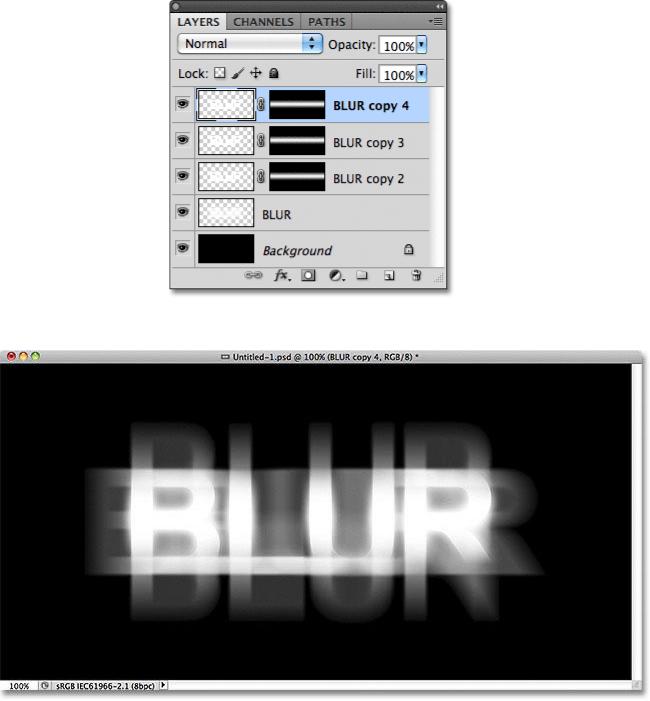
Я остановился на двух копиях и получил вот такой результат:
Шаг 19. Добавляем корректирующий слой
Мы подошли к последнему шагу. В финале я хочу предложить вам раскрасить это черно-белое изображение.
Нажмите на иконку "Создать новый корректирующий слой" (New Adjustment Layer) в нижней части панели слоев.
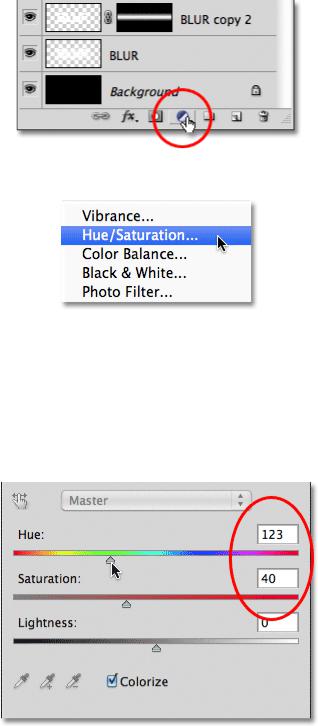
Выберите из списка корректирующий слой Цветовой тон /Насыщенность (Hue / Saturation).
Если вы используете версию программы Photoshop CS4 или CS5 то настройки корректирующего слоя отобразятся в группе рабочего поля над палитрой слоев. Если вы используете более поздние версии, то данные настройки появятся в виде отдельного диалогового окна.
Начнем работать с корректирующим слоем. Прежде всего установите флажок возле функции "Тонирование" (Colorize). Затем перетащите ползунок "Цветовой тон" ("Hue") и вы увидите как меняется цвет текста. Для регулировки интенсивности выбранного цвета используйте функцию "Насыщенность" ("Saturation"). Для своего текста я выбрал значение Цветового тона (Hue) равное 123, а Насыщенность (Saturation) повысил до
40.
Для Photoshop CS3 и более ранних версий, нажмите кнопку ОК, чтобы закрыть окно настройки корректирующего слоя. Для дальнейших версий программы, можно оставить настройки открытыми в группе.
Призрачный текст готов! Вот как выглядит мой финальный результат;