
- •Введение.
- •I.Что такое бд?
- •1.Основные понятия и терминология.
- •2.Уровни представления данных.
- •Связь 1
- •3. Реляционная бд.
- •4. Установление связи между таблицами.
- •5. Порядок строк и полей в таблице.
- •6. Первичный ключ
- •7. Целостность данных.
- •8. Избыточность данных
- •Пример для всего курса
- •II. Общее представление об ms Access.
- •Например, при разработке запросов, форм, отчетов и макросов используется способ «перетащить и оставить», можно выделить в таблице некоторое поле, перетащить его и вставить в отчет на нужное место.
- •1.Объекты Access.
- •2. Запуск Access и завершение работы.
- •3. Создание новой бд.
- •III. Работа с таблицами в ms Access.
- •1. Создание новой таблицы.
- •Создание таблицы в режиме таблицы.
- •1.2. Создание таблицы в режиме конструктора
- •2. Типы полей.
- •3. Свойства поля
- •3.1. Размер поля
- •3.2. Форматы полей
- •3.3.Маска ввода.
- •3.4.Число десятичных знаков, Auto,0,1,2
- •3.5.Подпись поля.
- •3.6.Значение по умолчанию.
- •3.7.Условие на значение.
- •3.8.Обязательное поле
- •3.9.Сообщение об ошибке
- •3.10.Индексированное поле
- •3.11.Создание первичного ключа
- •IV.Использование режима таблиц
- •1. Просмотр данных.
- •2. Изменение макета таблицы.
- •3. Изменение данных
- •4.Сортировка и фильтрация данных
- •4.1. Сортировка по одному полю.
- •4.2. Фильтр по выделенному
- •4.3. Фильтр по форме.
- •4.4. Использование расширенного фильтра.
- •V.Модификация проекта бд
- •1.Модификация таблицы.
- •2. Удаление, копирование и переименование объектов бд.
- •3. Поддержка бд.
- •VI. Определение связей между таблицами
- •VII. Работа с данными при помощи Запроса – Выборки.
- •1. Создание Запроса – Выборки.
- •2.Использование Конструктора.
- •Используется для просмотра результатов запроса
- •3. Описание запроса. Отбор полей.
- •4. Установка свойств полей.
- •5. Вычисляемые поля
- •5.1. Выражения в Access
- •5.2. Элементы выражения.
- •5.3. Три правила написания выражений
- •6. Создание выражений при помощи Построителя выражений.
- •7. Итоговые запросы.
- •Групповые операции.
- •8. Перекрестные запросы
- •9. Сортировка результатов запроса.
- •10. Указание критериев отбора.
- •11. Использование параметров запроса
- •VIII. Использование форм
- •1. Применение форм
- •2. Планирование формы
- •3. Создание формы
- •4. Работа с различными разделами формы
- •5. Работа с элементами управления
- •6. Создание новых Элементов управления
- •7. Создание формы на базе запроса
- •8. Специальные эффекты
- •Использование панели инструментов форматирования
- •9. Вычисляемые значения в формах.
- •Отчеты.
- •1. Создание отчета.
- •2. Создание отчета при помощи Мастера отчетов.
- •2. Модификация отчета.
- •3. Работа с выражениями.
2. Запуск Access и завершение работы.
Можно запустить MSAccess, нажав кнопку «Пуск» вWindowsи ыбрав пункт меню «Программы», а затемMS Access. Также можно использовать панельMSOffice.
3. Создание новой бд.
Когда MSAccessзапускается при помощи его пиктограммы или через меню, появляется прикладное окноMSAccess.
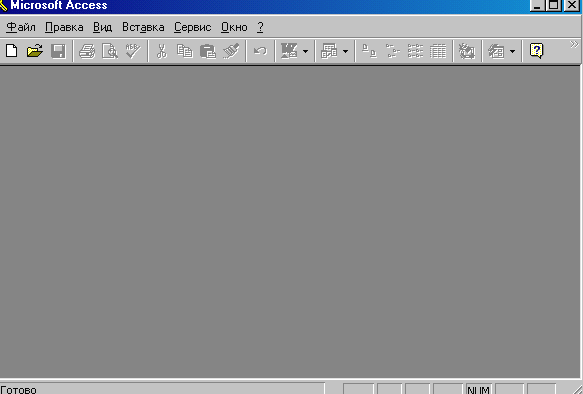
А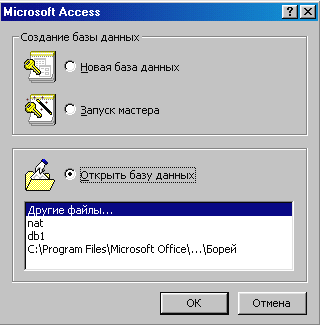 в нем диалоговое окно:
в нем диалоговое окно:
Выбрав соответствующую опцию, можно создать новую базу или открыть уже существующую. Для создания пустой БД необходимо выбрать пункт «Новая БД». Под опцией «Открыть БД» находится список БД, которые использовались последними. Раздел «Другие файлы» предлагает доступ к другим БД.
Для того, чтобы открыть базу данных, необходимо щелкнуть по ее имени два раза.
Если мы создаем новую базу, либо хотим открыть БД, которой нет в списке, в следующем окне нужно указать диск, папку, выбратьимя БД, нажать кнопку «Открыть».
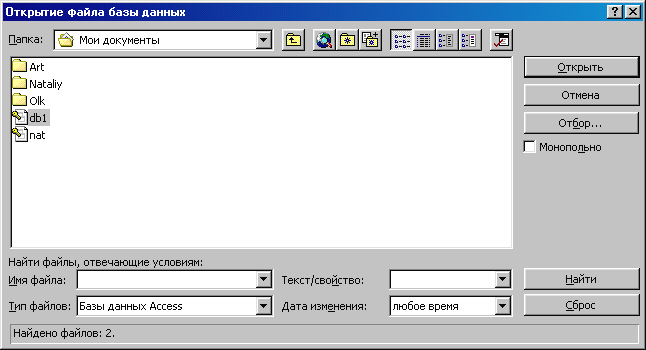
Путь файлов Мои документы\3 курс\<Имя файла>
Также можно создать и открыть БД через пункт меню «Файл». Для закрытия БД используйте кнопку «Закрыть».
После подтверждения создания или открытия БД, появляется окно БД, становятся доступными больше пунктов меню и кнопок на панели инструментов.
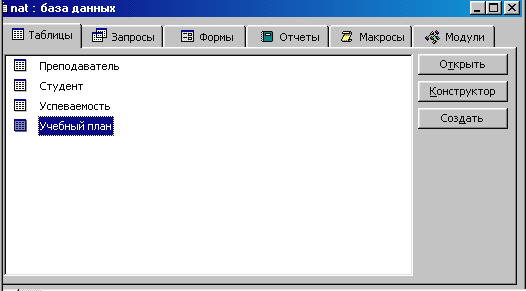
Окно БД имеет несколько вкладок для каждого типа объектов БД. Когда выбирается , например, вкладка «Таблицы», в окне БД перечисляются все имеющиеся имена таблиц. Используется кнопки:
«Открыть» – для того, чтобы открыть любой объект (для отчетов – «Просмотр», для макросов и модулей – «Запуск»).
«Создать» – для создания новых объектов.
«Конструктор» – для модификации структуры существующих объектов.
III. Работа с таблицами в ms Access.
1. Создание новой таблицы.
Каждая БД Accessсодержит одну или несколько таблиц с данными. Если хотите определить ??? таблицу, нужно щелкнуть по корешкуТаблицав окне БД, а затем по кнопкеСоздать.Появиться диалоговое окно создания таблицы

Accessпредлагает пять режимов создания таблицы.
Режим таблицы позволяет создавать таблицу, вводя данные в пустую разграфленную таблицу, аналогично вводу данных в ячейки электронной таблицы. Когда принято решение сохранить таблицу,Accessавтоматически присваивает необходимый формат и тип. Для новичков это лучший способ создания таблицы.
Конструкторпозволяет создавать таблицы «с нуля». В этом режиме пользователь сам вводит имена таблиц, выбирает тип поля и устанавливает другие свойства.
Мастер таблиц предлагает список наиболее часто встречающихся таблиц, из которого можно выбрать необходимую таблицу.
При импортетаблиц копируются данные из другой БД в открытую. Это удобно, когда данные хранятся в каком-то другом виде, а вы захотели перевести их вAccess.
При связывании таблицданные остаются на своих местах, но их можно просматривать и редактировать вAccess.
Будем использовать два первых способа.
Создание таблицы в режиме таблицы.
Рабочий лист, который представляет Accessдля ввода данных, имеет вид, как обычный листExcel.
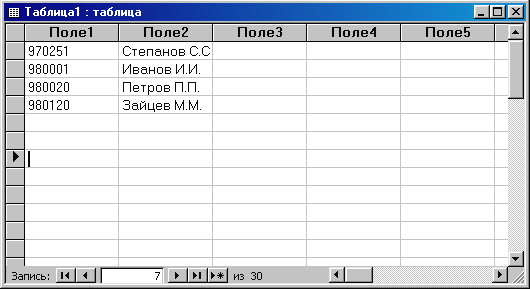
П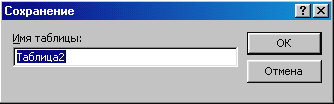 осле
того, как ввод данных окончен, необходимо
сохранить этот лист, иAccessсоздаст для вас таблицу. Необходимо
задать имя таблицы, оно должно иметь
содержательный характер.
осле
того, как ввод данных окончен, необходимо
сохранить этот лист, иAccessсоздаст для вас таблицу. Необходимо
задать имя таблицы, оно должно иметь
содержательный характер.
 Имена
полей будут Поле1, Поле2, и т.д. При
сохранении таблицыAccess,
будет выискивать поле первичного ключа
– уникальную пометку записи. Он спросит
вас не хотите ли вы создать ПК.
Имена
полей будут Поле1, Поле2, и т.д. При
сохранении таблицыAccess,
будет выискивать поле первичного ключа
– уникальную пометку записи. Он спросит
вас не хотите ли вы создать ПК.
