
Урок 8
.pdf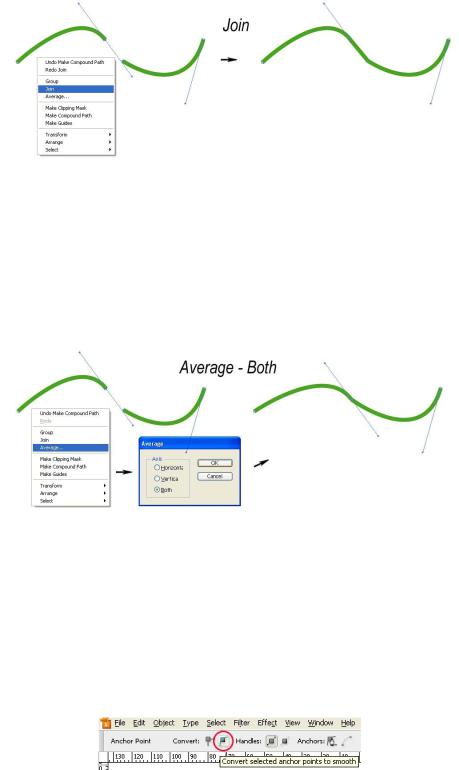
Adobe Illustrator CS3
Учебное пособие для студентов факультета картографии и геоинформатики
Рис. 8.17 – Соединение узловых точек на концах отрезка (команда Join)
- если далеко – их нужно подвести поближе друг к другу – Average (усреднить) – и только затем соединить (рис. 8.18). При этом появляется дополнительное меню, в котором задается смещение узловых точек – по горизонтали, вертикали или навстречу друг другу.
Внимание! Команда Average не соединяет узловые точки, а сближает их! Поэтому для соединения узлов используйте Join (рис. 8.17).
Рис. 8.18 – Усреднение положения узловых точек на концах отрезка (команда Average)
При этом появится запрос вида будущей контрольной точки: Corner (угловая) или Smooth (сглаженная).
В точке соединения возможно образование нежелательного угла (рис. 8.17), поэтому сразу же воспользуйтесь командой сглаживания линии (рис. 8.19) и отредактируйте ее по месту.
Рис. 8.19 – Сглаживание линии в точке соединения

Adobe Illustrator CS3
Учебное пособие для студентов факультета картографии и геоинформатики
Разбиение кривой на части (инструменты группы Scissors (ножницы)
Рассмотрим задачу, обратную предыдущей: у нас есть одна кривая, которую нужно разбить на отдельные части – к примеру, реку утолстить от истока к устью по частям. Для этого следует воспользоваться инструментами группы «ножницы». В группе три инструмента – Eraser Tool (стёрка), Scissors Tool (ножницы) и Knife (нож) (рис. 8.20). У каждого – своя специфика применения.
1)Инструмент Eraser Tool (стёрка) предназначен для удаления фрагментов линий в ручном режиме – подходит только для незамкнутых кривых. Выбирается нажатием на соответствующую пиктограмму в панели инструментов или сочетанием клавиш Shift+E. Двойной клик по пиктограмме открывает диалоговое окно, в котором задаются параметры; нас интересует, главным образом, диаметр, поскольку стёрка удаляет фрагмент линии именно такой ширины.
Рис. 8.20 – Инструменты группы Scissors (ножницы)
2)Инструмент Scissors Tool (ножницы)
предназначен для разрыва линии в заданной точке. При этом ее части перестают быть логически единым объектом. В точке клика образуются два узла, относящихся к соседним фрагментам. Таким образом мы можем разбить реку на части и утолстить их от истока к устью – стыки будут очень точными. Инструмент работает как с замкнутыми, так и с незамкнутыми кривыми.
3) Инструмент Knife (нож) предназначен для разрезания на части площадных объектов в ручном режиме.
Действия инструментов и результаты работы представлены на рис. 8.21 (а-в).

Adobe Illustrator CS3
Учебное пособие для студентов факультета картографии и геоинформатики
Рис. 8.21 а – Использование инструмента Eraser Tool
Рис. 8.21 б – Использование инструмента Scissors Tool
Рис. 8.21 в – Использование инструмента Scissors Tool
Смещение пути
Команда Offset Path (смещение пути) позволяет получить новую кривую, находящуюся на заданном расстоянии от выбранной – как внутри нее, так и снаружи. Для получения таких кривых необходимо воспользоваться меню Object – Path – Offset Path (объект – путь – смещение пути).
Далее появится диалоговое окно (рис. 8.22), в котором задаем:
Рис. 8.22 – Диалоговое окно Offset Path

Adobe Illustrator CS3
Учебное пособие для студентов факультета картографии и геоинформатики
-Offset (cмещение). Величина смещения относительно исходного контура (отрицательные значения означают смещение внутрь, положительные – наружу);
-Joins (соединения). Вид узловых точек: Miter (заостренный), Round (скругленный), Bevel (скошенный) (рис. 8.21).
Рис. 8.23 – Виды соединений при использовании функции Offset Path
- Miter Limit (предел среза) – аналогично рассмотренному в этом уроке выше.
 Упражнение 7. Работа с контурами
Упражнение 7. Работа с контурами
1.Создайте новый файл и сохраните его под своей фамилией:
D:\Student\1 курс\Illustrator\Упражнения\Фамилия_7.ai. |
Цветовая |
модель |
CMYK, горизонтальная ориентация листа. Выведите |
на экран |
линейки |
(Ctrl+R). |
|
|
2.В левую половину страницы вставьте растровый макет «Maket_7а.jpg» (File – Place). Не забудьте проверить: в окошке Link не должно быть галочки!
3.В правую половину страницы вставьте растровый макет «Maket_7b.jpg» (File – Place). Заблокируйте слой (замок на панели Layers).
4.Создайте новый слой (вторая справа внизу кнопка на панели Layers).
5. Вычертите цветом 0-0-0-100 по CMYK рамку (толщина 1 pt) и реки внутри нее. Разбейте каждую реку на части инструментом «ножницы» и утолстите от 0,1мм (примерно 0,25 pt) до указанной на макете величины.
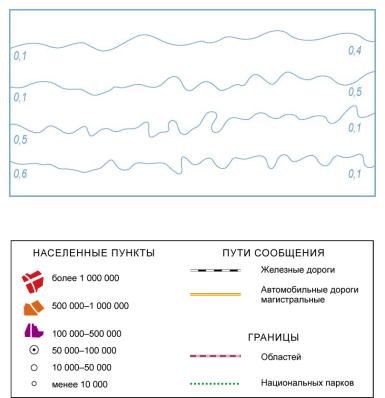
Adobe Illustrator CS3
Учебное пособие для студентов факультета картографии и геоинформатики
Maket_7а
Maket_7b
Внимание! Макет 7b действительно маленького размера – знаки соответствуют масштабу 1:1 000 000. Не нужно его растягивать!
Увеличивайте изображение с помощью лупы или навигатора!
6.В каждом населенном пункте обведите внешний контур (не каждый квартал отдельно, а только контур всего населенного пункта!) и окрасьте их цветами: первый – 0-100-100-0, второй – 0-80-95-0, третий – 50-100-0-0.
7.Постройте улицы согласно макету: толщина главной улицы 1,5 pt, всех остальных – 0,7 pt. Цвет произвольный. Улицы должны значительно выходить за пределы кварталов! Превратите улицы из кривых в залитые контуры: Object – Path – Outline Stroke.
8.В первом населенном пункте объедините две улицы в один контур: панель Pathfinder; Add to shape area (добавить к площади контура). Не забудьте про кнопку Expand! (рис. 8.14 а)
9.Во всех населенных пунктах улицы вычтите из кварталов: Subtract from shape area (вычесть из площади контура).
10.Постройте три другие градации населенных пунктов по числу жителей:
спомощью направляющих намечаем центры окружностей, устанавливаем толщину линии 0,1мм (0,25 pt), черный цвет. Далее кликнуть инструментом «эллипс» с нажатыми Shift и Alt в точке пересечения направляющих и построить окружности. Концентрические окружности выполнить с помощью
Adobe Illustrator CS3
Учебное пособие для студентов факультета картографии и геоинформатики
функции «смещение пути». Размеры подобрать по растру. Не забыть про
Overprint Stroke для черных линий!
11.Постройте знаки путей сообщения:
-железная дорога: вычертить черную линию толщиной 1pt, скопировать и вставить на то же место (Ctrl+C, Ctrl+F). Задаем параметры копии: толщина 0,7 pt, белый цвет, пунктир – длину звена и промежутка подобрать по растру. Получились две точно совпадающие линии: снизу сплошная черная, поверх нее – пунктирная белая более тонкая. Сгруппировать две линии.
-автомобильные дороги магистральные: красная линия (0-100-100-0) толщиной 1 pt, поверх нее – желтая (0-0-100-0) толщиной 0,6 pt. Сгруппировать линии.
10. Вычертите границы областей и национальных парков:
-границы областей: линия толщиной 1,5 pt цвет пурпурный 0-100-0-0, прозрачность 50%, поверх нее – черная пунктирная линия толщиной 0,5 pt (Overprint Stroke). Длину звена и промежутка подобрать по растру. Сгруппировать линии.
-границы национальных парков: точечный пунктир. Цвет 100-0-100-0. Толщина 1 pt. Расстояние между точками подобрать по макету.
11.Выполните все подписи в легенде карты согласно растру. Чтобы при наборе они не сливались с буквами макета, выполняйте их ярким цветом – зеленым или красным, а затем перекрасьте в черный. Гарнитура Arial. При необходимости набрать текст в несколько строк используйте переносы (Enter), а затем в панели Character установите расстояния между строчками (окошко справа вверху с двумя буквами А). Выровняйте надписи и знаки в легенде (панель Align) по макету.
12.Подпишите работу, сохраните на диске и отправьте себе на почту.
