
mironovsky_petrova_matlab
.pdfЦифровые фильтры. Если имеется аналоговый фильтр-прототип, то |
его |
|
можно |
||||
преобразовать в цифровой фильтр с помощью билинейной замены переменных |
p |
2 |
|
z 1 |
. В |
||
|
|
|
|
||||
T z 1 |
|||||||
|
|
|
|||||
MATLAB такое преобразование выполняется функцией bilinear. Ее синтаксис имеет вид: [bz, az]= bilinear(b, a, F), где F – частота дискретизации в герцах.
Цифровые фильтры можно строить непосредственно, не опираясь на аналоговый прототип. Для этого имеются следующие команды:
butter – синтез цифрового фильтра Баттерворта.
cheby1 – синтез цифрового фильтра Чебышева первого типа. cheby2 – синтез цифрового фильтра Чебышева второго типа. ellip – синтез цифрового эллиптического фильтра.
Число входных аргументов этих команд колеблется от трех (у фильтра Баттерворта) до пяти (у эллиптического фильтра).
Перечисленные команды позволяют рассчитывать не только цифровые, но и аналоговые фильтры, для них в качестве последнего входного параметра надо указать опцию 's'. Например, по команде будет построен аналоговый фильтр Баттерворта порядка n с частотой
среза 0.
Широкий набор средств для моделирования линейных и нелинейных дискретных систем предоставляет SIMULINK. Он содержит специальную библиотеку дискретных элементов, которая поддерживает все виды описания дискретных систем, а также допускает возможность построения и моделирования гибридных систем, содержащих непрерывные и дискретные элементы.
Решение дифференциальных уравнений
Решение задачи Коши
Задачей Коши называется задача о решении обыкновенного дифференциального уравнения с известными начальными условиями. В MATLAB имеются три возможности для решения задачи Коши, не считая моделирования в SIMULINK.
Первая из них касается численного решения линейных дифференциальных уравнений с известной правой частью или систем таких уравнений. Оно может быть выполнено с помощью команды lsim (для решения однородных уравнений достаточно команды initial).
Вторая возможность – аналитическое решение линейных и простых нелинейных дифференциальных уравнений с помощью решателя dsolve тулбокса SYMBOLIC.
Пример. Пусть требуется решить линейное уравнение второго порядка
|
|
|
|
y a |
2 |
y 0. |
|
|
|
|
|
||
В командной строке набираем: |
|
|
|
|||
>>y=dsolve('D2y+a^2*y=0'), |
|
|
|
|
||
MATLAB выдает ответ: y=C1*sin(a*t)+C2*cos(a*t). |
|
|
||||
Это означает, что общее |
решение |
данного дифференциального уравнения имеет вид |
||||
y C sin at C |
2 |
cos at. |
|
|
|
|
1 |
|
y0 2, y0 |
a, получаем задачу Коши. Для ее решения набираем: |
|||
Задав начальные условия |
||||||
|
|
|
|
|
|
|
>>y=dsolve('D2y+a^2*y=0, y(0)=2, Dy(0)=a'). Получаем ответ: y = sin(a*t)+2*cos(a*t).
Аналогично решатель dsolve применяют для систем дифференциальных уравнений. Пример. Требуется решить систему линейных дифференциальных уравнений
91
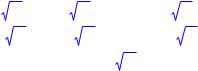
|
|
u 2v, |
v 2w, |
w |
2u |
|
с начальными условиями u0 |
v0 |
0, |
w0 |
3. |
|
|
Вкомандной строке набираем:
>>S=dsolve('Du=2*v, Dv=2*w, Dw=-2*u','u(0)=0, v(0)=0, w(0)=3').
MATLAB выдает сообщение о структуре решения:
S = u: [1x1 sym] v: [1x1 sym] w: [1x1 sym]
Для доступа к полям структуры S набираем:
>>u = S.u, v = S.v, w = S.w
MATLAB выдает ответ:
u=exp(-2*t)+3^(1/2)*exp(t)*sin(3^(1/2)*t)-exp(t)*cos(3^(1/2)*t)
v=-exp(-2*t)+3^(1/2)*exp(t)*sin(3^(1/2)*t)+exp(t)*cos(3^(1/2)*t)
w=exp(-2*t)+2*exp(t)*cos(3^(1/2)*t).
Для записи этих формул в более удобном виде можно воспользоваться командой pretty. Еще лучше перенести их через клипборд в пакет MAPLE, где они принимают вид:
u e |
( 2 t ) |
|
3 e |
t |
sin( |
3 |
t ) e |
t |
cos( |
3 |
t ) |
||||
|
|
||||||||||||||
|
|
|
|
|
|
|
|
|
|
|
|
|
|
||
v e |
( 2 t ) |
|
3 e |
t |
sin( |
3 |
t ) e |
t |
cos( |
3 |
t ) |
||||
|
|
||||||||||||||
|
|
|
|
|
|
|
|
|
|
|
|
|
|
||
w e |
( 2 t ) |
2 e |
t |
cos( |
3 |
|
|||||
|
|
|
|
|
Решим |
ту |
же |
систему, |
заменив |
|
u(0) 1, v(0) 1, |
w(1) e |
2 |
: |
|
|
|
|
||||
t ) |
. |
|
начальные условия краевыми
>> S=dsolve('Du=2*v, Dv=2*w, Dw=-2*u', 'u(0)=1, v(0)=-1, w(1)=exp(-2)'); >>u = S.u, v = S.v, w = S.w
Получаем ответ: u =exp(-2*t), v =-exp(-2*t), w =exp(-2*t).
Третья возможность – численное решение нелинейных дифференциальных уравнений с помощью команд типа ode23 и ode45. Буквенная часть названия этих команд – сокращение от Ordinary Differential Equation, цифры указывают порядок используемой версии метода РунгеКутта. Команда ode45 дает более точное решение, но требует больше времени. Основная модификация команды ode23 имеет вид [t, X] = ode23('fun', [T0 T1], Х0). Она обеспечивает решение системы дифференциальных уравнений, записанных в форме Коши
|
X F( X , t), X (T0 ) X 0 |
|
|
на интервале времени |
T0 t T1 . |
Результатом ее выполнения является массив отсчетов времени t и соответствующий им |
|
массив значений X . |
Для того чтобы команда была выполнена, надо предварительно составить |
программу для вычисления вектор-функции F( X ,t) , стоящей в правой части дифференциального
уравнения. Эта программа должна быть оформлена в виде m-файла, которому присваивается любое имя, например, 'fun'.
Пример. Воспользуемся командой ode23 для моделирования нелинейного уравнения
y siny 0,8 y |
3 |
, |
y(0) 1, |
y(0) |
0. |
|
|
||||||
Перепишем его в виде системы двух уравнений, обозначив х1 = y, |
x2 |
y : |
||||
|
|
|
|
|
|
|
92

x |
x |
, |
|
|
|
1 |
2 |
|
|
|
|
x |
0,8 x |
3 |
sin x |
, |
|
|
|||||
2 |
|
1 |
1 |
|
|
X |
0 |
|
10
.
Функцию для вычисления правых частей оформляем в виде m-файла с именем fun:
function F = fun (t, X)
F = [X(2); .8*X(1)^3-sin(X(1))];
Далее задаем численные значения параметров
>>Т0 = 0, Т1 = 20, X0 = [1; 0];
после чего уже может быть выполнена основная команда
>> [t, X] = ode23('fun', [T0 T1], X0).
Ее результатом будут одномерный массив времени t на интервале от 0 до 20 секунд и двумерный массив Х, содержащий значения x1(t), x2(t). Как правило, шаг времени – переменный. График результата может быть получен командой plot(t, X). Для последующего перехода к равномерной сетке времени (если это необходимо), можно использовать команду interp1:
>>tt = 0:0.1:20; XX = interp1(t, X, tt, 'spline');
результатом которой будет массив переменных ХХ для равноотстоящих моментов времени tt. Другая возможность получения равномерного шага связана с использованием команды
deval . Для этого слегка изменим синтаксис команды ode23:
>> SOL = ode23(@fun,[T0 T1], X0)
Теперь результатом будет структура SOL, о чем свидетельствует сообщение:
SOL = solver: 'ode23' extdata: [1x1 struct] x: [1x90 double] y: [2x90 double]
Структура SOL имеет значений вектора X (t)
поля x и y. Поле x содержит набор отсчетов времени, а поле y – массив
. Доступ к полям производится командами SOL.x и SOL.y
Первый аргумент команды deval – структура SOL, а второй – вектор точек, в которых нужно вычислить аппроксимацию решения.
Задаем равномерную сетку по времени и строим график:
>>t=0:.1:20; y = deval(SOL,t); figure(2), plot(t,y,’o')
Результат приведен на рис. 5.4.
1










X
0.5 |
|
|
|
|
|
0 |
|
|
|
|
|
-0.5 |
|
|
|
|
|
-1 |
0 |
5 |
10 |
15 |
20 |
|
|||||
|
|
|
t |
|
|
Рис. 5.4
В качестве дополнительного аргумента в команде ode23 можно указать требуемую точность решения eps (по умолчанию eps = 0.001). Команда ode45 выполняется аналогично и имеет такие же модификации. Обе команды можно использовать для моделирования нелинейных систем
93
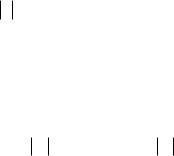
автоматического управления, если в правой части дифференциальных уравнений учесть управляющее воздействие, задавая его как явную функцию времени.
В MATLAB существуют и другие решатели дифференциальных уравнений, например, ode15s, ode23s, ode23t. Команды с буквой S предназначены для моделирования жестких (Stiff) дифференциальных уравнений, буква Т указывает на использование метода трапеций. Большинство из них способны решать и дифференциально-алгебраические системы уравнения
вида M ( X , t) X F( X , t), где M – матрица, F – вектор-функция.
Решение краевых задач
В предыдущем пункте речь шла о решении задачи Коши, когда заданы дифференциальные уравнения и начальные условия. Значительно большую трудность представляют краевые задачи, когда задаются начальные и конечные условия или некоторые их комбинации.
Решение краевых нелинейных дифференциальных уравнений в MATLAB выполняется с помощью команды bvp4c (читается boundary value problem for continous). Она решает двухточечную краевую задачу для обыкновенных дифференциальных уравнений методом
коллокаций. |
|
|
|
|
|
Вызов в |
формате |
sol=bvp4c (F, G, |
solinit) интегрирует систему обыкновенных |
||
дифференциальных уравнений вида Y |
|
F(x,Y ) |
на интервале a,b , с краевыми условиями вида |
||
|
|||||
G(Y (a),Y (b)) 0 . |
В качестве входных параметров команда bvp4c принимает три аргумента – имя |
||||
функции F для формирования правых частей дифференциального уравнения F(x,Y ) , имя функции G для вычисления вектора краевых условий G(Y (a), Y (b)) и структуру solinit, содержащую
начальное приближение решения.
Пример. Продемонстрируем смысл входных параметров решателя bvp4c и вид
возвращаемого результата на стандартной демо-функции |
twobvp. В ней требуется найти решения |
||||
дифференциального уравнения |
y |
|
y |
0 , которые |
удовлетворяют краевым условиям |
|
|||||
y(0)
y |
|
1 |
|
y,
0, y(4) 2 . |
||
Представим |
||
y |
2 |
y, Y y |
|
1 |
|
исходное уравнение
T |
|
y2 |
. Тогда уравнение |
в виде |
Y |
|
|
|
можно записать как
F(x,Y )
.
Введем обозначения
|
y |
y |
|
|
|
|
|
y |
|
|
||
|
|
|
1 |
|
2 |
, |
т.е. |
Y |
|
2 |
. |
|
|
|
|
|
|||||||||
|
y |
|
|
y |
|
|
|
|
y |
|
||
|
2 |
|
|
|
|
|
|
|||||
|
|
|
1 |
|
|
|
|
1 |
||||
Правая часть этого уравнения формируется в функции twoode, она не зависит явно от |
x . |
На каждом шаге итерационного алгоритма, решающего краевую задачу, проверяется выполнение краевых условий (boundary conditions). Для этого значения переменных в начальной и
конечной точках Y (a) и Y (b) |
подаются на вход специальной функции, вычисляющей вектор |
||||
G(Y (a),Y (b)) . В нашем случае это вектор y(0) |
y(4) 2 |
T |
. Он зависит только от первых |
||
|
|||||
компонент векторов Y (a) и |
Y (b) , так |
как в краевые условия не входят производные, и |
|||
вычисляется в функции twobc. Тексты функций twoode и twobc приведены ниже: |
|||||
function dydx = twoode(x,y) |
function res = twobc(ya,yb) |
||||
dydx = [ y(2); -abs(y(1)) ]; |
res = [ ya(1); yb(1) + 2 ]; |
||||
Структура solinit имеет поля x и y. Поле x содержит набор отсчетов независимой переменной, а поле y – массив значений вектора Y (x) . Их начальные значения можно задавать вручную, или при помощи специальной команды bvpinit. Первым аргументом этой команды является набор
94
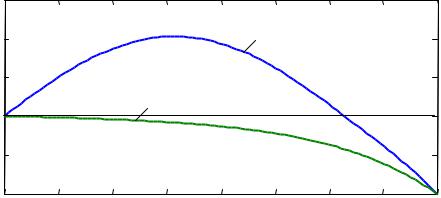
отчетов x. Второй аргумент – либо строка констант, которыми заполняется весь массив y, либо имя функции fun, возвращающей строку значений в точке x. Проиллюстрируем обе эти возможности:
|
|
|
function y= fun (x) |
|
|
|
y=[x^2, x-1]; |
>> solinit = bvpinit([0 1 2 3 4],[1 0]) |
>> solinit = bvpinit([0 1 2 3 4],@ fun) |
||
solinit = x: [0 1 2 |
3 4] |
|
solinit = x: [0 1 2 3 4] |
y: [2x5 double] |
|
y: [2x5 double] |
|
>> solinit.y |
|
|
>> solinit.y |
ans = 1 1 1 |
1 |
1 |
ans = 0 1 4 9 16 |
0 0 0 |
0 |
0 |
-1 0 1 2 3 |
Теперь сформированы все вспомогательные функции и решатель bvp4c готов к работе. Последовательность команд
>>solinit = bvpinit([0 1 2 3 4],[1 0]); sol = bvp4c(@twoode,@twobc,solinit);
решает двухточечную краевую задачу на интервале [0, 4].
В результате выполнения команды bvp4c возвращается структура sol, содержащая поля x, y, yp (вектор производных) и solver (имя решателя, в данном случае – bvp4c). График решения можно построить по команде plot(sol.x,sol.y), он показан на рис. 5.5 (верхняя кривая).
Для формирования начальной сетки по х мы использовали целочисленные точки [0 1 2 3 4], а начальный вид функции у и ее производной задается вектором [1 0], т.е. перед началом итераций функция y была равна единице, а ее производная – нулю: y(x) 1, y (x) 0 .
Изменим знак начальных значений функции на противоположный, приняв
|
, и вновь найдем решение: |
y (x) 0 |
y(x)
1
,
>>solinit = bvpinit([0 1 2 3 4],[1 0]); >>sol = bvp4c(@twoode,@twobc,solinit);
Оно будет существенно отличаться от первого (нижняя кривая на рис. 5.5). Этот пример показывает, что разные начальные приближения могут привести к различным решениям.
A BVP with two solutions
3 
2 |
|
|
|
|
y0(x) = 1 |
|
|
|
|
|
|
|
|
|
|
|
|
y |
|
|
|
|
|
|
|
|
1 |
|
|
|
|
|
|
|
|
|
|
|
y0(x))= -1 |
|
|
|
|
|
0 |
|
|
|
|
|
|
|
|
-1 |
|
|
|
|
|
|
|
|
-20 |
0.5 |
1 |
1.5 |
2 |
2.5 |
3 |
3.5 |
4 |
|
|
|
|
x |
|
|
|
|
|
|
|
|
Рис. 5.5 |
|
|
|
|
Заметим, что команда bvp4c |
при решении использует переменный шаг. В этом можно |
|||||||
убедиться, набрав команду plot(sol.x). Для получения аппроксимации решения в конкретных точках можно использовать уже упоминавшуюся команду deval. Первый ее аргумент – структура sol, а второй – вектор точек, в которых нужно вычислить аппроксимацию. Так, по командам xint = linspace(0,4); yint = deval(sol,xint); вычисляется решение в 100 точках, равномерно расположенных на
95
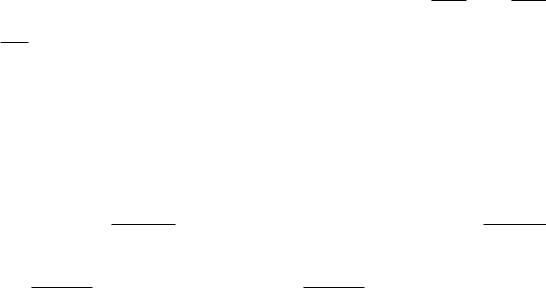
интервале [0 4]. График первой компоненты решения строится с помощью команды
plot(xint,yint(1,:)).
Оба эти решения можно получить аналитически, заменяя нелинейное уравнение двумя линейными уравнениями
y y 0 |
при |
y 0 |
|
|
|
y 0 |
. |
y y 0 |
при |
|
y  y
y  0
0
Их общие решения имеют вид |
|
y(x) C1 sin x C2 |
cos x |
|
|||
соответственно. Для получения решения при краевых условиях |
y(0) |
||||||
|
|
|
|
|
|
|
|
рассмотреть два случая, в зависимости от знака производной y (0) . |
|
||||||
|
y(x) C3e |
|
C4e |
x |
|
|
|
Случай 1. y (0) 0 , тогда |
x |
. Коэффициенты |
C3 |
||||
|
|
||||||
и |
y(x) C3e |
t |
C4e |
t |
, |
|
|
||||
0, y(4) 2 необходимо |
|||||
, C4 |
находим из краевых |
||||
условий
Отсюда
y(0) y(x)
0 ,2
y(4) |
||
sh x |
. |
|
sh 4 |
||
|
||
2 |
: |
При
C e |
0 |
C |
|
||
3 |
|
|
любых
|
e |
0 |
4 |
|
|
|
|
|
|
x |
|
0
0, C3e |
4 |
C4e |
4 |
2 |
. Имеем |
|
|
это решение отрицательно.
C |
3 |
|
|
|
Таким
2e |
4 |
|
|
|
|||
|
|
, C |
|
||||
e |
8 |
|
1 |
4 |
|||
|
|||||||
|
|
|
|||||
образом,
|
2e |
4 |
|
|||
|
|
. |
||||
e |
8 |
|
||||
|
1 |
|||||
|
|
|
|
|
||
нижняя
кривая на рис. 5.5 – перевернутый гиперболический синус.
Случай 2. |
Пусть |
|
тогда |
y(x) C1 sin x C2 cos x , |
и из условия |
y(0) 0 имеем |
|||||||
y (0) 0 , |
|||||||||||||
C2 0, y(x) C1 sin x . Производная этого |
|
|
|
|
|
|
|
|
|||||
решения y (x) C1 cos x . Решение обращается в ноль |
|||||||||||||
|
|
|
|
|
|
|
~ |
|
x |
C4e |
x |
. Из |
|
при x . После этого оно становится отрицательным и принимает вид y(x) C3e |
|
|
|||||||||||
~ |
|
y(0) 0 |
находим константы C3 |
|
1 |
, C4 C3 |
|
|
|
|
|
||
условий y(4 ) |
2 и |
|
|
. Производная |
|||||||||
sh (4 ) |
|||||||||||||
|
|
|
|
|
|
|
|
|
|
|
|||
|
~ |
e |
x |
e |
x |
|
~ |
|
|
|
|
|
|||||
этой функции имеет вид |
|
|
|
|
|
. Из равенства |
|
|
y (x) |
sh (4 ) |
y (0) |
y ( ) |
|||||
|
|
|
|
|
||||
Таким образом, верхняя кривая на рис. 5.5 состоит из двух частей:
находим
C1
2 sh (4 )
.
y(x) 2 |
sin x |
при |
0 t ; |
y(x) 2 |
sh(x ) |
при |
0 4. |
|||
sh(4 |
) |
sh(4 |
) |
|||||||
|
|
|
|
|
|
|||||
Обе части гладко сопрягаются в точке π на оси абсцисс, где у них совпадают не только значения, но и производные.
Моделирование в SIMULINK
Необходимые начальные сведения о работе в SIMULINK были приведены в разд. 3. В этом параграфе описываются некоторые дополнительные возможности SIMULINK по составлению и анализу схем моделирования, а также его взаимодействию с MATLAB.
Редактор дифференциальных уравнений DEE
Эффективным средством для решения нелинейных дифференциальных уравнений с известными начальными условиями является моделирование в SIMULINK. Оно требует построения эквивалентной структурной схемы и ее реализации на стандартных линейных и нелинейных блоках. Определенную помощь в этом процессе может оказать редактор дифференциальных уравнений DEE (Differential Equation Editor). Этот редактор сам строит схему моделирования для SIMULINK по системе дифференциальных уравнений, записанной в форме
96
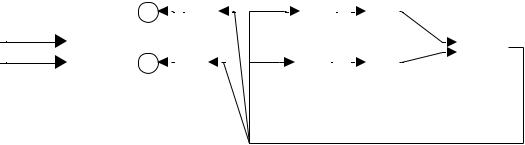
Коши. Это немного эффективней, чем "ручное" построение схемы на интеграторах, и несколько проще, чем написание блока «с нуля».
Редактор вызывается командой dee. Появляется окно с несколькими блоками, один из них называется Differential Equation Editor, его надо скопировать (перетащить мышкой) на рабочую страницу SIMULINK, войти в него двойным щелчком мыши и ввести параметры дифференциального уравнения (левые части, начальные условия и др.).
Приведем пример заполнения параметров для моделирования дифференциального уравнения математического маятника
|
|
|
y siny 0, |
y(0) y(0) 0, |
|
записанного в форме Коши: |
|
|
|||
|
|
|
x1 |
x2 |
|
|
|
|
x2 |
sin x1 |
|
|
|
|
|
|
|
|
Name: |
|
|
pendulum |
|
|
|
|
|
|
|
|
# of inputs |
|
|
0 |
|
|
|
|
|
|
|
|
First order equations, f(x,u): |
x0 |
|
||
|
|
|
|
|
|
|
dx/dt= |
|
x(2) |
1 |
|
|
|
-sin(x(1)) |
0 |
|
|
|
|
|
|
||
|
Output equations, f(x,u) |
|
|
|
|
|
|
|
|
|
|
|
y= |
|
x(1) |
|
|
|
|
x(2) |
|
|
|
|
|
|
|
|
|
В дальнейшем входить в блок для изменения параметров можно с помощью команды diffeqed.
Схема моделирования приведена слева на рис. 5.6. Чтобы одновременно наблюдать графики двух сигналов в блоке Scope в параметрах осциллографа устанавливаем поле ”Number of axes”
равным двум. Параметры осциллографа можно редактировать, нажав кнопку  . Если есть желание взглянуть непосредственно на схему моделирования, соответствующую заданному уравнению, надо, выделив блок, нажать правую кнопку мыши и выбрать пункт меню look under mask, при этом появится схема, показанная справа на рис. 5.6.
. Если есть желание взглянуть непосредственно на схему моделирования, соответствующую заданному уравнению, надо, выделив блок, нажать правую кнопку мыши и выбрать пункт меню look under mask, при этом появится схема, показанная справа на рис. 5.6.
Differential Equation
Editor |
|
DEE |
Scope |
1 |
|
|
u(1) |
|
|
|
|
|
|
u(2) |
|
1/s |
|
|
|
SysMux |
|
|
|
|
|
|
|
|
|
|
|
||||||||
Port1 |
|
|
y1 |
|
|
|
|
|
|
x1 |
|
Integ1 |
|
|
|
||
2 |
|
u(2) |
|
|
|
|
|
|
f(u) |
|
|
1/s |
|
|
|
Mux |
|
|
|
|
|
|
|
|
|
|
|
|
|
||||||
|
|
|
|
|
|
|
|
|
|
|
|
|
|||||
|
|
|
|
|
|
|
|
|
|
||||||||
Port2 |
|
|
y2 |
|
|
|
|
|
|
x2 |
|
Integ2 |
|
|
|
|
|
Рис. 5.6
97
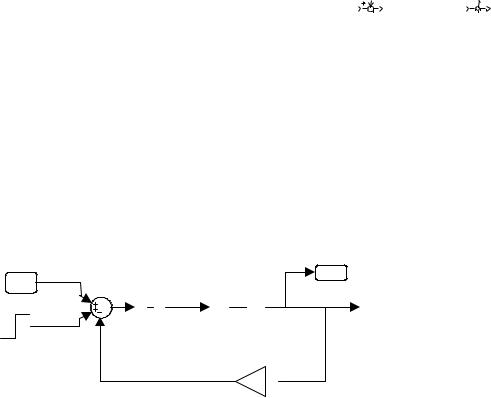
Анализ Simulink-моделей
Для получения графиков временных или |
|
|
|
частотных характеристик схемы, нарисованной в |
|
|
|
SIMULINK, и построения диаграммы нулей и полюсов |
Input Point |
Output Point |
|
ее передаточной функции, используется команда |
|||
|
|||
|
|
||
Linear Analysis из пункта Tools меню, расположенного |
|
|
|
вверху рабочей страницы SIMULINK. Ответ выдается |
|
|
|
в виде диаграмм средства LTIview. Предварительно на |
|
Рис. 5.7 |
|
|
|
||
схеме надо пометить вход и выход, пользуясь метками |
|
|
|
|
|
входных и выходных точек Input Point, Output Point из библиотечки Control_System_Toolbox (в
ранних версиях – Model_Inputs_and_Outputs) (см. рис. 5.7).
Для модели (в общем случае – нелинейной), реализованной в SIMULINK, можно получить описание в пространстве состояний. Это делается при помощи команды linmod. Поясним ее применение на примере схемы следящей системы, показанной на рис. 5.8, которой мы присвоим имя test_sys.mdl.
Предварительно на схеме надо пометить вход и выход, используя блоки In и Out. Найдем
|
u |
|
|
|
1 |
1 |
|
|
|
|
|
|
|
|
|
Out1 |
|
|
|
1 |
|
1 |
|
In1 |
|
|
y |
||
|
|
|
|
||
|
|
s |
x2 |
s+1 |
x1 |
|
v |
Integrator |
|
Transfer Fcn |
Scope |
|
|
|
|
Step
Gain
k 
Рис. 5.8
описание схемы в пространстве состояний при k=1. Набирая в командной строке код
[A,B,C,D]=linmod('test_ sys'), получим ответ:
A = -1 |
1 |
B = |
0 |
C = 1 0 |
D = 0 |
-1 |
0 |
|
1 |
|
|
Число выходных параметров команды linmod можно брать любым от 0 до 4. Применяя эту команду для нелинейных систем, получим описание в пространстве состояний линеаризованной системы.
В теории управления часто встает задача определения стационарных точек системы, т.е.
положений равновесия, при которых все производные равны нулю X 0 . Для Simulink-моделей эту задачу можно решить при помощи команды trim (от trim – приводить в порядок; уравновешивать). Входным параметром функции является имя mdl-файла, а выходными – координаты точки равновесия в фазовом пространстве X, а также установившиеся значения входного и выходного сигналов u и y. Возвращаемое значение dX в случае успеха должно быть равно нулю.
Применительно к нашей схеме результатом команды [X,u,y,dX]=trim('test_ sys') будет:
X = 0.5 |
u = –0.5 |
y = 0.5000 |
dX = 0 |
0.5 |
|
|
0 |
98
Действительно, если входной сигнал взять равным u= –0,5, то при у=0,5 и v=1 на выходе сумматора получим нуль, и выходной сигнал интегратора х2=0,5 не будет изменяться. Производные от переменных х1, х2 будут равны нулю.
Изменим значение k, взяв k=2, и вновь выполним команду [X,u,y,dX]=trim('test_cx'). Результат будет иным:
|
X = |
0.3333 |
u = –0.3333 |
y = |
0.3333 |
|
dX = 1.0e-015 * 0 |
|
||||
|
|
0.3333 |
|
|
|
|
|
|
|
0.1110 |
||
Теперь стационарное состояние схемы достигается при u= –1/3, |
х1= х2 =1/3. |
|||||||||||
Для проверки получим те же результаты теоретически. При |
k = 1 |
схема описывается |
||||||||||
уравнением x1 |
x1 x2 , |
x2 x1 u v, |
y x1 , |
v 1. |
|
|
|
|
|
|||
|
|
|
|
|
|
|
|
|
|
|
|
|
Полагая |
x2 |
0 , получаем уравнение x1 – u = 1. Это одно уравнение с двумя неизвестными |
||||||||||
|
|
|
|
|
|
|
|
|
|
|
|
|
x1 и u, |
оно имеет бесчисленное множество решений. Команда trim выдает решение с минимальной |
|||||||||||
нормой |
x1 = 0,5; |
u = 0,5 |
(оно соответствует псевдообращению матрицы |
[1 |
–1]). Остальные |
|||||||
переменные получаются из равенств –x1 + x2 = 0, y = x1, что дает x2 = y = 0,5. |
|
y x1. |
||||||||||
При k = 2 схема описывается уравнениями |
x1 |
x1 |
x2 , |
x2 2x1 u 1, |
||||||||
|
|
|
|
|
|
|
|
|
|
|
|
|
Полагая |
x2 0 , получаем уравнение 2x1 – u = 1. |
По команде trim получим одно из его |
||||||||||
|
|
|
|
|
|
|
|
|
|
|
|
|
решений x1 = 1/3, u = –1/3 (заметим, что оно не совпадает с решением x1 = 2/5, u = –1/5, полученным псевдообращением матрицы [2 1]).
Маскирование подсистем в SIMULINK
При моделировании сложных систем, когда Simulink-схема становится слишком большой, бывает полезно перейти к иерархической модели, разбив систему на подсистемы. Выделив мышью группу блоков, можно изобразить их в виде одного блока подсистемы, используя пункт меню Edit/Create subsystem. В дальнейшем пользователь может, щелкнув мышью по блоку подсистемы, войти внутрь и редактировать эту подсистему. Иногда такую возможность следует запретить, произведя так называемое «маскирование» системы (Edit/Mask subsystem). Содержимое маскированной системы можно просмотреть по команде меню Edit/Look under mask. По команде Edit/Edit mask открывается редактор масок. Он содержит кнопку «Unmask», позволяющую удалить маску, а также управлять параметрами маскированной подсистемы и процедурой отрисовки блока в редакторе SIMULINK.
Пример. Создадим маскированную подсистему, состоящую из двух последовательно соединенных усилителей. В качестве коэффициентов усиления зададим не конкретные числа, а переменные g1 и g2. Отредактируем маску так, чтобы, во-первых, изображение блока содержало окружность и надпись «2 Gains» (рис. 5.9, слева) и, во-вторых, чтобы при щелчке мышью по маскированной подсистеме открывалось диалоговое окно, запрашивающее оба коэффициента усиления (рис. 5.9, справа).
99
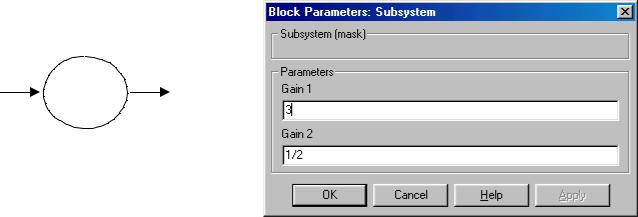
1 |
2 gains |
Constant |
Scope |
|
Subsystem |
Рис. 5.9
Для решения первой задачи в редакторе масок на панели Icon в поле Draw commands следует ввести
plot( (1+sin(0:0.2:6.2))/2,(1+cos(0:0.2:6.2))/2) text(0.1,0.5,'2 gains')
В списке Units выберем Normalized, это означает, что при отрисовке размер блока считается равным 1x1.
Для решения второй задачи на панели Parameters добавим два параметра – g1 и g2 (это имена параметров усилителей) с приглашениями “Gain 1” и “Gain 2”, которые будут отображены на форме.
Пример. Моделирование двойного маятника. Консервативная колебательная система из двух взаимосвязанных маятников описывается уравнениями
y |
ky |
y |
2 |
0, |
|
1 |
1 |
|
|
|
|
y |
y |
y |
2 |
0. |
|
2 |
1 |
|
|
||
Схема моделирования этих уравнений в SIMULINK приведена на рис. 5.10, а. Ее левая часть отвечает первому маятнику, правая – второму. Выделяя поочередно эти части и выполняя их маскирование, получаем схему, изображенную на рис. 5.10, б. Она занимает меньше места и наглядно показывает структуру взаимосвязи маятников. Чтобы войти внутрь подсистемы и изменить ее параметры, нужен двойной щелчок мышью.
100
