
- •1. Введение
- •2. Общие сведения о системе
- •3. Texнические требования
- •4. Установка Навител Навигатор
- •4.1. Установка программы
- •4.1.1. Установка на Windows Mobile
- •4.1.2. Установка на Android с CD-диска
- •4.1.4. Установка на Symbian OS
- •4.2. Установка карт и дополнений
- •4.3. Автоматическая регистрация
- •4.3.1. Автоматическая регистрация программы
- •4.3.2. Автоматическая регистрация карт “Федеральный округ”
- •4.4. Регистрация через Интернет (альтернативный метод для Windows Mobile)
- •4.4.1. Регистрация программы
- •4.4.2. Регистрация карт “Федеральный округ”
- •5. Интерфейс программы
- •5.1. Интерфейс программы при движении по маршруту
- •5.2. Интерфейс программы при просмотре карты
- •6. Страницы программы
- •6.1. Страница “Карта”
- •6.1.1. Просмотр карты
- •6.1.2. Изменение масштаба
- •6.1.3. Наклон карты
- •6.1.4. GPS-курсор
- •6.1.5. Компас
- •6.1.5.1. Вращение карты
- •6.1.5.2. Вид карты
- •6.1.5.3. Дневной/Ночной вид карты
- •6.1.6. Информационные панели
- •6.2. Страница “Датчики”
- •6.2.1 Список датчиков
- •6.3. Страница “Спутники”
- •6.4. Страница “Маневры”
- •7. Главное меню
- •7.1. Найти
- •7.2. Маршрут
- •7.2.1. Выключить ведение
- •7.2.2. Следующая точка
- •7.2.3. Симуляция маршрута
- •7.2.4. Показать маршрут
- •7.3. Страницы
- •7.4. Информация
- •7.5. Настройки
- •7.5.1. Карта
- •7.5.1.2. Детализация карты
- •7.5.1.3. Верх карты
- •7.5.1.4. Визуальные эффекты
- •7.5.1.5. Фильтрация POI
- •7.5.1.6. Другие карты
- •7.5.2. Навигация
- •7.5.2.1. Вид транспорта
- •7.5.2.2. Маршрут
- •7.5.2.3. Масштаб
- •7.5.2.4. Ведение
- •7.5.2.5. Притягивание
- •7.5.2.6. Автовозврат
- •7.5.3. Региональные настройки
- •7.5.3.1 Язык
- •7.5.3.2 Голос
- •7.5.3.3 Клавиатура
- •7.5.3.3 Единицы измерения
- •7.5.4. On-line сервисы
- •7.5.4.1. Обновление приложения
- •7.5.4.2. Пробки
- •7.5.4.3. События
- •7.5.4.4. Обмен данными
- •7.5.4.5. Погода
- •7.5.4.6. Online информация
- •7.5.5. Спутники
- •7.5.6. Настройки интерфейса
- •7.5.6.1. Скин
- •7.5.6.2. Интерфейс
- •7.5.6.3. Прятать элементы
- •7.5.6.4. Инерционный скроллинг списков
- •7.5.6.5. Подтверждение при выходе
- •7.5.7. Устройство
- •7.5.7.1. Звук
- •7.5.7.2. Ориентация экрана
- •7.5.7.3. Управление питанием
- •7.5.7.4. Часы
- •7.5.7.5. Настройки папок
- •7.5.8. Предупреждения
- •7.5.9. Журнал
- •7.5.9.1. Запись трека
- •7.5.9.2. Формат трека
- •7.5.9.3. Каталог треков
- •7.5.9.4. Визуализация треков
- •7.5.10. Профили
- •8. Функциональные возможности
- •8.1. Маршруты
- •8.1.1. Автороутинг
- •8.1.2. Автороутинг из поиска
- •8.1.3. Ручное создание маршрута
- •8.1.4. Редактирование маршрута
- •8.1.5. Редактирование точек маршрута
- •8.1.6. Свойства маршрута
- •8.2. Трек
- •8.3. Путевые точки
- •8.4. Пробки
- •8.5. Радары
- •8.5.1. Редактирование информации о радарах
- •8.5.2. Удаление информации о радарах
- •8.6. Поиск
- •8.6.1. Поиск «По адресу»
- •8.6.2. Поиск «Ближайшие»
- •8.6.3. «Поиск Путевые точки»
- •8.6.4. История
- •8.6.5. Любимые
- •8.6.6. Поиск «По координатам»
- •8.6.7. Поиск «Навител.SMS»
- •8.6.8. Поиск по перекресткам
- •8.7. Трехмерные модели объектов
- •8.8. Навител. SMS
- •8.9. Дополнительные цветовые схемы (Skins)
- •8.10 Навител.События
- •9. Возможные проблемы и способы их решения
- •9.1. Возможные ошибки
- •9.2. Запуск программы после некорректного завершения
- •10. Обновление
- •10.1. Обновление программы
- •10.2. Обновление карт
- •11. Глоссарий
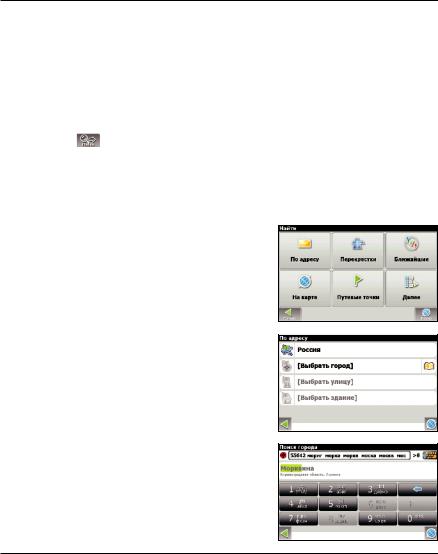
Внесенные данные должны выглядеть следующим образом:
IDX, X, Y, TYPE, SPEED, DIRTYPE, DIRECTION 1,18.9429837,47.4521967,1,100,2,90
Обратите внимание, что координаты в файле должны быть в формате Широта/Долгота ггг.ггггг°,
при необходимости его можно изменить в «Меню»->«Настройки»->«Региональные настройки»- >«Единицы измерения».
8.5.2. Удаление информации о радарах
1.Удалите из папки с программой текстовый файл SpeedCam.txt;
2.Запустите программу и убедитесь в отсутствии информации о радарах и «лежачих полицейских» открыв карту г. Москва в указанном месте (координаты: N55°52,866' E37°26,728').
8.6. Поиск
Программа реализует поиск всевозможных объектов на карте по различным условиям (Рис. 145). Для этого есть кнопка на карте «Найти». Найденный объект можно посмотреть на карте и различными способами добавить к маршруту. Задание условий поиска производится с помощью клавиатуры, заранее выбранной в настройках. Клавиатуру можно спрятать и отобразить, нажав кнопку в правом верхнем углу экрана.
В некоторых видах поиска при наборе названия поиска при помощи клавиатуры, рядом с текущим набранным названием отображается количество подходящих по условию поиска объектов. Когда количество объектов целиком помещается на одну страницу экрана, клавиатура автоматически прячется. Выбрав нужный объект из получившегося списка, нажмите на него. Если Вы ошиблись
в наборе, нажмите стрелку Backspace, чтобы вернуться.
8.6.1. Поиск «По адресу»
Поиск зданий, домов и т.д., если известен их адрес.
• Выбор страны |
Рис. 145 |
|
В верхней части страницы поиска “По адресу” (Рис. 146) расположены четыре кнопки: “[Выбрать страну]”, “[Выбрать город]”, “[Выбрать улицу]” и “[Выбрать здание]”. Выбор города, улицы и выбор здания недоступен до тех пор, пока Вы не выберете страну, город и улицу соответственно.
Выберите из списка необходимую страну при помощи кнопок клавиатуры. Если клавиатура вам не требуется, ее можно свернуть при помощи кнопки, расположенной в правом верхнем углу экрана. Когда количество выбранных стран станет таким, что сможет поместиться на одну страницу, клавиатура скроется автоматически. Чтобы выбрать страну из списка нажмите на нем. Пункт “[Выбрать улицу]” станет активным.
• Выбор города
Выбор города происходит аналогично выбору страны: начните вводить его название и выберите из списка (Рис. 147).
Рис. 146
Рис. 147
68

• Выбор улицы
Вводите при помощи клавиатуры название улицы, на которой находится объект поиска. По мере ввода в списке будут оставаться только те улицы, которые подходят по условиям поиска. Также на клавиатуре будут подсвечиваться возможные следующие буквы названия улицы (Рис. 148). Когда в списке останется столько возможных вариантов улиц, чтобы они помещались на одной странице, клавиатура автоматически уберется, и Вы сможете выбрать из списка нужную Вам улицу. Затем нажмите на необходимую улицу.
• Выбор здания
Аналогично набору названия улицы наберите номер здания (Рис. 149). Если здание с таким номером на улице одно, Вы перейдете к следующему шагу. Для того чтобы вернуться на один шаг назад, нажмите на зеленую стрелку в левом нижнем углу.
• Результат
После того, как объект найден, можно посмотреть его местонахождение на карте и проложить маршрут до него (Рис. 150). Также если в момент поиска у вас включено ведение по маршруту — то есть создан маршрут на карте, найденный объект можно включить в маршрут, как одну из путевых точек. Для этого нажмите на объект и выберите одно из действий — «Заехать», объект будет вставлен между двумя точками маршрута, становясь второй точкой по счету, или «Продолжить», объект будет добавлен в конец маршрута.
8.6.2. Поиск «Ближайшие»
Рис. 148
Рис. 149
Рис. 150
Поиск ближайших к заданной точке объектов. Такой поиск также производится в несколько шагов. Кроме типов объектов поиска здесь также есть история поиска ближайших объектов.
• Выбор опорного пункта
Опорный пункт в поиске ближайших точек одно из самых важных условий поиска. Опорный пункт – это точка, по отношению к которой будут искаться ближайшие объекты выбранного типа. На странице (Рис. 151) Вы увидите следующие опорные пункты: «Текущая позиция» — искать ближайшие к Вашему текущему местоположению, «Возле адреса» — искать ближайшие по отношению к заданному
адресу, «По маршруту» — поиск точек, расположенных Рис. 151 вблизи линии маршрута, «История» — опорным пунктом можно выбрать один из объектов в
общей истории поиска, «Финиш» — поиск ближайших объектов к точке конца маршрута, «Курсор» — за точку отсчета расстояния до точек описка берется текущее положение курсора на карте.
69
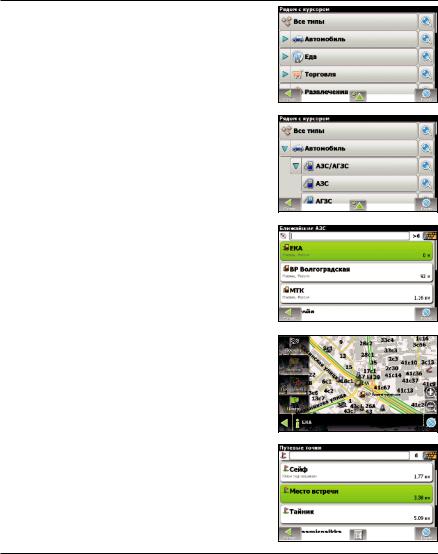
• Выбор типа поиска
Как и в фильтре POI, при поиске объекты разбиты по категориям (Рис. 152 (а)). Для того, чтобы начать поиск по выбранной категории, нажмите на значок лупы в правой части поля. Для того, чтобы раскрыть список подкатегорий, нажмите на синюю стрелочку слева от названия (Рис. 152 (б)).
• Поиск конкретного объекта
После выбора категории объектов, откроется страница со всеми объектами нужной категории, отсортированными по увеличению расстояния до опорного пункта (Рис. 153). То есть ближайшие объекты будут в самом верху списка. Отобразить или скрыть клавиатуру для более быстрого поиска нужного объекта можно с помощью значка в правой верхней части экрана.
• Результат
После того, как объект найден, можно посмотреть его местонахождение на карте и проложить маршрут до него, а также, как и в других видах поиска, добавить объект к маршруту и заехать на объект, если включено ведение по маршруту (Рис. 154).
8.6.3. «Поиск Путевые точки»
Содержит список всех путевых точек, по которым можно произвести поиск (Рис. 155). Поиск в путевых точках осуществляется по названию. Кроме названия путевой точки в списке результатов поиска высвечивается расстояние до нее. До найденной путевой точки можно проложить маршрут или показать ее на карте. Также Вы можете редактировать путевую точку из этого меню, удалять выбранную точку или все, отправлять ее координаты в Навител.SMS, экспортировать и импортировать.
8.6.4. История
Все объекты, когда-либо найденные при помощи любого из видов поиска. В этом виде поиска объекты сортируются по дате поиска, то есть более поздние объекты находятся сверху. Вы можете удалить все объекты из этого списка, если уверены в том, что больше не будете их использовать, проложить маршрут до выбранного объекта или посмотреть на карте его местонахождение.
Рис. 152 (а)
Рис. 152 (б)
Рис. 153
Рис. 154
Рис. 155
70
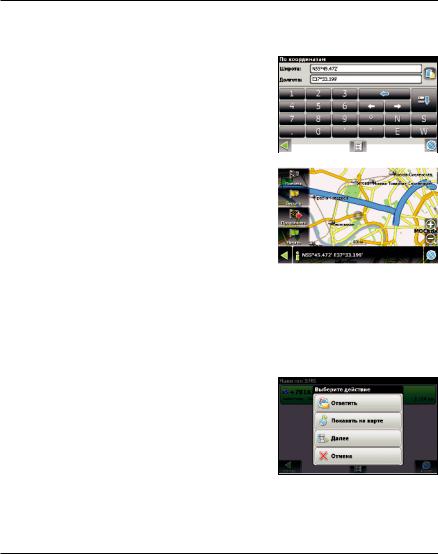
8.6.5. Любимые
Данный поиск для нахождения наиболее часто используемых в поиске объектов. В отличие от поиска «История», объекты в данном поиске отсортированы по количеству использований, а не по дате последнего использования.
8.6.6. Поиск «По координатам» |
|
Поиск конкретного объекта по координатам. Координаты |
|
можно внести вручную (Рис. 156), либо вставить уже гото- |
|
вые с помощью кнопки «Вставить» справа, предваритель- |
|
но скопировав их в свойствах объекта на странице |
|
«Карта». Нажатие на контекстное меню внизу экрана |
|
открывает средства для работы с координатами точки. |
Рис. 156 |
«Показать на карте» — показать точку с заданными коор- |
|
|
|
динатами на карте (Рис. 157); |
|
«Поехать» — автороутинг до данной точки маршрута; |
|
«Заехать» — если есть маршрут, то он перепроклады- |
|
вается с учетом прохождения точки с заданными коорди- |
|
натами; |
|
«Продолжить» — добавление точки с заданными |
Рис. 157 |
|
|
координатами в конец существующего маршрута; |
|
«Добавить точку» — возможность добавления точки с заданными координатами в качестве путевой;
«Назад» (зеленая стрелочка влево) — возвращение к списку точек;
«На карту» (синий глобус) - возвращение на карту.
8.6.7. Поиск «Навител.SMS»
Внимание! Данная функция доступна только при подключенном GSM-модуле. Информацию о его наличии на Вашем устройстве Вы можете получить у производителя.
Содержит список всех полученных Навител.SMS. Сообщения сортируются по дате получения, т.е. последние полученные сообщения находятся сверху. Нажатие на
SMS-сообщение открывает меню для работы с координатами, находящимися в нем (Рис. 158). Нажатие на контекстное меню внизу экрана позволяет удалить все сообщения, пометить все прочитанными, либо выйти из данного меню.
71
