
- •1. Введение
- •2. Общие сведения о системе
- •3. Texнические требования
- •4. Установка Навител Навигатор
- •4.1. Установка программы
- •4.1.1. Установка на Windows Mobile
- •4.1.2. Установка на Android с CD-диска
- •4.1.4. Установка на Symbian OS
- •4.2. Установка карт и дополнений
- •4.3. Автоматическая регистрация
- •4.3.1. Автоматическая регистрация программы
- •4.3.2. Автоматическая регистрация карт “Федеральный округ”
- •4.4. Регистрация через Интернет (альтернативный метод для Windows Mobile)
- •4.4.1. Регистрация программы
- •4.4.2. Регистрация карт “Федеральный округ”
- •5. Интерфейс программы
- •5.1. Интерфейс программы при движении по маршруту
- •5.2. Интерфейс программы при просмотре карты
- •6. Страницы программы
- •6.1. Страница “Карта”
- •6.1.1. Просмотр карты
- •6.1.2. Изменение масштаба
- •6.1.3. Наклон карты
- •6.1.4. GPS-курсор
- •6.1.5. Компас
- •6.1.5.1. Вращение карты
- •6.1.5.2. Вид карты
- •6.1.5.3. Дневной/Ночной вид карты
- •6.1.6. Информационные панели
- •6.2. Страница “Датчики”
- •6.2.1 Список датчиков
- •6.3. Страница “Спутники”
- •6.4. Страница “Маневры”
- •7. Главное меню
- •7.1. Найти
- •7.2. Маршрут
- •7.2.1. Выключить ведение
- •7.2.2. Следующая точка
- •7.2.3. Симуляция маршрута
- •7.2.4. Показать маршрут
- •7.3. Страницы
- •7.4. Информация
- •7.5. Настройки
- •7.5.1. Карта
- •7.5.1.2. Детализация карты
- •7.5.1.3. Верх карты
- •7.5.1.4. Визуальные эффекты
- •7.5.1.5. Фильтрация POI
- •7.5.1.6. Другие карты
- •7.5.2. Навигация
- •7.5.2.1. Вид транспорта
- •7.5.2.2. Маршрут
- •7.5.2.3. Масштаб
- •7.5.2.4. Ведение
- •7.5.2.5. Притягивание
- •7.5.2.6. Автовозврат
- •7.5.3. Региональные настройки
- •7.5.3.1 Язык
- •7.5.3.2 Голос
- •7.5.3.3 Клавиатура
- •7.5.3.3 Единицы измерения
- •7.5.4. On-line сервисы
- •7.5.4.1. Обновление приложения
- •7.5.4.2. Пробки
- •7.5.4.3. События
- •7.5.4.4. Обмен данными
- •7.5.4.5. Погода
- •7.5.4.6. Online информация
- •7.5.5. Спутники
- •7.5.6. Настройки интерфейса
- •7.5.6.1. Скин
- •7.5.6.2. Интерфейс
- •7.5.6.3. Прятать элементы
- •7.5.6.4. Инерционный скроллинг списков
- •7.5.6.5. Подтверждение при выходе
- •7.5.7. Устройство
- •7.5.7.1. Звук
- •7.5.7.2. Ориентация экрана
- •7.5.7.3. Управление питанием
- •7.5.7.4. Часы
- •7.5.7.5. Настройки папок
- •7.5.8. Предупреждения
- •7.5.9. Журнал
- •7.5.9.1. Запись трека
- •7.5.9.2. Формат трека
- •7.5.9.3. Каталог треков
- •7.5.9.4. Визуализация треков
- •7.5.10. Профили
- •8. Функциональные возможности
- •8.1. Маршруты
- •8.1.1. Автороутинг
- •8.1.2. Автороутинг из поиска
- •8.1.3. Ручное создание маршрута
- •8.1.4. Редактирование маршрута
- •8.1.5. Редактирование точек маршрута
- •8.1.6. Свойства маршрута
- •8.2. Трек
- •8.3. Путевые точки
- •8.4. Пробки
- •8.5. Радары
- •8.5.1. Редактирование информации о радарах
- •8.5.2. Удаление информации о радарах
- •8.6. Поиск
- •8.6.1. Поиск «По адресу»
- •8.6.2. Поиск «Ближайшие»
- •8.6.3. «Поиск Путевые точки»
- •8.6.4. История
- •8.6.5. Любимые
- •8.6.6. Поиск «По координатам»
- •8.6.7. Поиск «Навител.SMS»
- •8.6.8. Поиск по перекресткам
- •8.7. Трехмерные модели объектов
- •8.8. Навител. SMS
- •8.9. Дополнительные цветовые схемы (Skins)
- •8.10 Навител.События
- •9. Возможные проблемы и способы их решения
- •9.1. Возможные ошибки
- •9.2. Запуск программы после некорректного завершения
- •10. Обновление
- •10.1. Обновление программы
- •10.2. Обновление карт
- •11. Глоссарий
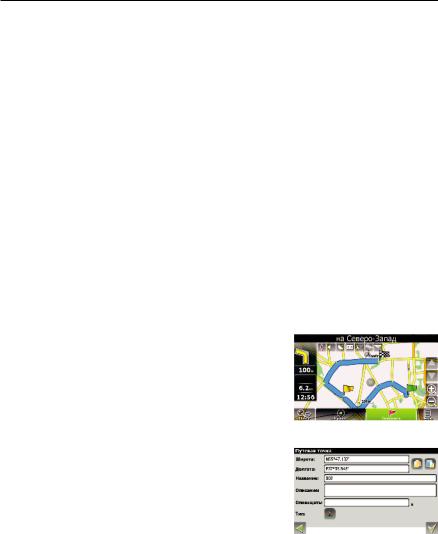
8.2. Трек
В процессе движения предусмотрена возможность записи пройденного пути. Данная функция называется «Запись трека» и включается/выключается в «Меню»—>«Настройки»—>«Начать запись трека», либо кнопкой на панели инструментов в том случае, если ее отображение на дисплее было включено в настройках интерфейса. Функция записи трека возможна только при включенном приемнике и установленной связью со спутниками.
Отображение трека в окне «Карта» происходит при включенном в настройках программы режиме «Показывать последние 10000 точек трека». Трек в окне «Карта» представляет собой фиолетовую линию на экране, повторяющую линию передвижения. Трек автоматически сохраняется в виде файла в формате MapSource (.MPS). Можно сохранять трек в формате GPX (.GPX). Для этого зайдите в «Настройки»—>«Журнал»—>«Формат трека» и выберите формат записи треков. Сохранение файлов трека происходит в папку «My documents/GPS Tracks and Waypoints», располагающуюся в основной памяти устройства. Дополнительно там же сохраняются некоторые служебные файлы.
Отображение трека в окне «Карта» ограничено 10000 точками. Запись трека в файл не ограничена количеством точек и определяется только объемом доступной памяти. Записанный в память трек можно впоследствии импортировать в маршрут. Импортируются треки не только созданные программой (т.е. с расширением .mps либо .gpx), но и других типов – треки OziExplorer, Garmin GPS Database. Для этого в меню «Маршрут»—>«Свойства маршрута» нажмите на значок контекстного меню и выберите пункт «Импорт маршрута». Откроется окно со списком файлов. Зайдите в папку «My documents/GPS Tracks and Waypoints» (название папки может быть отличным от указанного в зависимости от модели устройства), нажмите «Ок» (зеленая галочка) на требуемом треке. Если трек разбит на участки, то выберите нужный участок и нажмите «Оk» (зеленая галочка).
Также треки можно проигрывать на карте. Для этого на стра- |
|
|
нице «Настройки»—>«Спутники» укажите в качестве источни- |
|
|
ка «Демо-трек», затем на следующей странице выберите |
|
|
необходимый файл и запустите проигрывание трека. |
|
|
8.3. Путевые точки |
|
|
Путевые точки позволяют отмечать места с определенными |
|
|
координатами. Они помогают лучше ориентироваться на |
|
|
Рис. 139 |
||
местности и фиксировать интересные для Вас места. Точки |
||
можно создавать вручную. Они автоматически называются |
|
|
последовательными номерами в трехзначном формате . |
|
|
Для того чтобы создать путевую точку, нажмите в нужное |
|
|
место на карте. В этом месте появится большой серый круг. |
|
|
После чего в нижней части экрана нажмите кнопку |
|
|
«Сохранить» (Рис. 139). |
|
|
|
|
|
|
Рис. 140 |
|
|
|
64
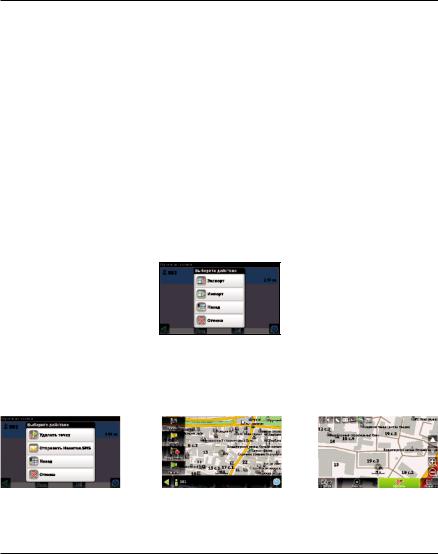
В результате этих действий появится окно редактирования свойств путевой точки (Рис. 140). В этом окне можно задать такие характеристики, как название и описание путевой точки, поменять координаты точки, вставить координаты из буфера обмена, выбрать тип точки, обозначение для нее, способ отображения свойств точки в окне «Карта» и расстояние, за которое программа будет вас оповещать об этой точке.
Типы путевых точек разбиты на группы (например: услуги, наземные объекты, автотранспорт и т.д.) для упрощения поиска нужного типа точки. Для того чтобы выбрать тип путевой точки, нажмите на иконку с текущим типом. Программа предложит выбрать из последних выбранных ранее типов. Если эти типы не подходят, нажмите стрелку внизу экрана и выберите тип путевой точки из общего списка путевых точек, объединенных в группы по их функциональности. После выбора нажмите нижнюю правую кнопку.
Список всех путевых точек можно увидеть в меню «Поиск», пункт «Путевые точки». На этой странице Вы можете совершить общие действия с точками: добавить точку, удалить все, экспортировать и импортировать точки при помощи кнопки (контекстное меню) внизу экрана.
Для экспорта путевых точек зайдите в меню «Путевые точки», нажмите на контекстное меню внизу экрана (Рис. 141) и выберете пункт «Экспорт точек». Откроется окно со списком файлов. Зайдите в нужную папку и нажмите «Ок» (зеленая галочка). Все путевые точки экспортируются в выбранную папку. Для импорта точек совершите те же действия. После импорта путевых точек появится окно, информирующее о количестве импортированных точек.
Рис. 141
Возможно работать с каждой точкой отдельно, выбрав нужную точку в списке и нажав на нее. Подробнее описание этого меню есть выше, в разделе «Маршруты» (Рис. 142). Редактировать точки можно и на карте. Найдите визуально точку на карте и выберете ее. Вы можете редактировать ее при помощи кнопки «Свойства» (Рис. 143).
|
|
|
|
|
Рис. 142 |
|
Рис. 143 |
|
Рис. 144 |
Удалить путевую точку также можно выбрав ее на карте и нажав “Удалить” (Рис. 144).
65
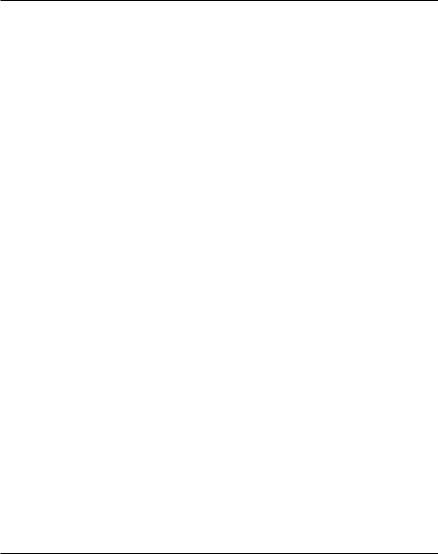
8.4. Пробки
Внимание! Данная функция доступна только при подключенном GPRS-модуле. Информацию о его наличии на Вашем устройстве Вы можете получить у производителя.
При помощи услуги “Навител.Пробки” от компании Навител, устройство позволяет загружать информацию о пробках на всей территории России, а также на дорогах Украины и других стран,для которых существуют официальные карты от Навител.
Пробки от Navitel включаются в «Настройки»->«On-line сервисы»->«Пробки», и для дальнейшего использования сервиса никакие дополнительные данные не требуются.
Достоверность информации о ситуации на дорогах Москвы на сегодняшний момент оценивается следующим образом:
1.На МКАД – 95%;
2.Центр города в пределах ТТК – 80%;
3.ТТК и радиальные магистрали – 70%;
4.На остальных улицах города – 50-70%.
Информация о пробках предоставляется 24 часа в сутки. Программа поддерживает сервис пробок через GPRS бесплатно.
Сервису соответствует знак, который отображается в верхней части дисплея. Он может быть трех цветов: зеленого (пробки есть, обновлялись), желтого (пробки есть, но они устарели – то есть не обновились после истечения времени, указанного в настройках) и красного (проблемы с доступом к пробкам; нет связи.). Если в настройках не отмечены поля «Использовать при прокладке маршрута» и «Показывать на карте», знак пробок будет серого цвета.
Примечание: отображение знака в верхней части дисплея также зависит от настроек интерфейса.
Примечание: трафик GPRS оплачивается отдельно в соответствии с тарифами оператора связи.
Пробки на дорогах отображаются визуально на экране устройства полигонами различных цветов в зависимости от степени затруднения движения. На основных магистралях города в зависимости от относительной скорости:
•Красный - пробка;
•Розовый - движение затруднено;
•Жёлтый - движение немного затруднено;
•Зеленый - благоприятная дорожная ситуация.
Кроме этого, статус зависит от общей загруженности участка и близлежащих магистралей, работы светофоров, проведения на контролируемом участке ремонтных работ, наличия аварийных участков, ДТП и других факторов, влияющих на интенсивность движения. Также, при включенной функции «Использовать в автороутинге» информация о дорожной ситуации будет учитываться при автоматической прокладке маршрута. Маршрут, проложенный с учетом пробок, может быть несколько длиннее, но Вам будет предложено движение по наименее загруженным магистралям (по информации системы Navitel). Оптимальный маршрут учитывает максимальную возможную скорость на различных участках дороги и Ваш выбор в настройках маршрута – наименьший по времени или кратчайший путь.
66
