
- •1. Введение
- •2. Общие сведения о системе
- •3. Texнические требования
- •4. Установка Навител Навигатор
- •4.1. Установка программы
- •4.1.1. Установка на Windows Mobile
- •4.1.2. Установка на Android с CD-диска
- •4.1.4. Установка на Symbian OS
- •4.2. Установка карт и дополнений
- •4.3. Автоматическая регистрация
- •4.3.1. Автоматическая регистрация программы
- •4.3.2. Автоматическая регистрация карт “Федеральный округ”
- •4.4. Регистрация через Интернет (альтернативный метод для Windows Mobile)
- •4.4.1. Регистрация программы
- •4.4.2. Регистрация карт “Федеральный округ”
- •5. Интерфейс программы
- •5.1. Интерфейс программы при движении по маршруту
- •5.2. Интерфейс программы при просмотре карты
- •6. Страницы программы
- •6.1. Страница “Карта”
- •6.1.1. Просмотр карты
- •6.1.2. Изменение масштаба
- •6.1.3. Наклон карты
- •6.1.4. GPS-курсор
- •6.1.5. Компас
- •6.1.5.1. Вращение карты
- •6.1.5.2. Вид карты
- •6.1.5.3. Дневной/Ночной вид карты
- •6.1.6. Информационные панели
- •6.2. Страница “Датчики”
- •6.2.1 Список датчиков
- •6.3. Страница “Спутники”
- •6.4. Страница “Маневры”
- •7. Главное меню
- •7.1. Найти
- •7.2. Маршрут
- •7.2.1. Выключить ведение
- •7.2.2. Следующая точка
- •7.2.3. Симуляция маршрута
- •7.2.4. Показать маршрут
- •7.3. Страницы
- •7.4. Информация
- •7.5. Настройки
- •7.5.1. Карта
- •7.5.1.2. Детализация карты
- •7.5.1.3. Верх карты
- •7.5.1.4. Визуальные эффекты
- •7.5.1.5. Фильтрация POI
- •7.5.1.6. Другие карты
- •7.5.2. Навигация
- •7.5.2.1. Вид транспорта
- •7.5.2.2. Маршрут
- •7.5.2.3. Масштаб
- •7.5.2.4. Ведение
- •7.5.2.5. Притягивание
- •7.5.2.6. Автовозврат
- •7.5.3. Региональные настройки
- •7.5.3.1 Язык
- •7.5.3.2 Голос
- •7.5.3.3 Клавиатура
- •7.5.3.3 Единицы измерения
- •7.5.4. On-line сервисы
- •7.5.4.1. Обновление приложения
- •7.5.4.2. Пробки
- •7.5.4.3. События
- •7.5.4.4. Обмен данными
- •7.5.4.5. Погода
- •7.5.4.6. Online информация
- •7.5.5. Спутники
- •7.5.6. Настройки интерфейса
- •7.5.6.1. Скин
- •7.5.6.2. Интерфейс
- •7.5.6.3. Прятать элементы
- •7.5.6.4. Инерционный скроллинг списков
- •7.5.6.5. Подтверждение при выходе
- •7.5.7. Устройство
- •7.5.7.1. Звук
- •7.5.7.2. Ориентация экрана
- •7.5.7.3. Управление питанием
- •7.5.7.4. Часы
- •7.5.7.5. Настройки папок
- •7.5.8. Предупреждения
- •7.5.9. Журнал
- •7.5.9.1. Запись трека
- •7.5.9.2. Формат трека
- •7.5.9.3. Каталог треков
- •7.5.9.4. Визуализация треков
- •7.5.10. Профили
- •8. Функциональные возможности
- •8.1. Маршруты
- •8.1.1. Автороутинг
- •8.1.2. Автороутинг из поиска
- •8.1.3. Ручное создание маршрута
- •8.1.4. Редактирование маршрута
- •8.1.5. Редактирование точек маршрута
- •8.1.6. Свойства маршрута
- •8.2. Трек
- •8.3. Путевые точки
- •8.4. Пробки
- •8.5. Радары
- •8.5.1. Редактирование информации о радарах
- •8.5.2. Удаление информации о радарах
- •8.6. Поиск
- •8.6.1. Поиск «По адресу»
- •8.6.2. Поиск «Ближайшие»
- •8.6.3. «Поиск Путевые точки»
- •8.6.4. История
- •8.6.5. Любимые
- •8.6.6. Поиск «По координатам»
- •8.6.7. Поиск «Навител.SMS»
- •8.6.8. Поиск по перекресткам
- •8.7. Трехмерные модели объектов
- •8.8. Навител. SMS
- •8.9. Дополнительные цветовые схемы (Skins)
- •8.10 Навител.События
- •9. Возможные проблемы и способы их решения
- •9.1. Возможные ошибки
- •9.2. Запуск программы после некорректного завершения
- •10. Обновление
- •10.1. Обновление программы
- •10.2. Обновление карт
- •11. Глоссарий

7.5. Настройки
Пункт меню “настройки” содержит некоторые функции и основные настройки программы (Рис. 73). Цвет и тип некоторых иконок может меняться в зависимости от статуса соответствующей функции и установленного Skinфайла. Цвет иконок также будет меняться на странице карты в соответствии с настройками интерфейса.
7.5.1. Карта
В данном пункте меню (Рис. 74) расположены различные настройки отображения карты, большая часть которых отвечает за количество и качество отображаемых на карте различных объектов.
7.5.1.1. Открыть атлас
Вданном пункте меню (Рис. 75) представлен список всех установленных на данный момент официальных карт для
Навител Навигатор. В нижней части экрана находится кнопка  , с помощью которой можно вызвать контекстное меню (Рис. 76), содержащее следующие пункты:
, с помощью которой можно вызвать контекстное меню (Рис. 76), содержащее следующие пункты:
•Проверить обновления
Вслучае, если Вы выберите этот пункт меню, программа подключится к серверу обновлений (требуется активное интернет-соединение) и определит, являются ли установленные на вашем устройстве карты актуальными. В случае, если какие-либо из карт устарели, Вам будет предложено их обновить в автоматическом режиме (Рис. 77).
Рис. 73
Рис. 74
Рис. 75
Рис. 76
Нажмите кнопку “Обновить” в правой части экрана и согласитесь с загрузкой. На всякий случай программа проверит целостность скачанных ранее, но не обновляемых карт (Рис. 78), затем загрузит обновления (Рис. 79) и также проверит их целостность.
Выберите пункт “Установить” для того, чтобы начать пользоваться новыми картами (Рис. 80).
Примечание: обновление карт каждой из стран доступно также и по отдельности. Для того, чтобы запустить обновление определенной страны, нажмите на ее названии.
Рис. 77
Рис. 78
46
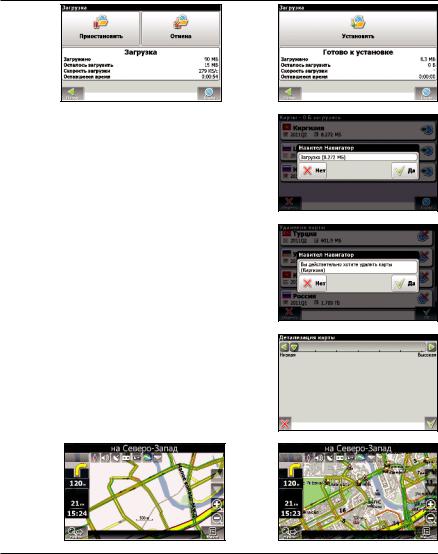
Рис. 79
• Загрузить новые карты
При наличии лицензии на карты соответствующих стран, Вы сможете загрузить их не только через личный кабинет сайта www.navitel.su, но и через данное меню. Просто выберите нужную страну из списка (Рис. 81) и дождитесь окончания загрузки (Рис. 79) и проверки файлов (Рис. 78), а затем выберите пункт “Установить” (Рис. 80).
• Удалить карты
При необходимости вы сможете удалить неиспользуемые карты. Просто выберите пункт из списка и подтвердите свое решение (Рис. 82). При необходимости Вы всегда сможете заново загрузить удаленные карты, выбрав соответствующий пункт меню.
7.5.1.2. Детализация карты
«Детализация карты» (Рис. 83) - влияет на отображение деталей карты при различном масштабе. При минимальной детализации некоторые мелкие объекты отображаться не будут (Рис. 84 (а)), однако при этом карта будет быстрее отрисовываться. При максимальной детализации Вы получите наиболее подробное изображение (Рис. 84 (б)) даже при значительном отдалении карты, но это увеличит время отрисовки.
Чтобы увеличить/уменьшить детализацию карты, нажимайте на соответствующую стрелку, либо перетащите ползунок в нужное положение
Рис. 84 (а)
Рис. 80
Рис. 81
Рис. 82
Рис. 83
Рис. 84 (б)
47
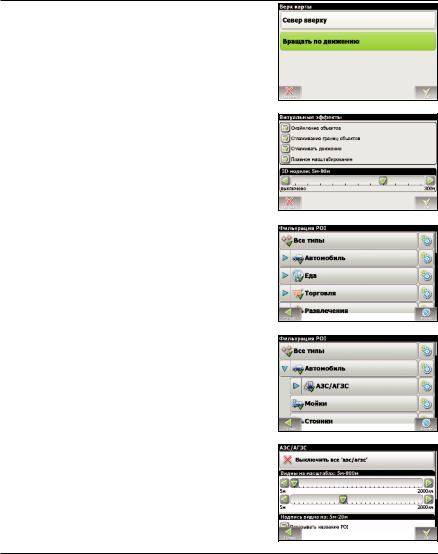
7.5.1.3. Верх карты
«Верх карты» - выбор ориентации карты. Из списка возможных вариантов (Рис. 85), выберете подходящий для Вас. Эта функция дублируется на странице карты. При нажатии на символ компаса “  ”, Вы также можете выбрать тип ориентации карты.
”, Вы также можете выбрать тип ориентации карты.
7.5.1.4. Визуальные эффекты
Визуальные эффекты (Рис. 86) улучшают изображение на карте, однако при этом время ее отрисовки может увеличиться. Доступны следующие визуальные эффекты:
•Окаймление объектов;
•Сглаживание границ объектов;
•Сглаживать движение;
•Плавное масштабирование.
Нажмите на желаемом эффекте, чтобы включить/выключить его.
«3D модели» — выберите максимальный масштаб, на котором будут отображаться реалистичные 3D-модели.
7.5.1.5. Фильтрация POI
Настройка отображения объектов инфраструктуры на карте (Рис. 87 (а)).
Значки объектов инфраструктуры разделены на различные группы: “автотранспорт”, “торговля”, “услуги”, “отдых”, “объекты питания” и другие. Нажав на синюю стрелочку в левой части поля группы можно открыть список подгрупп, принадлежащих ей (Рис. 87 (б)).
Влевой же части поля каждой группы и подргуппы нахо-
дится символ  , который показывает, включено ли отображение группы или нет. Если символ окрашен в зеленый цвет — это означает, что группа включена, окрашен в зеленый наполовину - некоторые ее подгруппы включены,
, который показывает, включено ли отображение группы или нет. Если символ окрашен в зеленый цвет — это означает, что группа включена, окрашен в зеленый наполовину - некоторые ее подгруппы включены,
анекоторые - нет. В случае, если группа выключена целиком, символ будет серого цвета. Нажатием на данный символ Вы можете включить/выключить отображение на карте всех значков соответствующей группы.
Вправой части каждой группы находится кнопка настроек  . После нажатия на нее, на дисплее появится страница с дополнительными настройками (Рис. 88 (а)):
. После нажатия на нее, на дисплее появится страница с дополнительными настройками (Рис. 88 (а)):
• “Выключить все” — выключение отображения всех всех элементов данной группы/подгруппы;
“Выключить все” — выключение отображения всех всех элементов данной группы/подгруппы;
•“Видны на масштабах” — нижний и верхний пределы масштаба, при котором на карте будут отображаться значки данной группы;
Рис. 85
Рис. 86
Рис. 87 (а)
Рис. 87 (б)
Рис. 88 (а)
48

•“Надпись видна” (Рис. 88 (б)) — отметив подпункт “Показывать название POI” Вы сможете выбрать максимальный масштаб, на котором будут отображаться не только значки группы, но и название каждого значка.
• “Восстановить первоначальные настройки” - воз-
“Восстановить первоначальные настройки” - воз-
врат настроек текущей группы к стандартным (заводским) значениям. При нажатии на данную кнопку, откроется диалоговое окно, в котором Вам следует подтвердить действие, нажатием на кнопку “Да” (  ) или отменить его кнопкой “Нет” (
) или отменить его кнопкой “Нет” (  );
);
С помощью самой первой группы “Все типы” можно настроить параметры всех значков POI. Данный фильтр работает по принципу ограничителя: например, с помощью него можно отключить отображение названий значков всех групп, но для того, чтобы все названия отображались - необходимо установить соответствующую отметку в настройках каждой группы.
7.5.1.6. Другие карты
Атлас — это набор карт, который является одним из основных элементов системы. Выбор данного пункта меню открывает окно (Рис. 89), при помощи которого возможно управлять текущим атласом или создать новый. При наличии атласа в этом окне отображается его название, путь к папке и количество карт, которые он содержит.
Нажмите на атласе, чтобы открыть меню управления. В открывшемся окне (Рис. 90) будет отображены кнопки с доступными действиями:
• Выбрать — при наличии нескольких атласов Вы можете выбрать один из них. Нажмите на данную кнопку, чтобы система использовала выбранный набор карт;
Выбрать — при наличии нескольких атласов Вы можете выбрать один из них. Нажмите на данную кнопку, чтобы система использовала выбранный набор карт;
• Индексировать атлас — если в атласе производились какие-либо изменения (например, добавление или удаление отдельных карт) нажмите на эту кнопку, чтобы переиндексировать атлас и внести изменения в систему;
Индексировать атлас — если в атласе производились какие-либо изменения (например, добавление или удаление отдельных карт) нажмите на эту кнопку, чтобы переиндексировать атлас и внести изменения в систему;
Рис. 88 (б)
Рис. 89
Рис. 90
• Удалить — удаление выбранного атласа;
Удалить — удаление выбранного атласа;
• Отмена — выход из меню управления атласом;
Отмена — выход из меню управления атласом;
При отсутствии атласа, его следует добавить. Для этого нажмите на кнопку в нижней части дисплея ( ). На дис- Рис. 91
). На дис- Рис. 91
плее отобразится меню поиска (Рис. 91). Для начала следует выбрать корневую папку, нажав на зеленую стрелку в верхней части окна. Затем последовательно проложите путь к папке с атла-
сом: нажмите на нужной папке и в появившемся меню выберите “Войти” ( |
). Когда Вы достиг- |
нете папки, которая содержит набор карт, нажмите на ней |
и выберите пункт |
“Создать Атлас” (  ). Если Вам необходимо вернуться на шаг назад в процессе поиска нужной папки, нажмите на кнопку “Вверх” (
). Если Вам необходимо вернуться на шаг назад в процессе поиска нужной папки, нажмите на кнопку “Вверх” (  ). Нажатие на кнопку “Отмена” (
). Нажатие на кнопку “Отмена” (  ) закрывает данное меню.
) закрывает данное меню.
49
