
AVASOFT RUS
.pdf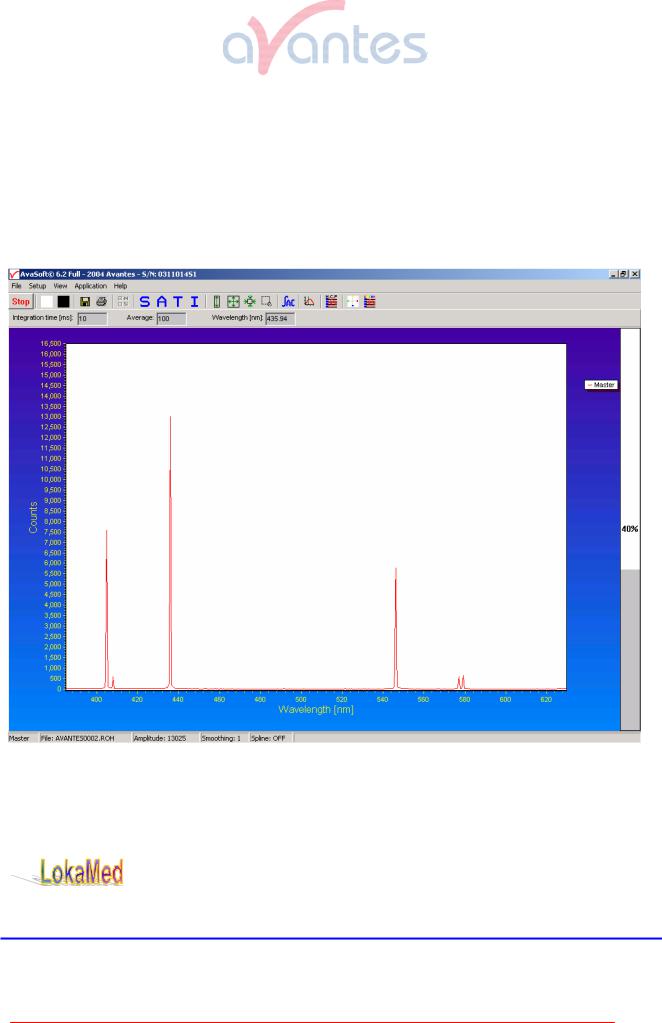
AVASOFT для AvaSpec-102/256/1024/2048
версия 6.2 РУКОВОДСТВО ПОЛЬЗОВАТЕЛЯ
ОБЩЕСТВО С ОГРАНИЧЕННОЙ ОТВЕТСТВЕННОСТЬЮ "ЛОКАМЕД"
197376 г. Санкт-Петербург, ул. Проф. Попова, 15/17
тел |
(8 812) 936 2039 |
факс (8 812) 234 5973 |
lkmd@iem.sp.ru |
www.avantes.ru |
окт-06
ООО Локамед |
website: http://www.avantes.ru |
email: vlad@avantes.ru |

0УСТАНОВКА AVASOFT
1БЫСТРЫЙ СТАРТ: ИЗМЕРЕНИЕ И СОХРАНЕНИЕ СПЕКТРОВ
2ГЛАВНОЕ ОКНО
2.1Линейка меню
2.2Линейка кнопок
2.3 Линейка редактирования |
12 |
2.4Графическая область
2.5 Линейка состояния |
14 |
2.6Нахождение пиков или "провалов" при помощи CTRL или SHIFT + левая
кнопка мыши |
14 |
||
3 |
МЕНЮ ВЫБОРА (OPTIONS) |
15 |
|
3.1 |
Файловое Меню (ФМ) |
15 |
|
3.1.1 |
ФМ: Запуск (начало) нового эксперимента |
15 |
|
3.1.2 |
ФМ: Загрузка темнового фона |
16 |
|
3.1.3 |
ФМ: Загрузка опорного (reference) сигнала |
16 |
|
3.1.4 |
ФМ: Загрузка экспериментальных данных |
16 |
|
3.1.5 |
ФМ: Сохранение темнового фона |
16 |
|
3.1.6 |
ФМ: Сохранение опорного (reference) сигнала |
16 |
|
3.1.7 |
ФМ: Сохранение экспериментальных данных |
17 |
|
3.1.8 |
ФМ: Печать |
18 |
|
3.1.9 |
ФМ: Черно-белый принтер |
19 |
|
3.1.10 |
ФМ: Сохранение графика на дисплее |
19 |
|
3.1.11 |
ФМ: Конвертирование графика в ASCII - коды |
20 |
|
3.1.12 |
ФМ: Конвертирование графика в ASCII - эквидистантные коды |
21 |
|
3.1.13 |
ФМ: Конвертирование графика в J-CAMP |
22 |
|
3.1.14 |
ФМ: Выход |
23 |
|
3.2Установочное Меню (УМ)
3.2.1 |
УМ: подсоединение спектрометра к компьютеру |
|
23 |
||
3.2.2 |
УМ: калибровочные коэффициенты для шкалы длин волн |
|
24 |
||
3.2.3 |
УМ: сглаживание и сшивание |
|
24 |
||
3.2.4 |
УМ: корректировка динамического темнового фона (для AvaSpec-2048) |
26 |
|||
3.2.5 |
УМ: вычитание сохраненного темнового фона |
|
27 |
||
3.2.6 |
УМ: возможности строба (DO1) |
|
27 |
||
3.2.7 |
УМ: возможности 1 kHz (DO2) |
|
27 |
||
2 |
AVASOFT_62_01.doc |
окт-06 |
|
|
|
|
|
|
|
|
|
Avantes |
website: http://www.avantes.com |
email: Info@avantes.com |
|||

3.2.8УМ: возможности выбора (Options)
3.2.8.1 |
УМ: Options – проверка на насыщение |
|
28 |
||||
3.2.8.2 |
УМ: Options – полная ширина на уровне половины максимума |
|
31 |
||||
3.2.8.3 |
УМ: Options - интегралы |
|
|
32 |
|||
3.2.8.4 |
УМ: Options – периодическое автосохранение спектров |
|
33 |
||||
3.2.8.5 |
УМ: Options - корректировка дрейфа |
|
34 |
||||
3.2.8.6 |
УМ: Options - автоматическое сохранение темнового фона при помощи |
|
|
||||
|
TTL - затвора |
|
|
38 |
|||
3.2.8.7 |
УМ: Options - установка внешненго триггера |
|
38 |
||||
3.2.8.8 |
УМ: Options - автоматическое задание времени интегрирования |
40 |
|||||
3.2.8.9 |
УМ: Options – использование обычного отражения в качестве опорного |
|
|
||||
|
сигнала. |
|
|
43 |
|||
|
3.2.8.10 УМ: Options – запрет на сохранении комментариев |
|
44 |
||||
|
3.2.8.11 УМ: Options – смотреть отражение вместо пропускания |
|
44 |
||||
3.3 |
Меню просмотра (МП) |
|
|
44 |
|||
3.3.1 |
МП: режим обзора |
|
|
45 |
|||
3.3.2 |
МП: режим поглощения |
|
|
45 |
|||
3.3.3 |
МП: режим пропускания/отражения |
|
45 |
||||
3.3.4 |
МП: режим радиометра |
|
|
45 |
|||
3.3.5 |
МП: канал |
|
|
47 |
|||
3.3.6 |
МП: изменение графической шкалы |
|
47 |
||||
3.3.7 |
МП: переустановка графики |
|
47 |
||||
3.3.8 |
МП: автошкала по оси Y |
|
|
47 |
|||
3.3.9 |
МП: переход к предустановке шкалы |
|
48 |
||||
3.3.10 |
МП: возможность решетки |
|
48 |
||||
3.3.11 |
МП: возможности прогрессивной линейки |
|
48 |
||||
4 |
ПРИЛОЖЕНИЯ |
|
|
49 |
|||
4.1 |
Приложения: История (происхождение) функций каналов |
|
49 |
||||
4.1.1 |
история (происхождение) |
приложения: ввод функций |
|
49 |
|||
4.1.2 |
история (происхождение) |
приложения: старт измерения |
|
56 |
|||
4.1.3 |
история (происхождение) |
история сохраненного графика |
|
57 |
|||
4.2 |
Приложения: калибровка длины волны |
|
59 |
||||
4.2.1 |
приложение калибровки длины волны: выполнение новой калибровки |
59 |
|||||
4.2.2 |
приложение калибровки волны: восстановление изначальной калибровки |
60 |
|||||
4.3 |
Приложения: цветное измерение |
|
60 |
||||
4.3.1 |
цвет объекта - фон |
|
|
61 |
|||
4.3.2 |
меню выбора: цветное измерение |
|
62 |
||||
4.3.2.1 |
LAB диаграмма |
|
|
62 |
|||
4.3.2.2 |
временные последовательности |
|
67 |
||||
4.4 Приложения: Приложение для абсолютной радиометрии |
|
71 |
|||||
4.4.1 |
фон |
|
|
73 |
|||
4.4.2 |
быстрый старт |
|
|
81 |
|||
окт-06 |
|
AVASOFT_62_01.doc |
|
3 |
|
||
|
|
|
|
|
|||
ООО Локамед |
website: http://www.avantes.ru |
email: vlad@avantes.ru |
|||||

4.4.3 |
загрузка калибровки интенсивности |
82 |
|
4.4.4 |
выполнение калибровки интенсивности |
83 |
|
4.4.4.1 |
старт калибровки интенсивности |
85 |
|
4.4.4.2 |
сохранение калибровки интенсивности |
85 |
|
4.4.5 |
радиометрическая диаграмма |
86 |
|
4.4.5.1 |
установка радиометрической диагнаммы |
86 |
|
4.4.5.2 |
Iотображение радиометрической диаграммы на дисплее |
88 |
|
4.4.6 |
последовательные во времени измерения |
93 |
|
4.5 |
Приложения: Процесс Контроля Приложения |
97 |
|
4.5.1 |
выходные цифровые сигналы |
97 |
|
4.5.2 |
использование процесса контроля приложения в AvaSoft |
98 |
|
4.6 |
Приложения: Выход в Excel |
99 |
|
4.6.1 |
выбор источника данных |
99 |
|
4.6.2 |
выполнение выхода в Excel |
100 |
|
4.6.3 |
установки |
100 |
|
4.6.4 |
старт выхода |
105 |
|
4.6.5 |
остановка выхода |
105 |
|
4.6.6 |
замечания по ограничениям и оптимизации |
106 |
|
4.7 Приложение Для Измерения Концентрации Кислорода |
107 |
||
4.7.1 |
быстрый старт: как проводить измерения кислорода с AvaSoft-Oxy |
107 |
|
4.7.2 |
выполнение приложения |
108 |
|
4.7.3 |
установки |
109 |
|
4.8 |
Хемометрия |
109 |
|
4.8.1быстрый старт: как производить измерение концентрации
с AvaSoft-Chem |
110 |
|
4.8.2 |
калибровочные кстановки |
111 |
4.8.2.1 |
старт новой калибровки |
111 |
4.8.2.2 |
изменение калибровки |
114 |
4.8.3 |
выполнение приложения |
115 |
5 ПОМОЩЬ |
115 |
ДОПОЛНЕНИЕ A: ПРОБЛЕМЫ |
118 |
Как исправить неправильную (USB) установку |
118 |
4 |
AVASOFT_62_01.doc |
окт-06 |
|
|
|
|
|
Avantes |
website: http://www.avantes.com |
email: Info@avantes.com |
|

0 Установка AvaSoft
Прежде, чем Вы подсоедините AvaSpec спектрометр к USB порту вашего компьютера, вам необходимо, прежде всего, инсталлировать AvaSoft программное обеспечение.
AVASOFT версия 6.2 является 32-битовым приложением и может быть инсталлировано под следующими операционными системами:
•Windows 95/98/Me
•Windows NT/2000/XP
Если операционной системой является Windows 95 или Windows NT4.0, используйте стандартный RS-232 кабель (с “папой” и “мамой” - разъемами DB-9) для подсоединения AvaSpec к последовательному порту компьютера.
Инсталляция программы
Каждая новая спектрометрическая система комплектуется AVANTES PRODUCT CD-ROM. Одна из опций главного меню, показывается после того, как CD-ROM вставлен в CD-ROM драйв, и при помощи, которой осуществляется инсталляция AvaSoft программного обеспечения. После выбора этой опции высвечивается субменю, в котором может быть выбрана конфигурация спектрометра. В группе спектрометров AvaSpec 102/256/1024/2048 для инсталляции AvaSoft должен быть выбран один из следующих типов спектрометров:
•AvaSpec-102 or AvaSpec-102-y
•AvaSpec-256 or AvaSpec-256-y
•AvaSpec-1024 or AvaSpec-1024-y
•AvaSpec-2048 or AvaSpec-2048-y
•AvaSpec-2048FT or AvaSpec-2048FT-y
Индекс y представляет число спектрометрических каналов. Настоящее руководство посвящено AvaSpec 102/256/1024/2048 группе спектрометров.
Инсталляционные диалоги
При установке программы будет проверена конфигурация системы компьютера. Если не будет обнаружено никаких проблем, то первый диалог будет называться “Welcome”, содержащий некую общую информацию.
В следующем диалоге директория его расположения для программного обеспечения AvaSoft может быть изменена. По умолчанию, директория расположения C:\AVASPEC62.
Если Вы хотите инсталлировать программу в другую директорию, кликните кнопкой Browse, для выбора новой директории и кликните OK.
Если выбранной директории не существует, то она должна быть создана.
окт-06 |
AVASOFT_62_01.doc |
5 |
|
|
|
|
|
ООО Локамед |
website: http://www.avantes.ru |
email: vlad@avantes.ru |
|
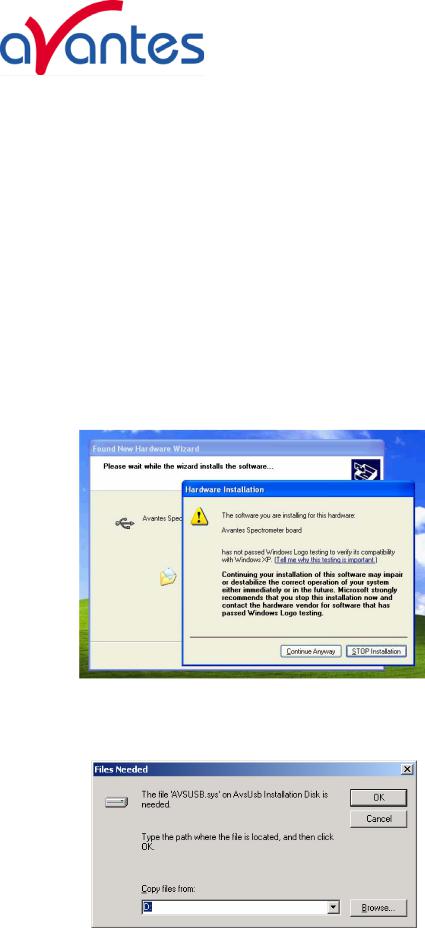
В следующем диалоге имя группы программного менеджера может быть изменено. По умолчанию его имя “AVANTES Software”.
После этого покажется диалог “Start Installation”. После нажатия кнопки “next” инсталляционная программа запустит установочные файлы.
После того, как все файлы будут инсталлированы, появится диалог “Installation Complete”. Настоятельно рекомендуется перезапустить компьютер перед стартом AvaSoft.
Подсоединение компьютера
Подсоедините USB разъем к USB порту на вашем компьютере при помощи прилагаемого USB кабеля. Если ваш спектрометр типа AvaSpec-SPU, поставьте переключатель в положение SPU. Если ваш AvaSpec спектрометр требует питания 12V, соедините AvaSpec с источником 12 V. Windows покажет в диалоговой строке сообщение “Found New Hardware” (обнаружено новое USB устройство) и запустит поиск драйвера (это может потребовать несколько минут).
Под Windows XP в окне появится сообщение, спектрометр Avantes "has not passed Windows Logo testing to verify compatibility with Windows XP" (не
прошел Лого тестирование на подтверждение совместимости с
Windows XP ) что означает, что производитель USB драйвера не отсылал его в Microsoft для его тестирования и соответственно его не оплачивал, как было в случае всех драйверов, разработанных для Windows 2000, которые прекрасно работают и под Windows XP:
Выберите "Continue Anyway".
В зависимости от версии Windows, справа может появиться диалоговое окно, которое позволяет вам найти директорию, где может находиться USB драйвер. Кликните кнопку Browse и войдите в директорию:
C:\WINNT\SYSTEM32\DRIVERS, дважды кликните AvsUsb.sys драйвер.
6 |
AVASOFT_62_01.doc |
окт-06 |
|
|
|
|
|
Avantes |
website: http://www.avantes.com |
email: Info@avantes.com |
|
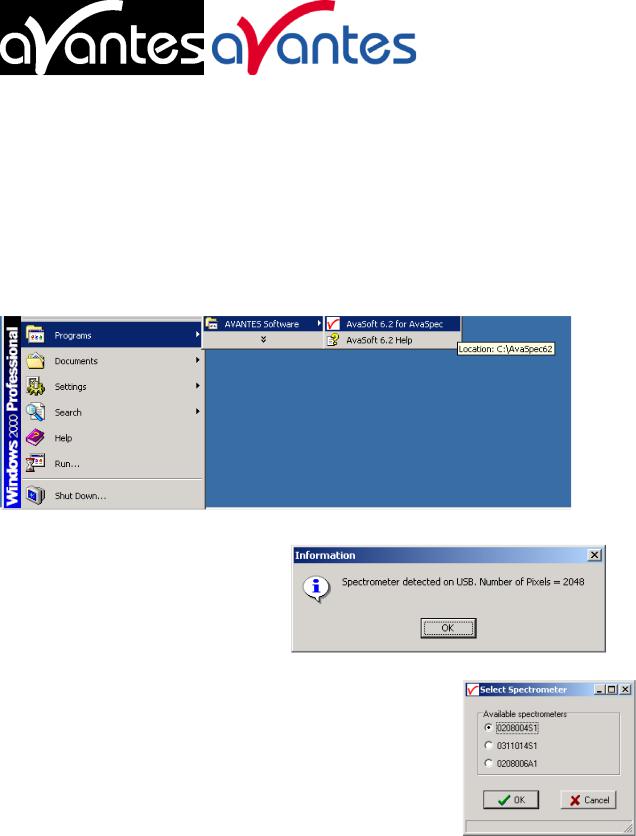
Если компьютер не поддерживает USB (Windows 95, Windows NT 4.0), используйте стандартный RS-232 кабель (с “папой” и “мамой” DB-9 разъемами) для того, чтобы соединить AvaSpec с последовательным портом компьютера.
Запуск программного обеспечения
AvaSoft может быть запущен из Windows Start Menu. При запуске Start-программ добавляется группа “AVANTES Software”. Эта группа содержит две иконки. При помощи красной “V” иконки, AvaSoft стартует. Иконка AvaSoft Help может быть использована для активирования AvaSoft хелповых файлов (эти файлы могут также быть активированы из меню Help после старта AvaSoft).
После старта AvaSoft, диалоговое окно справа покажет индикацию того, что USB - соединение обнаружено (аналогичная картина будет, если используется последовательный интерфейс RS-232):
Если к вашему РС подключено более оного AvaSpec спектрометра, то диалог справа покажет вам какой спектрометр,
с каким серийным |
номером, |
вы можете выбрать для |
использования его с |
AvaSoft. Новым в AvaSoft 6.2 является то, |
|
что Вы можете запустить мультиканальные спектрометры одновременно просто при помощи многократного перезапуска
AvaSoft.
После того, как Вы кликнете кнопкой OK, откроется окно главного меню. Обратитесь к секции 2, в которой есть описание компонентов главного окна. Информация о “Quick Start” может быть найдена в секции 1, если Вы хотите начать измерения немедленно. Подробная информация о меню опций находится в секции 3. В зависимости от того, какая версия AvaSoft (базовая или полная) и от того, какими дополнительными модулями оснащен ваш спектрометр, в AvaSoft имеется до восьми приложений, которые описаны в секциях с 4.1
по 4.8:
•История (стандарт для полной версии AvaSoft FULL)
окт-06 |
AVASOFT_62_01.doc |
7 |
|
|
|
|
|
ООО Локамед |
website: http://www.avantes.ru |
email: vlad@avantes.ru |
|

•Калибровка шкалы длин волн (стандарт для AvaSoft FULL)
•Цветовые измерения (требуется наличие дополнительного модуля)
•Измерение интенсивности излучения, (требуется дополнительный модуль AvaSoftPhoton)
•Процессорный контроль (требуется дополнительный модуль)
•Выход в Excel (требуется дополнительный модуль)
•Измерение концентрации кислорода (требуется дополнительный модуль)
•Хемометрия (требуется дополнительный модуль)
1 Быстрый старт: Измерение и сохранение спектра
1.После запуска AvaSoft для начала измерений необходимо нажать зеленую кнопку Start.
2.Подсоедините волоконный кабель к источнику света или поместите перед источником света исследуемый образец. Подсоедините волоконный кабель к входному порту (или портам) спектрометра. Сделайте соответствующие настройки вашего эксперимента для получения опорного (референтного) спектра.
3.Установите параметры сглаживания в меню Setup (секция 3.2.3) для того, чтобы оптимизировать его для используемых диаметров световода или спектральной щели.
4.Теперь включите источник света. Обычно некоторые спектры можно увидеть на экране, но возможно света в спектрометре будет либо слишком много или слишком мало при данном наборе установок. То, что световой поток слишком велик, означает, что для определенного участка длин волн сигнал будет насыщен и это выражается в появлении прямой линии на уровне максимального сигнала (по оси Y) и появлении надписи “saturated” на линейке статуса спектрометрического канала. Эта проблема обычно может быть решена уменьшением времени интегрирования. Время интегрирования может быть изменено в главном окне в белом боксе внизу кнопки start/stop. Если AvaSoft накапливает данные, то кнопка start/stop показывает красный ‘stop’ и бокс времени интегрирования становится серым, - индикатор того, что время интегрирования не может быть изменено. После нажатия кнопки ‘stop’ накопление данных останавливается, и время интегрирования может быть изменено. В результате измененное время интегрирования можно увидеть после нажатия зеленой кнопки ‘start’. Попробуйте настроить время интегрирования таким, чтобы максимальный счет (сигнал) в выбранном диапазоне длин волн был порядка 14500. Когда при минимальном времени интегрирования сигнал остается еще слишком велик, может быть использован ослабитель – нейтральный светофильтр или световоды меньшего диаметра. Когда в спектрометр поступает недостаточно света, время интегрирования должно быть увеличено.
5.После того, как получен хороший спектр, выключите (перекройте) источник
света.
6.Теперь сохраните данные темнового фона. Это делается при помощи File-Save-Dark из меню или нажатием на черный квадрат в левом верхнем углу экрана при помощи мыши. Всегда используйте Save Dark после того, как время интегрирования было изменено.
7.Опять включите источник света. Сохраните имеющийся спектр как опорный выбором File Save-Reference из меню или нажатием на белый квадрат (следующий за черным). Всегда используйте Save Reference после того, как время интегрирования было
изменено.
8. Теперь в режиме online могут быть получены спектры Transmittance/reflectance (пропускания/отражения) (T кнопка) или Absorbance (поглощения) (A кнопка), Для того, чтобы иметь лучшее представление о зависимости амплитуды сигнала от длины волны,
8 |
AVASOFT_62_01.doc |
окт-06 |
|
|
|
|
|
Avantes |
website: http://www.avantes.com |
email: Info@avantes.com |
|
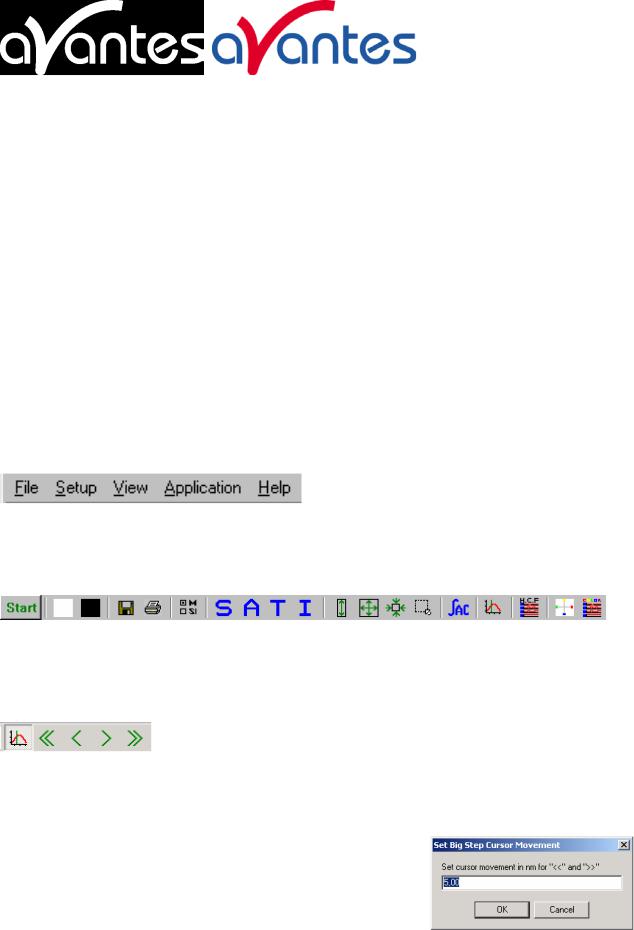
Вы можете кликнуть кнопкой курсора. На графике появится вертикальная линия. Если курсор мыши поместить вблизи этой линии, то форма курсора изменится со стрелки на ‘drag’ (перетаскиватель). Если высветилась эта форма, то левая кнопка мыши может быть использована для перемещения (при сохранении этой кнопки нажатой) этой линии в новую позицию. Перемещение этой линии показывает соответствующие значения длины волны и амплитуды на главном экране. При нажатии красной кнопки стоп, накопление данных останавливается и выводится последний зарегистрированный спектр в статическом режиме. Накопление данных может быть запущено опять нажатием той же кнопки, которая теперь зеленого цвета ‘Start’.
9.Для сохранения спектра (в режиме, который был выбран перед этим), выберите в меню
File-Save-Experiment или кликните кнопку Save Experiment на линейке кнопок.
10.Для улучшения соотношения сигнал/шум несколько спектров могут быть усреднены. Для того чтобы это сделать величина (значение) в белом боксе усреднения в главном окне (следующем боксе после бокса времени интегрирования) должна быть увеличена.
Эту величину можно изменить только в статическом режиме. Когда AvaSoft накапливает данные, бокс усреднения становится серым.
2 Главное окно
2.1 Линейка меню
Меню и субменю описаны в секции 3.
2.2 Линейка кнопок
 Кнопка Start/Stop
Кнопка Start/Stop
 Кнопка Start/Stop может быть использована для вывода на дисплей данных в режиме реального времени или для получения моментального снимка
Кнопка Start/Stop может быть использована для вывода на дисплей данных в режиме реального времени или для получения моментального снимка
Кнопка курсора
После нажатия кнопки курсора на графике появится вертикальная линия. Если курсор мыши поместить вблизи этой линии, то форма курсора изменится со стрелки на ‘drag’ (перетаскиватель). Если высветилась эта форма, то левая кнопка мыши может быть использована для перемещения (при сохранении этой кнопки нажатой) этой линии в новую позицию.
Перемещение этой линии показывает соответствующие значения длины волны и амплитуды на главном экране. Как альтернатива, для перемещения этой линии могут быть использованы кнопки со стрелками (на рис. вверху) малого
или большого шага или левая и правая клавиши-стрелки на клавиатуре РС. Размер шага может быть изменен для кнопок со стрелками при удерживании CTRL-клавиши в нажатом состоянии, когда нажимаете кнопку со стрелкой (одинарной или двойной).
окт-06 |
AVASOFT_62_01.doc |
9 |
|
|
|
|
|
ООО Локамед |
website: http://www.avantes.ru |
email: vlad@avantes.ru |
|
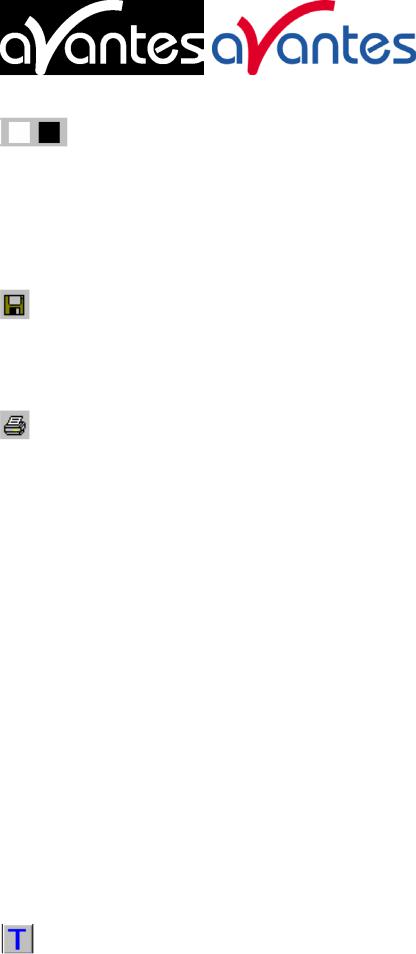
Кнопки сохранения опорного канала и темнового фона
Кнопка опорного канала – белая кнопка в левом верхнем углу экрана. Ее необходимо нажать, чтобы сохранить данные опорного канала Аналогичный результат может быть достигнут с помощью опции File-Save Reference. Черная рядом с белой кнопка – кнопка сохранения темнового фона. Для сохранения темнового фона ее необходимо нажать. Аналогичный результат может быть получен с помощью опции File-Save Dark.
Кнопка сохранения экспериментальных данных
При нажатии кнопки Save Experiment происходит сохранение экспериментальных данных. Аналогичный результат может быть получен с помощью опции File-Save Experiment.
Кнопка печати
При нажатии кнопки Print будет распечатан график, который выведен на монитор. Аналогичный результат, может быть достигнут с помощью опции File-Print.
 Кнопка выбора канала
Кнопка выбора канала
После нажатия кнопки Channel появляется диалоговое окно, в котором может быть выбран каналы спектрометра, для которых будут накоплены и показаны данные. Аналогичный результат, может быть достигнут с помощью опции View-Channel.
 Кнопка счета
Кнопка счета
При нажатии кнопки S данные будут представлены в режиме счета - Scope Mode. Аналогичный результат, может быть достигнут с помощью опции View-Scope Mode.
 Кнопка измерения поглощения
Кнопка измерения поглощения
При нажатии кнопки А данные будут представлены в режиме измерения поглощения - Absorbance Mode. Аналогичный результат может быть достигнут с помощью опции ViewAbsorbance Mode.
Кнопка измерения пропускания
10 |
AVASOFT_62_01.doc |
окт-06 |
|
|
|
|
|
Avantes |
website: http://www.avantes.com |
email: Info@avantes.com |
|
