
AVASOFT RUS
.pdf
длину волны и ширину пика поглощения для его использования (в подавляющем числе случаев используется длина волны с максимальным поглощением).
7.Прокалибруйте ваши результаты считывания поглощения в протоколе ‘Chemometry Settings’ (секция 4.8.2). Вы также можете как раз использовать график предыдущей калибровки, т.к. он может быть сохранен в файле на диске под присвоенным пользователем именем и перезагружен при старте приложения.
8.Приступите к измерениям концентрации выбором ‘Application’, ‘Chemometry’, ‘Enable’ из главного меню. После инициирования приложения возможно также выбрать ‘Chem’, как функцию History Channel.
4.8.2Калибровочные установки (Calibration Settings)
Диалог справа показывается после выбора ‘Application’, ‘Chemometry’, ‘Settings’ в
первый раз. Файл примера калибровки (example0.cal)
был создан в папке “chem”, которая содержит данные, которые приводятся в диалоге. Заметим, что пример только иллюстративный. Для того, чтобы создать свой собственный файл(ы) калибровки, как описано в секции 4.8.2.1, вам необходимо измерить
несколько образцов с известной концентрацией. После того, как калибровка сохранена, она будет автоматически загружена в момент следующего запуска приложения. Если однажды калибровка была сохранена, она может быть позднее загружена и, если необходимо, модифицирована. Секция 4.8.2.2 описывает, как модифицировать прежде сохраненный файл калибровки.
4.8.2.1 Старт новой калибровки (Start New Calibration)
Новая калибровка запускается щелчком кнопки “Start New Calibration (Clear Data)”. Все поля данных для выбранных спектрометрических каналов будут очищены. Введите длину волны для измерений в поле ‘Peak at’ и ширину пика, который будет использован в поле ‘Width’. Программа проинтегрирует значения поглощения от “Peak minus
окт-06
ООО Локамед
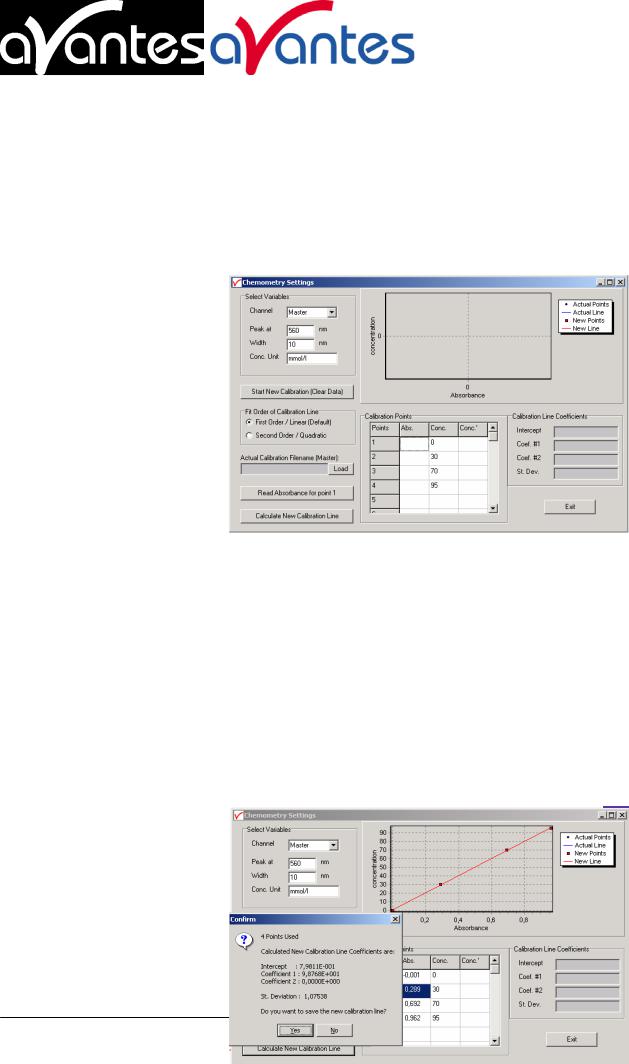
Width” до “Peak plus Width” и использует этот интеграл как величину поглощения при расчетах концентрации.
Единица измерения концентрации может быть введена в поле ‘Conc. Unit’. Это является только текстом и при изменении этой величины не требуется никаких настроек.
Введите известные значения концентраций для имеющихся в распоряжении стандартов в центральную колонку таблицы точек калибровки. В эти измерения Вы можете включить опорный образец с нулевой концентрацией.
После этого появится диалог , содержащий данные и который для примера показан на рисунке. Если образец с нулевой концентрацией (опорный) включается, как на примере справа, то организуйте эксперимент по измерению этого опорного образца. Используйте клавиатуру или мышь для того, чтобы указать ряд в таблице для образца из которого будет измерена величина поглощения. Когда происходит
перемещение по ряду таблицы текст на кнопке “Read Absorbance for point x”, будет изменен для образца, который будет измерен. В примере мы стартуем с измерения поглощения в точке 1, соответствующей опорному образцу. Щелкните кнопку “Read Absorbance for point 1” для импорта измеренного поглощения в левую колонку таблицы, как точки1. Если измеряется опорный образец, то результат должен быть очень близок к 0.000. Измеренное поглощение и соответствующая концентрация будут показаны, как новая точка на графике. Теперь передвиньте курсор в таблице на второй ряд, оформите эксперимент для измерения образца с известной концентрацией для точки 2 (30 mmol/l в примере выше) и щелкните кнопку “Read Absorbance for point 1” для импорта измеренного поглощения в левую колонку таблицы, как точки 2. Повторите эти шаги для других образцов с известной концентрацией. Для калибровки линейности графика необходимы, по крайней мере, два образца, но чем больше точек будет добавлено, тем более достоверна будет калибровка.
После того, как образцы будут измерены, щелкните кнопку
“Calculate New Calibration Line”. В результате через измеренные данные будет примерена красная линия и Вы сможете сделать запрос на сохранение калибровки или нет.
Рисунок справа показывает, что калибровочная линия очень
112
Avantes

хорошо ложится на измеренные точки, так что мы щелкаем yes в знак согласия на сохранение калибровки.
Если в процессе измерений была измерена некорректная точка, например, вследствие путаницы образцов или измерения концентрации не для нужного ряда, то это будет ясно из графика. Вы можете затем либо прямо кнопку “No” или выбрать кнопку “Yes” и модифицировать калибровочную линию позднее.
окт-06 |
AVASOFT_62_01.doc |
113 |
|
|
|
|
|
ООО Локамед |
website: http://www.avantes.ru |
email: vlad@avantes.ru |
|
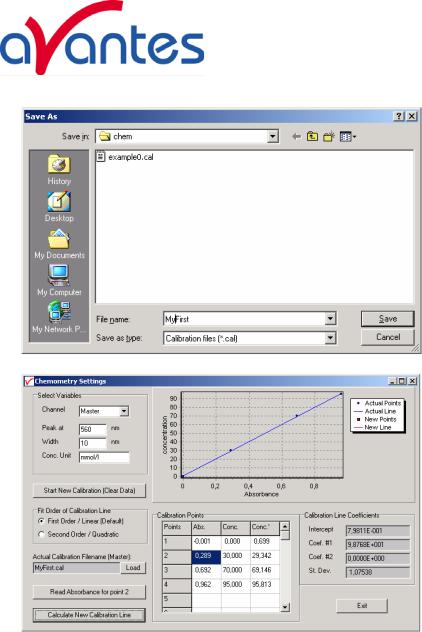
После щелчка “Yes” появляется диалог, в котором можно ввести имя файла калибровки. Впечатайте имя, которое Вы будете использовать для этой калибровочной линии (MyFirst на рисунке справа), затем щелкните кнопку “Save”. В результате будет создан файл MyFirst.cal и калибровочная линия станет реальной калибровочной линией, которая будет использоваться для расчета уровней концентраций для выделенного канала спектрометра (Master в этом примере).
После того, как калибровочная линия сохраняется она станет реальной калибровочной линией, которая окрашивается в голубой цвет. Эта реальная линия будет использована для расчетов концентраций. . Кроме того, в правом нижнем углу диалога показываются коэффициенты калибровочной линии (Calibration Line) и
величины предсказанных концентраций, которые были рассчитаны с использованием калибровочных коэффициентов, добавлены к стандартам в правой колонке таблицы. Сравнивая предсказанные величины с действительными значениями концентраций, Вы можете получить впечатление о качестве вашей калибровочной линии.
Реальная калибровочная линия будет автоматически загружена при следующем запуске AvaSoft. Щелчком кнопки Load могут быть загружены остальные калибровки, которые были сохранены до этого, после чего загруженная калибровочная линия становится реальной (рабочей).
4.8.2.2 Модификация калибровки (Modifying a calibration)
Реальная калибровочная линия может быть модифицирована изменением порядка приближения калибровочной линии или добавлением или удвоением калибровочных точек.
Подгонка приближения (Fit order)
По умолчанию подгонка приближения линейна. Использование второго порядка (параболическая кривая) делает возможным компенсацию нелинейности в, например, вашем погружном зонде. Для того, чтобы проиллюстрировать это, была загружена калибровка из предыдущей секции (MyFirst.cal) и приближение было изменено с первого на
114 |
AVASOFT_62_01.doc |
окт-06 |
|
|
|
|
|
Avantes |
website: http://www.avantes.com |
email: Info@avantes.com |
|
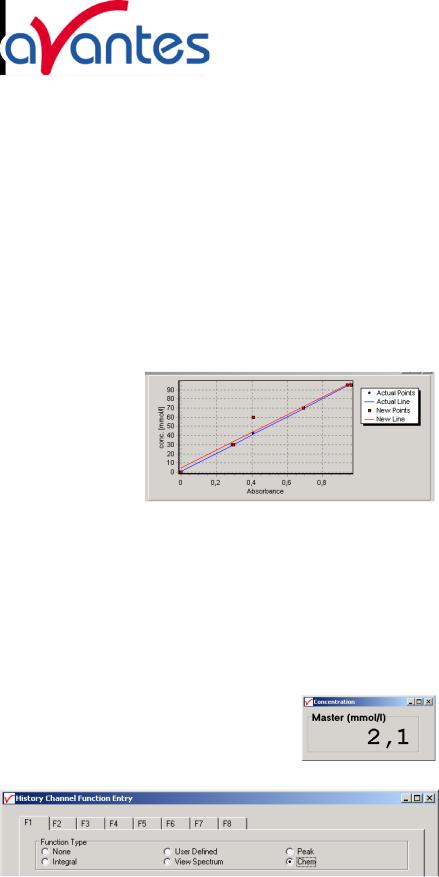
второй порядок. После щелчка кнопки “Calculate New Calibration Line” показанное отклонение нового стандарта гораздо лучше подходит, чем предыдущее (линейное) приближение. После сохранения этой калибровочной линии в “MySecond.cal” предсказанные концентрации обнаружили также гораздо лучшее совпадение для квадратичной модели. Однако, безусловно, с этими несколькими калибровочными точками с опцией второго порядка следует обращаться с осторожностью, т.к. она прекрасно нарисует хорошо совпадающую калибровочную кривую и через посторонние репера.
Добавление/удаление точек калибровки (Adding/deleting calibration points)
Операция добавления и удаления точек калибровки из/в реальную калибровочную линию является очень простой и очень хорошо видна на графическом дисплее. Для тог, чтобы добавить новые калибровочные точки в калибровку, просто загрузите калибровочный файл, переместите курсор на следующий ряд в таблице (ряд 5 в нашем примере), внесите концентрацию образца в центральную колонку и считайте поглощение в первом столбце щелчком кнопки “Read Absorbance for point 5”.
Новая красная точка отметит калибровочную точку на графике. Новые точки могут быть добавлены для до 30 стандартных образцов. “Calculate New Calibration Line” покажет новую красную линию вместе с реальной голубой калибровочной линией перед запуском диалога с вопросом должны быть сохранены новые
калибровочные данные или нет. Может быть полезным видеть корректно ли измерены новые точки или, что одна или более точек вызывают увеличение стандартного отклонения. Например, на рисунке справа ошибка была вызвана тем, что в центральной колонке вместо правильной величины 40 напечатали 60. Для того, чтобы удалить одну или более точек из реальной калибровки просто удалите значение для этой точки в левой или второй колонке.
4.8.3Инициирование приложения (Enabling the application)
Инициируйте приложение выбором ‘Application’, ‘Chemometry’, ‘Enable’ из главного меню. Перед входом в меню появится контрольная метка, показывающая, что доступ к опции достигнут.
Для каждого задействованного спектрометрического канала появится отдельный дисплей Concentration.
После введения в действие хемометрического приложения Вы можете выбрать ‘Chem’ , как тип функции в диалоге
Function Entry приложения History.
5 Помощь (Help)
окт-06 |
AVASOFT_62_01.doc |
115 |
|
|
|
|
|
ООО Локамед |
website: http://www.avantes.ru |
email: vlad@avantes.ru |
|
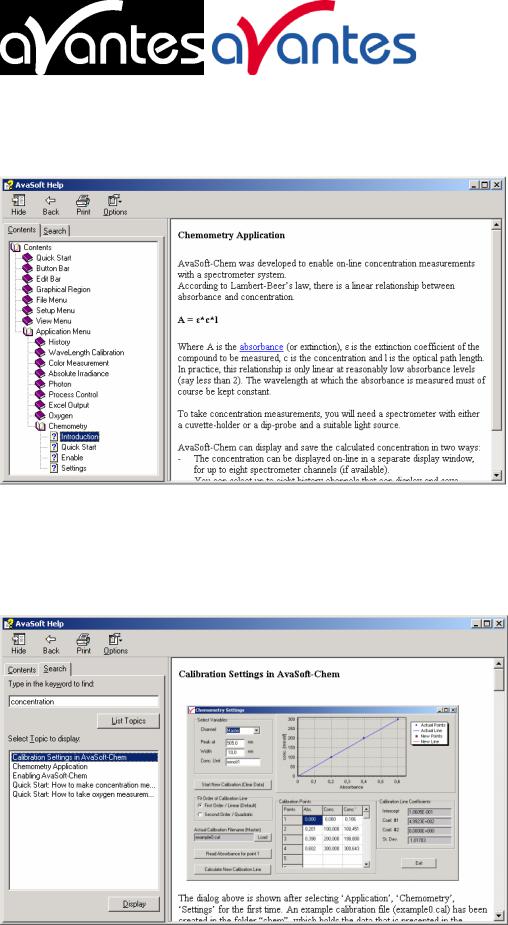
После щелчка опции меню Help-Contents появится руководство AvaSoft FULL в формате HTML. С левой стороны оглавление (Help Contents) показывает все секции, в которых пользователь может раскрыть специальную тему.
Вместо путеводителя по оглавлению специальных тем может быть выбран искатель TAB, как показано на рисунке внизу. После печати на клавиатуре (например, концентрации) и щелчка кнопки Topics появляется список всех тем, содержащих это ключевое слово. При выборе темы слева (двойной щелчок) показывается информация справа, в которой ключевое слово помечено в тексте.
116 |
AVASOFT_62_01.doc |
окт-06 |
|
|
|
|
|
Avantes |
website: http://www.avantes.com |
email: Info@avantes.com |
|
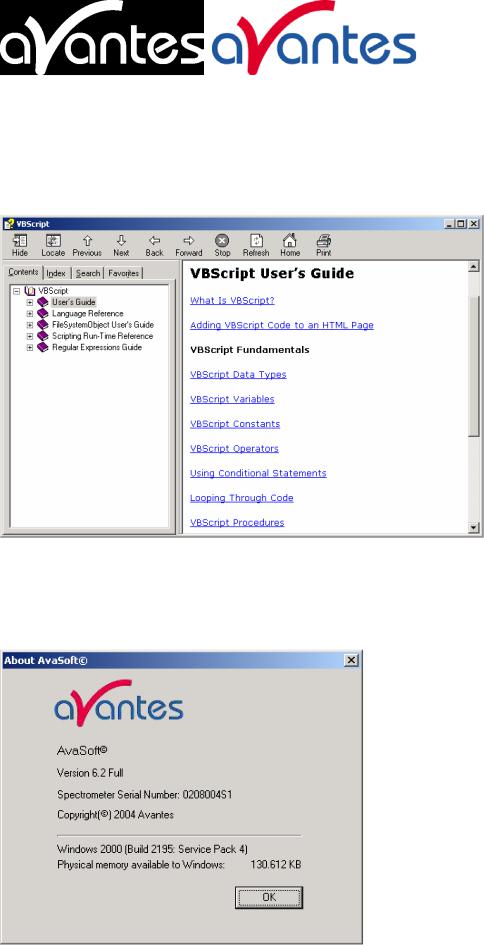
Как описано в секции 4.1.1, History Channel Functions расширено для того, чтобы иметь возможность определять (назначать) функцию с поддержкой VB Script. Для ваших потребностей мы включили файл помощи для VBScript. Вы можете добраться до него из главного меню выбором ‘Help’, ‘VBScript’. Он содержит кроме других вещей все имеющиеся операторы и функции:
В заключение, третье Help субменю является боксом, который показывает некоторую информацию об используемой AvaSoft версии, серийный номер подсоединенного спектрометра, версию Windows на компьютере и используемую память:
окт-06 |
AVASOFT_62_01.doc |
117 |
|
|
|
|
|
ООО Локамед |
website: http://www.avantes.ru |
email: vlad@avantes.ru |
|
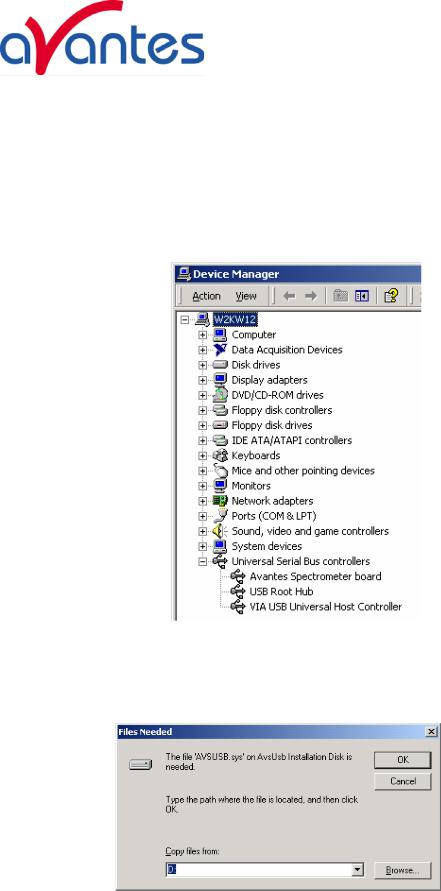
Дополнение A Проблемы (Troubleshooting)
Как исправить неправильную (USB) инсталляцию (How to rectify an incorrect (USB) installation)
Некоторые USB устройства требуют, чтобы USB драйверы были с необходимостью инсталлированы прежде, чем устройство будет подсоединено к компьютеру. Если Вы случайно соединили AvaSpec спектрометр к USB порту вашего PC перед инсталляцией AvaSoft, то USB драйверы не могут быть найдены и
спектрометр не может быть найден программой (позднее инсталлированной). Для того, чтобы исправить неправильную инсталляцию, следуйте указаниям:
1.Обратитесь к Device Manager. Если Вы имеете
Windows98, выберите Start | Settings | Control Panel. Дважды щелкните иконку System. Выберите Device Manager tab. Для систем Windows2000 правый щелчок на My Computer,
выбор Properties, выбор Hardware tab и щелчок кнопки Device Manager.
2.Прокрутите вниз, пока не увидите Other devices
3.В Other devices Вы увидите USB device с
большим вопросительным знаком, нажмите кнопку remove или щелкните правой клавишей на
USB device и выберите опцию uninstall.
4.Появится бокс предупреждения с вопросом действительно ли Вы хотите удалить устройство, щелкните OK.
5.Отсоедините AvaSpec спектрометр от вашего PC и переустановите программу AvaSoft.
6.Теперь Вы можете подсоединить спектрометр
AvaSpec к USB порту опять. Вдобавок не забудьте подсоединить AvaSpec к 12V
источнику питания. Windows покажет диалог “Found New Hardware” (USB device) и
начнет поиск драйвера (это может занять несколько минут). В зависимости от версии Windows справа может подняться диалог “Files Needed”, который позволяет вам просмотреть директорию, где расположен драйвер USB. Щелкните кнопку Browse, раскройте директорию:
C:\WINNT\SYSTEM32\DRIVERS и
дважды щелкните драйвер AvsUsb.sys. Затем щелкните кнопку OK в диалоге “Files Needed” справа для завершения инсталляции.
7.Программа AvaSoft может теперь стартовать и найти спектрометр в порте USB. Если нет, пожалуйста загляните в
Device Manager, который должен содержать плату Avantes Spectrometer с Universal Serial Bus контроллерами, как
проиллюстрировано на рисунке вверху. Не стесняйтесь войти в контакт с нами если проблема оказалась неразрешимой.
118 |
AVASOFT_62_01.doc |
окт-06 |
|
|
|
|
|
Avantes |
website: http://www.avantes.com |
email: Info@avantes.com |
|
