
AVASOFT RUS
.pdf
При нажатии кнопки Т данные будут представлены в режиме измерения пропускания - Transmittance Mode. Аналогичный результат может быть достигнут с помощью опции
View-Transmittance Mode.
 Кнопка режима измерения излучения
Кнопка режима измерения излучения
При нажатии кнопки I данные будут представлены в режиме измерения излучения - Irradiance Mode. Аналогичный результат может быть, достигнут с помощью опции ViewIrradiance Mode.
 Кнопка автошкалы по оси Y
Кнопка автошкалы по оси Y
При нажатии этой кнопки график будет перестроен в режиме on-line. Максимальный сигнал будет показан на уровне приблизительно 75% вертикальной шкалы. Аналогичный результат может быть достигнут с помощью опции View-Autoscale Y-axis.
 Кнопка выбора шкалы графика
Кнопка выбора шкалы графика
При нажатии этой кнопки появится диалог, в котором может быть изменена область как для X- , так и для Y-оси. Эта область может быть благополучно сохранена и восстановлена в любое время нажатием кнопки Goto Preset Scale (см. ниже). Опция меню с той же функцией - View-Change Graph Scale.
 Кнопка перехода к шкале, установленной заранее
Кнопка перехода к шкале, установленной заранее
При нажатии этой кнопки щкала для X- и Y-оси будет установлена в области, которая была выбрана перед этим. Аналогичный результат может быть достигнут при помощи опции меню View-Goto Preset Scale
 Кнопка возврата для графика
Кнопка возврата для графика
При нажатии этой кнопки X- и Y-ось возвратятся к установкам (величинам), сделанным по умолчанию. Аналогичный результат может быть достигнут с помощью опции View-Graphic Reset.
 Кнопка автоконфигурации времени интегрирования
Кнопка автоконфигурации времени интегрирования
После нажатия этой кнопки AvaSoft начинает поиск оптимального времени интегрирования. В зависимости от максимальных значений счета при последнем сканировании время интегрирования будет увеличено или уменьшено автоматически до тех пор, пока сигнал не достигнет 14500. Во время процедуры поиска изменения времени
окт-06 |
AVASOFT_62_01.doc |
11 |
|
|
|
|
|
ООО Локамед |
website: http://www.avantes.ru |
email: vlad@avantes.ru |
|
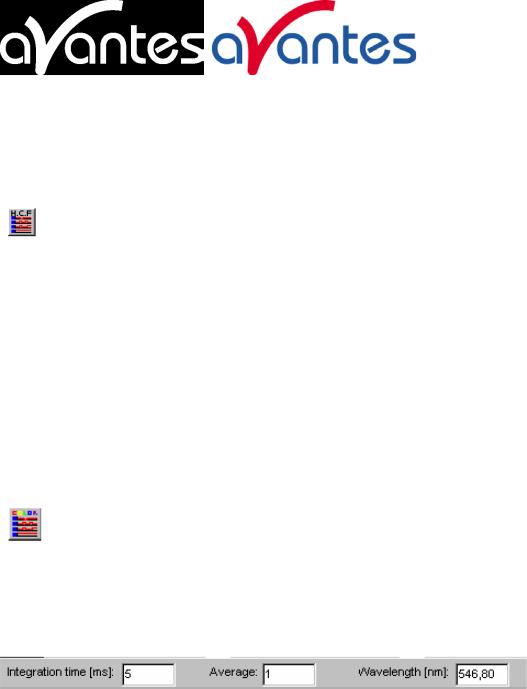
интегрирования могут последовательно выводиться в боксе редактирования времени интегрирования на линейке редактирования. Новое время интегрирования будет показано в окне диалога, если поиск уже завершен. Процедура может быть прекращена нажатием кнопки еще раз перед тем, как поиск завершен.
Кнопка функции прошлого канала (H.C.F.)
Кнопка History Channel Function позволяет вам непосредственно включить экран с функцией прошлого канала для того, чтобы немедленно начать измерения. Конечно, сначала эти функции должны быть определены.
Две кнопки внизу доступны только в том случае, если AvaSoft заказывался вместе с дополнительным цветным приложением:
 Кнопка цветной диаграммы (карты)
Кнопка цветной диаграммы (карты)
Кнопка Color Chart позволяет вам непосредственно переключить экран на цветной и немедленно начать измерения.
Кнопка измерения цвета объекта в зависимости от времени
Кнопка Color of Object в зависимости от времени позволяет вам непосредственно переключиться на временное измерение цветовых параметров и немедленно начать измерение.
2.3 Линейка редактирования
Когда AvaSoft накапливает данные, поля редактора серые и редактирование невозможно. Нажатием кнопки STOP накопление данных останавливается и поля редактора становятся белыми и пригодными для редактирования. Линейка редактирования показывает следующие параметры:
Время интегрирования [ms]
Эта опция изменяет частоту считывания с CCD-детектора и, таким образом, экспозицию или время интегрирования CCD-детектора. Чем больше время интегрирования, тем больше света попадает на детектор в течение одного сканирования и тем больше сигнал. Если время интегрирования устанавливается очень большим, то очень много света достигает детектора. Результатом этого является то, что в некоторой области длин волн сигнал превышает максимальную величину (16383) или, в экстремальном случае, выглядит как прямая линия на любом произвольном уровне, даже вблизи нуля. Установка более короткого времени интегрирования может обычно решить эту проблему. Попытайтесь настроить время интегрирования таким, чтобы максимальный сигнал во всей области длин
12 |
AVASOFT_62_01.doc |
окт-06 |
|
|
|
|
|
Avantes |
website: http://www.avantes.com |
email: Info@avantes.com |
|
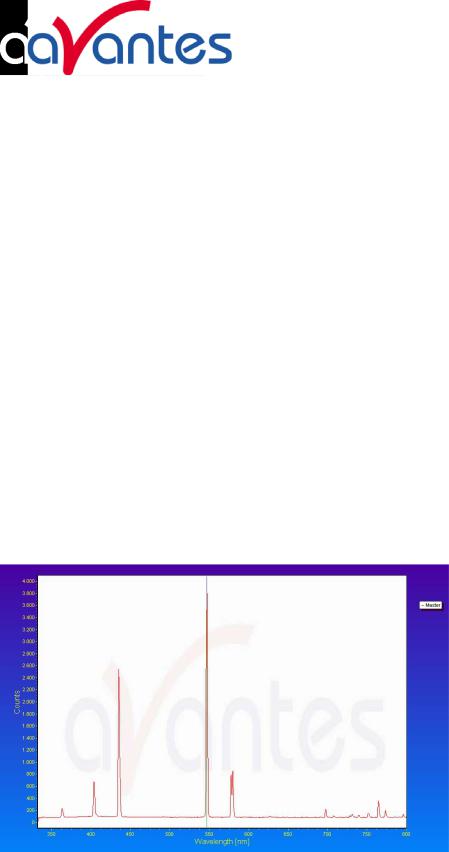
волн был порядка 14500. Когда при минимальном интегрировании сигнал все еще слишком велик, используйте ослабитель – нейтральный светофильтр или световоды меньшего диаметра. Когда в спектрометр попадает недостаточно света, должно быть установлено более длительное время интегрирования. Также возможно позволить AvaSoft поиск более подходящего времени интегрирования нажатием кнопки ‘∫AC’ или при использовании опции меню Setup-Options-Auto Configure Integration time.
Если измерения производятся в режиме, в котором требуются данные опорного канала и темнового фона (все режимы за исключением режима Scope), то после изменения времени интегрирования необходимо заново измерить и сохранить спектральные данные опорного канала и темнового фона.
Усреднение
При помощи этой опции устанавливается число сканирований, по которым будет проводиться усреднение. Спектр будет появляться после каждых # сканирований.. Этот спектр является усредненным по # сканированиям.
Длина волны [nm]
Длина волны показывает позицию курсора, который становится видимым, если утоплена кнопка курсора. Амплитуда сигнала, которая дается на линейке статуса в самой нижней части главного окна, есть амплитуда при длине волны, показанной в этом поле.
2.4 Графическая область
Графическая область представляет данные в виде XY-диаграммы, с длиной волны в нанометрах по оси X и сигналами детектора по оси Y. После загрузки или сохранения сигнала опорного канала и темнового спектра, для оси Y могут быть выбраны другие единицы: Поглощение
(оптическая плотность -Absorbance Units), Пропускание в процентах (Percentage Transmittance) или Относительная интенсивность излучения (Relative Irradiance).
Свойства опции Zoom (растяжки)
Zoom in (растяжка включена на увеличение): выберите область, которую надо расширить на всю графическую область. Для того чтобы эту область выбрать, щелкните левой кнопкой мыши на белом поле графической области и тащите ее вниз и вправо. После
окт-06 |
AVASOFT_62_01.doc |
13 |
|
|
|
|
|
ООО Локамед |
website: http://www.avantes.ru |
email: vlad@avantes.ru |
|
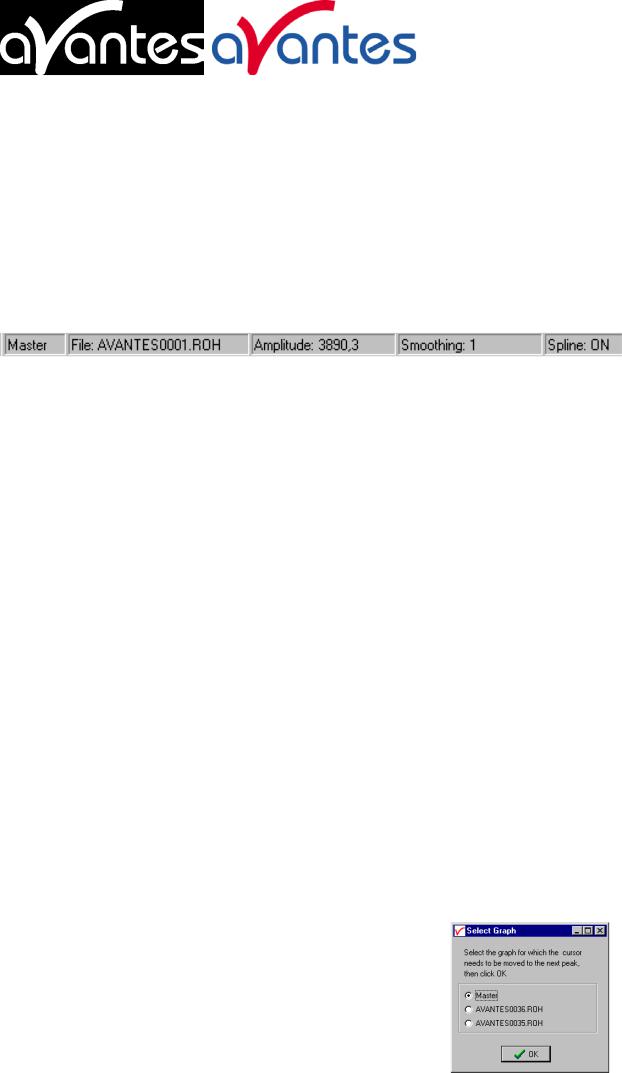
освобождения левой кнопки мыши на графическом дисплее обе оси X и Y изменят шкалу на новые значения выбранной области.
Zoom out (выключение растяжки): протащите мышь с нажатой левой кнопкой через белое поле под углом, но вместо перетаскивания мыши вниз и вправо, тащите ее в противоположном направлении. После освобождения кнопки мыши шкалы обеих осей X и Y возвратятся к значениям, которые были по умолчанию.
Move (передвижение) X-Y: перетаскивание при помощи правой кнопки мыши будет иметь результатом передвижение всего спектра целиком вверх или вниз и влево или вправо. Move (передвижение) -Y: если у мыши есть колесико, то спектр можно передвигать вниз и вверх с его помощью.
2.5 Линейка статуса
Для каждого выбранного канала спектрометра линейка статуса в самой нижней части главного окна показывает информацию о файле в котором будут сохранены данные, амплитуду сигнала при текущей длине волны и текущие установки параметров сглаживания и spline (сшивания). Поле справа от Spline используется для индикации того, что спектрометр получает слишком много света в определенной области длин волн (=16383 перед коррекцией на динамический темновой фон, сглаживание или усреднение). В этом случае будет становиться видимой надпись “saturated” (насыщенный). Смотрите также секцию 3.2.8.1: проверка на насыщение.
2.6 Поиск пиков или провалов при помощи CTRL или SHIFT + щелчок левой кнопкой мыши
Эта опция может быть использована во всех режимах (Scope, Absorbance, Transmittance or Irradiance) и для всех появляющихся графиков. Когда в графической области происходит щелчок левой кнопки мыши при утопленной кнопке CTRL, AvaSoft будет следовать следующей процедуре обращения к ближайшему пику:
1.Длина волны определяется позицией (пространственной), в которой произошел щелчок.
2.Восстанавливаются данные ближайшего пиксела
3.Направление поиска пика определяется по соседним пикселам. Если оба пиксела имеют меньшее значение по оси Y, чем текущий пиксел, то этот текущий пиксел уже считается пиком. Если величина только одного из соседних пикселов больше, чем величина текущего пиксела, поиск пика будет осуществляться в направлении этого большего пиксела. Если оба соседних пиксела имеют по оси Y большее значение, чем текущий пиксел, то текущий пиксел является “провалом” (минимумом), т.е. находится в “долине”. Пик в этом случае ищется в направлении соседнего пиксела, имеющего большую величину.
4.Курсор начинает движение в направлении, которое определено в пункте 3), до тех пор, пока не достигнет пиксела, величина которого не больше, чем пиксел, оцененный последним. На этом пикселе курсор останавливается.
Удерживая нажатой клавишу SHIFT вместо CTRL, аналогичная процедура будет использована для перемещения к ближайшему провалу.
14 |
AVASOFT_62_01.doc |
|
|
|
|
Avantes |
website: http://www.avantes.com |
|

Если на дисплее имеется более одного спектра, диалоговое окно справа подскажет какой спектр необходимо выбрать среди тех, что присутствуют на дисплее для его активирования для поиска пика.
3 Меню опций (выбора)
В секциях 3.1 - 3.3 описаны в деталях опции главного меню (File, Setup и View Menu), а также их субменю.
3.1 Файловое меню
3.1.1Файловое меню: Старт нового эксперимента
После выбора этой опции появляется диалоговое окно, в котором нужно ввести имя нового эксперимента. Имя эксперимента будет сохранено как имя файла с расширением *.kon. Это расширение вводить не надо.
После щелчка на кнопке сохранения, текущее имя файла будет построено из имени эксперимента, которое было введено, и порядкового номера, начинающегося с 0001.
Пример: если имя эксперимента “test”, то первый графический файл, который будет сохранен в режиме scope (обзор), будет называться test0001.ROH,
порядковый номер будет введен автоматически, так что следующий файл, который будет сохранен в режиме будет называться test0002.ROH и т.д. Более подробную информацию об именах графических файлов смотри в File-Save Experiment. Заметим, что диалог позволяет вам выбрать различные папки или драйвы (диски) для сохранения результатов экспериментов, равно, как и создание новых папок под новыми именами для новых
экспериментов. По умолчанию, папка, в которой |
сохраняются данные, имеет название |
||||
“data <serialnumber>”, |
в котором <serialnumber> |
означает |
серийный номер AvaSpec |
||
спектрометра, который используется (0208006A1 на рисунке вверху). |
|||||
окт-06 |
AVASOFT_62_01.doc |
|
15 |
|
|
|
|
|
|
|
|
ООО Локамед |
website: http://www.avantes.ru |
email: vlad@avantes.ru |
|||
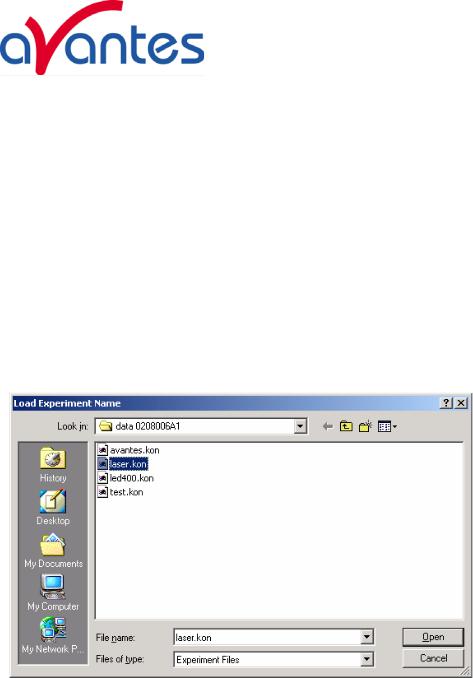
После закрытия окна диалога щелчком на кнопке save, снизу слева линейки статуса появляется имя нового эксперимента под его следующим по порядку номером. Щелчком кнопки cancel (выход) восстанавливается прежнее имя эксперимента.
3.1.2Файловое меню: Загрузка темнового фона
При помощи этой опции могут быть загружены данные темнового фона, которые были сохранены до этого. Если AvaSoft находится в статическом режиме, данные темнового фона, которые будут загружаться первыми, появятся на экране.
3.1.3Файловое меню: Загрузка данных опорного канала
При помощи этой опции предварительно могут быть загружены данные опорного канала. Если AvaSoft находится в статическом режиме, данные опорного канала, которые предстоит загрузить, предварительно показываются на экране.
3.1.4Файловое меню: Загрузка данных
эксперимента
При помощи этой опции могут быть загружены данные эксперимента, которые были использованы перед этим. Таким образом, может быть сохранено больше спектров до проводимого эксперимента. Имя эксперимента имеет файловое расширение "*-
.kon". После выбора этой опции диалоговое окно
показывает все эксперименты, которые были сохранены ранее в директории текущего эксперимента. Если имя того эксперимента, который необходимо загрузить, находится в этой директории, выберете его и щелкните на кнопке save. Если имя того эксперимента, который необходимо загрузить, находится на другом диске и/или, в другой директории,
перейдите к этой директории при помощи нажатия клавиши  , которая находится позади имени текущей папки. Для более детального ознакомления с именами графических файлов обратитесь к File-Save Experiment.
, которая находится позади имени текущей папки. Для более детального ознакомления с именами графических файлов обратитесь к File-Save Experiment.
3.1.5Файловре меню: Сохранение темнового фона
При помощи этой опции сохраняются данные темнового фона. Имя файла с данными темнового фона - "dark*.dat", где * представляет собой номер ведомого (slave) канала, для которого сохранены данные темнового фона (*=0 соответствует ведущему (master) каналу).
Файлы с данными темнового фона будут сохранены в директории эксперимента, который был “подобран” опцией File-Load-Experiment или File-Start New-Experiment.
3.1.6Файловое меню: Сохранение опорных данных
16 |
AVASOFT_62_01.doc |
окт-06 |
|
|
|
|
|
Avantes |
website: http://www.avantes.com |
email: Info@avantes.com |
|

При помощи этой опции сохраняются опорные данные. Имя этого файла данных - "ref*.dat", где * представляет номер ведомого (slave) канала, для которого сохраняются опорные данные (*=0 соответствует ведущему (master) каналу).
Файлы с опорными данными будут сохранены в директории эксперимента, который был
“подобран” опцией File-Load-Experiment или File-Start New-Experiment.
3.1.7Файловре меню: Сохранение данных эксперимента
При помощи этой опции сохраняются спектральные данные. Все графические файлы будут сохранены в директории эксперимента, который был “подобран” опцией File-Load- Experiment или File-Start New-Experiment.
Сохранение графических файлов, если задействован один канал спектрометра
Прежде всего, появляется окно, в котором может быть введена строка комментариев к сохраненному графику. Далее будут сохранены два файла: первый файл содержит сохраненные спектральные данные. Имя этого первого файла начинается с имени эксперимента, непосредственно за ним следует порядковый номер сохраненного спектра. Расширение этого первого файла зависит от режима текущего измерения, как показано ниже:
Extension |
Mode |
ROH |
Scope Mode |
ABS |
Absorbance |
TRM |
Transmittance/Reflectance |
IRR |
Irradiance |
Второй файл содержит строку комментариев, которые могут быть сопоставлены этому графику. Имя этого второго файла, за исключением расширения, такое же, как и имя первого файла (имя эксперимента и порядковый номер). Расширение этого второго файла также зависит от режима измерения, как показано ниже:
Extension |
Mode |
RCM |
Scope Mode |
ACM |
Absorbance |
TCM |
Transmittance/Reflectance |
ICM |
Irradiance |
Пример: предположим, что имя нашего эксперимента "avs". Затем, сохраним один спектр в режиме scope (обзор), один в режиме absorbance (поглощение) и два в режиме transmittance (пропускание). В результате будем иметь следующие файлы:
avs0001.roh: spectrum data in scope mode
avs0001.rcm: comments for the spectrum saved in avs0001.roh avs0001.abs: spectrum data in absorbance mode
окт-06 |
AVASOFT_62_01.doc |
17 |
|
|
|
|
|
ООО Локамед |
website: http://www.avantes.ru |
email: vlad@avantes.ru |
|

avs0001.acm: comments for the spectrum saved in avs0001.abs avs0001.trm: spectrum transmittance mode
avs0001.tcm: comments for the spectrum saved in avs0001.trm avs0002.trm: spectrum data in transmittance mode avs0002.tcm: comments for the spectrum saved in avs0002.trm
После выхода из Приложения (application) и следующего открытия AvaSoft, графики, сохраненные в режимах scope, absorbance и transmittance будут зафиксированы,
соответственно, в файлах данных avs0002.roh, avs0002.abs и avs0003.trm, а файлы комментариев в avs0002.rcm, avs0002.acm и avs0003.tcm.
Перед сохранением имена графических файлов высвечиваются на дисплее на линейке статуса в нижней части экрана. После сохранения порядковый номер присваивается автоматически.
Сохранение графических файлов в случае, если используется многоканальный спектрометр
Если графические файлы сохраняются, в то время как более чем один канал доступен обзору одновременно (см. опцию View-Channel), то имя каждого графического файла для каждого канала, который высвечен, получает различный порядковый номер. Например, результат сохранения одного эксперимента в трех различных режимах осуществляется в трех файлах с графическими данными и в трех файлов с комментариями, а именно: avs0002.roh: spectrum data in scope mode (e.g. Master Channel)
avs0003.roh: spectrum data in scope mode (e.g. Slave1 Channel) avs0004.roh: spectrum data in scope mode (e.g. Slave2 Channel) avs0002.rcm: comments for the spectrum saved in avs0002.roh avs0003.rcm: comments for the spectrum saved in avs0003.roh avs0004.rcm: comments for the spectrum saved in avs0004.roh
Для каждого канала может быть введена различная строка, содержащая комментарий
Для того чтобы упростить процедуру выбора графических файлов в последствии при помощи опции File-Display Saved Graph, все строки комментариев начинаются с короткого имени канала, для которого был сохранен график:
M for Master, S1 for Slave1 и т.д..
После сохранения порядковые номера в этом примере (тройной режим) будут автоматически увеличены до
0005, 0006 и 0007 для каналов, соответственно, . Master, Slave1 и Slave2.
3.1.8 Файловое меню: печать
18
Avantes
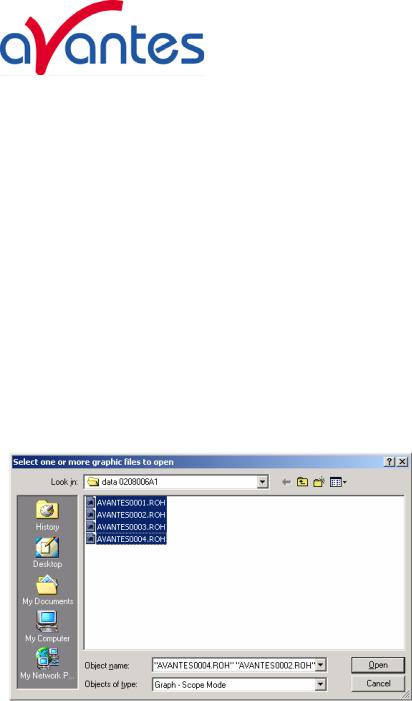
После выбора опции меню print (печать), цвет фона в графической области станет белым. Если задействована (помечена) опция меню “Black and White printer” (черно-белый принтер) (см. следующую секцию), строка стилей для спектров будет изменена с цветной на черную. В диалоговом окне будет показано, какой заголовок может быть введен для вывода на печать. В следующем окне могут быть изменены установки принтера (а именно, вертикальная или горизонтальная печать, качество печати и т.д.). После нажатия OK в диалоговом окне установок принтера график будет распечатан и на мониторе будут восстановлены исходные цвета.
3.1.9Файловое меню: Черно-белый принтер
В AvaSoft установкой по умолчанию является печать спектров в тех же цветах, в каких они появляются на мониторе. Однако, если нет цветного принтера, может быть выбрана опция меню “Black and White printer” (черно-белый принтер). Если выбрана эта опция, то при печати могут быть выбраны различные стили отображения спектров, если их более, чем один: т.е. тире-тире, точка-точка, тире-точка. Для реализации этого действия нажмите соответствующую опцию меню, чтобы перед ней появилась метка.
3.1.10 Файловое меню: Сохранение графика, выведенного на дисплей
Эта опция требует, чтобы графические файлы были заранее сохранены с использованием опции FileSave Experiment. После выбора этой опции, в окне покажутся все файлы для текущего измерительного режима. Например, в окне справа режим измерения “scope”, так что расширение ранее сохраненного спектра
*.roh.
Для того чтобы выбрать
графический файл, сохраненный для другого режима измерения, например “absorbance” (поглощение), щелкните  позади Graph - …Mode и пик появится в желаемом режиме.
позади Graph - …Mode и пик появится в желаемом режиме.
Для того чтобы выбрать графический файл из другой папки или диска, щелкните  позади имени текущей папки.
позади имени текущей папки.
Если графический файл помечается одиночным щелчком мыши на имени файла, то строка комментария для этого файла появляется вверху графической области главного окна. Выбор файловых мультиимен может быть реализован путем использования клавиш CTRL или SHIFT в комбинации с мышью. Если клавиша CTRL нажата, то все файлы кликнутые мышью будут выбраны для появления на дисплее. Если нажата клавиша SHIFT, то для демонстрации будут отобраны все файлы, находящиеся между двумя кликнутыми файлами.
Выберите имя файла (или файлов), который хотите посмотреть, и щелкните на кнопке Open. Для того чтобы выйти из этого диалога без высвечивания графических файлов щелкните на кнопке CANCEL.
окт-06 |
AVASOFT_62_01.doc |
19 |
|
|
|
|
|
ООО Локамед |
website: http://www.avantes.ru |
email: vlad@avantes.ru |
|
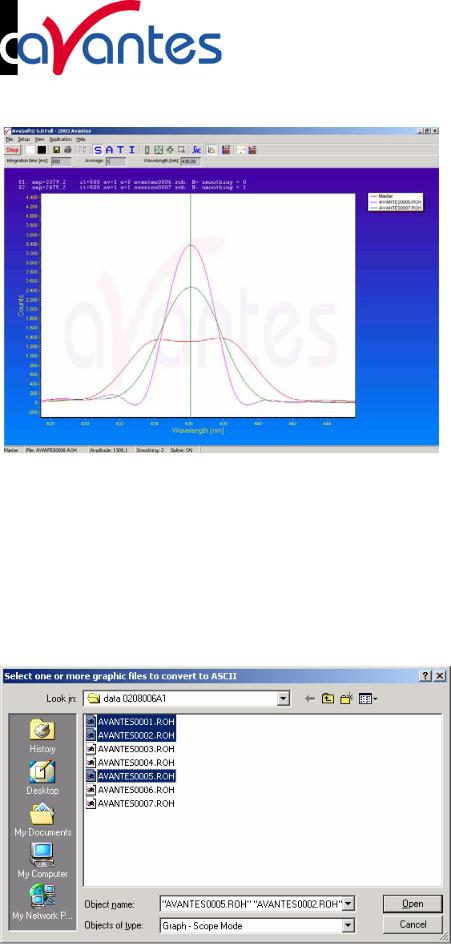
На рисунке справа для показа выбраны два графических файла в режиме scope (обзор). Комментарии, которые были сохранены с этими графиками высвечиваются вверху графической области вместе с информацией об амплитуде при данной
длине волны (amp), временем интегрирования (it) и установках сглаживания (s) на момент сохранения файла и имя графического файла. Если среди активных каналов спектрометра (т.е. Master) не имеется не отобранных с помощью опции View Channel,
действительные для активированного канала (каналов) данные будут показаны на том же графике, что и отобранные графические файлы. Щелчок на зеленой кнопке “start” приведет к тому, что online измерения могут быть сравнены непосредственно с графиками, сохраненными перед этим.
Опция меню File-Display Saved Graph является предпосылкой (источником) контрольной метки до тех пор, пока высвечиваются ранее сохраненные графики. Для того чтобы очистить экран от этих, ранее сохраненных графиков, выберите опять опцию меню FileDisplay Saved Graph, после которой контрольная метка исчезает, и остаются только спектры активного канала (каналов) спектрометра.
3.1.11 Файловое меню: Конвертирование графиков в ASCII-коды
Эта опция требует, чтобы графические файлы были ранее сохранены при помощи опции File-Save Experiment. После ее выбора окно показывает все файлы в текущем режиме измерения. На примере справа режим измерения “scope”, так что расширение ранее сохраненных спектров
*.roh.
Для выбора графических файлов, сохраненных в
другом измерительном режиме, например, “absorbance”, щелкните  позади Graph - …Mode и “вытащите” желаемый измерительный режим.
позади Graph - …Mode и “вытащите” желаемый измерительный режим.
20 |
AVASOFT_62_01.doc |
окт-06 |
|
|
|
|
|
Avantes |
website: http://www.avantes.com |
email: Info@avantes.com |
|
