
- •NetCracker Professional: обзор возможностей
- •Требования к аппаратуре
- •Установка программы NetCracker Professional 3.2
- •Основы NetCracker Professional
- •Использование особенностей анимации
- •Создание нового NetCracker проекта
- •Создание многоуровневых сетевых проектов
- •Использование статистики
- •Настройка Базы Данных устройств. Поиск в Базе Данных.
- •Как использовать АвтоСканер.

Руководство NetCracker Professional 3.2
Использование статистики
В этом разделе Вы научитесь, как отображать итоги моделирования и статистику.
Время изучения: 20 минут
1.Запустите приложениеNetCracker Professional.
2.Откройте файлNetCracker Professional Router.net.
3.Расположите окно в удобной для Вас форме.
4.Запустите анимацию и моделирование, нажав кнопку пуска .
.
Как Вы могли заметить, рядом со многими объектами проекта располагаются всевозможные индикаторы. Они отображают статистическую информацию относительно работы сети. Эта информация накапливается средством NetCracker Professional simulation.
5.Посмотрите вниз экрана, ниже панели «Изображения» расположена строка состояния.
Строка состояния отображает информацию говорящую о том, что делает NetCracker в настоящее время. В правой части строки состояния имеется окно, которое показывает “Системное время”. Это число секунд, в течение которых происходит моделирование работы сети. При моделировании больших проектов это время идёт медленее, чем реальное.
6.Приостановите анимацию и моделирование, нажав кнопку Pause  .
.
7.Установите новую индикацию использования связи между маршрутизаторамиCisco 7000 (4) и Cisco 7000 (5).
a.Щелкните правой кнопкой мыши на связи междуCisco 7000 (4) и Cisco 7000 (5).
b.В локальном меню выберитеStatistics…
c.В диалоге статистики отмечают полеCurrent Utilization в столбце процентов.
d.Отметьте радио-кнопку (колонка с динамиком) для того, чтобы синтезировать речь.
Рис. 7.1 Диалог статистики
e. Закройте диалог, щелкнув кнопку OK.
33
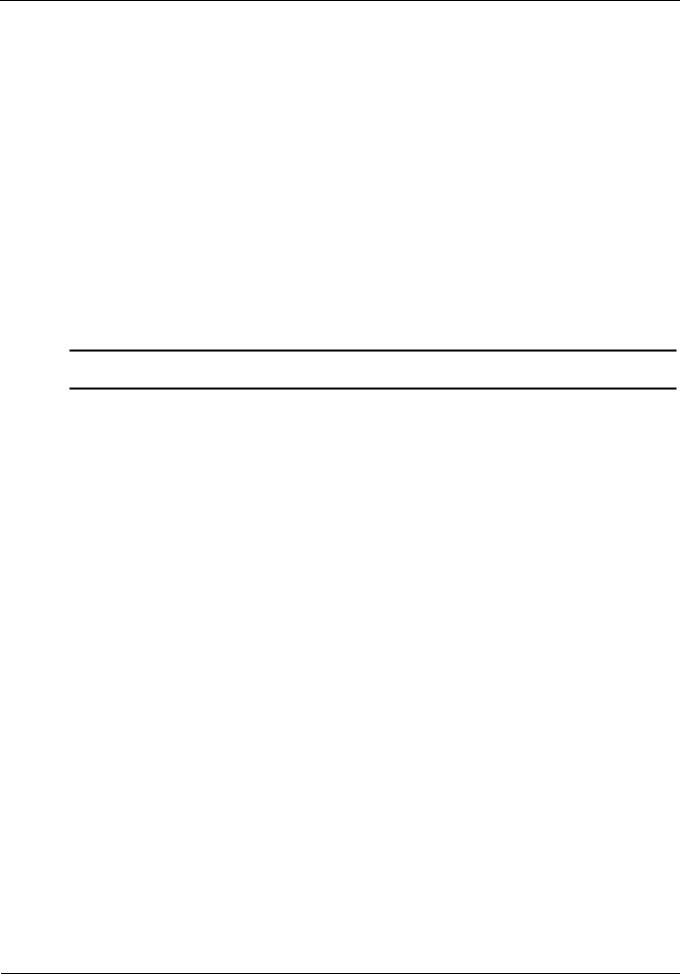
Урок седьмой: Использование статистики
8.Откорректируем вид индикатора использования линии для более наглядного
просмотра.
a.Захватите индикатор и перетащите его ниже связи
b.Используйте маркеры, чтобы увеличить поле индикатора.
c.Правым щелчком на индикаторе из локального меню выберитеProperties.
d.В диалоге свойств установите размер шрифта 28, и установите красный цвет.
e.Закройте диалог свойств, нажав кнопку OK.
9.Возобновите анимацию и моделирование, снова нажав кнопкуPause  .
.
10.Получим звуковой отчет относительно использования связи:
a.Щелкните на инструментеSay Information  на инструментальной панели
на инструментальной панели
Modes.
b.Щелкните на связи, на которую Вы устанавливали индикатор.
Вы услышите информацию об использовании связи.
ЗАМЕЧАНИЕ: Вы должны иметь звуковую плату и иметь громкоговорители или наушники, на Вашем компьютере, чтобы слышать любую синтезируемую речь.
11.Нажмите на инструмент Break/Restore  на инструментальной панели Modes.
на инструментальной панели Modes.
12.С указателем в режиме Break/Restore нажмите на линию связи между Cisco 7000(5) и
Cisco 7010.
Вы нарушили связь между этими двумя устройствами. Красная вспышка  указывает разрыв, а трафик направлен по адресу согласно текущему протоколу маршрутизации.
указывает разрыв, а трафик направлен по адресу согласно текущему протоколу маршрутизации.
13. Пронаблюдайте моделирование в течение некоторого времени.
Вы видимо обратили внимание, что индикатор использования на нарушенной связи показывает 0.00 %, в то время как остальная часть индикаторов изменяется благодаря новым путям прохожденияам трафика.
14.Перейдите в стандартный режим нажав на кнопку на инструментальной панели
на инструментальной панели
Modes.
15.Сделайте правый щелчок на связи между Cisco 7000 (4) и Cisco 7000 (5), выберите
Statistics… и щелкните на поле Current Utilization столбца Graph  . Закройте диалог
. Закройте диалог
кнопкой OK.
Появится новое окно. Это - диаграмма использования линии.
16.Расположите окно Graph, так чтобы Вы могли видеть оба окна Graph и Top.
17.Нажмите на инструмент Break/Restore  на инструментальной панели Modes.
на инструментальной панели Modes.
18.С указателем в режиме Break/Restore нажмите на связь между Cisco 7000 (5) и Cisco 7010.
Вы только что восстановили связь, которую Вы перед этим нарушили.
19.Пронаблюдайте диаграмму использования связи.
20.Из главного меню выберите ToolsàReportsà Network Devices Statistics.
Откроется диалог мастера отчета статистики устройств.
34
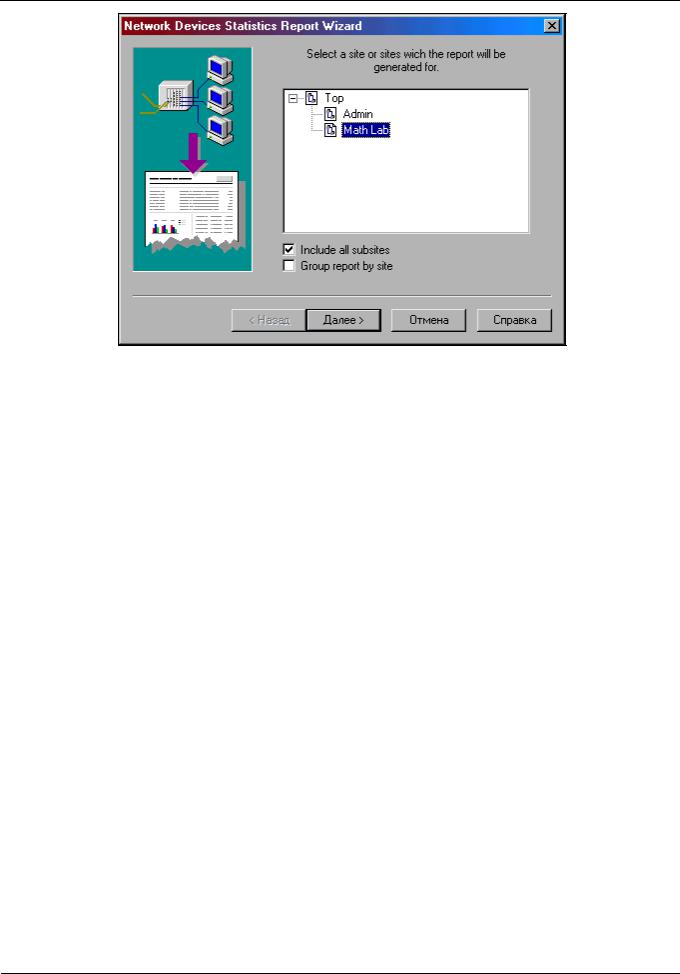
Урок седьмой: Использование статистики
Рис. 7.2 Окно Мастера отчётов по статистике сетевых устройств
21.Выберите Math Lab, и нажмите кнопку Далее (Next).
22.Нажмите кнопку Готово (Finish).
23.Просмотрите отчет сетевой статистики устройств.
24.Нажмите кнопку Stop  на инструментальной панели Control.
на инструментальной панели Control.
25.Закройте этот проект, выбав команду Close из меню File.
35

Руководство NetCracker Professional 3.2
Настройка Базы Данных устройств. Поиск в Базе Данных.
В этом разделе Вы изучите, как использовать «Фабрику устройств» (Device Factory) и
функции поиска совместимых устройств (Compatible Search functions).
Время изучения: 20 минут
1.Запустите приложение NetCracker Professional, если оно ещё не открыто выбирая
Пуск ==> Программы==>NetCracker Professional 3.2==>NetCracker Professional.
2.Откройте файлNetCracker Professional Router.net.
3.В броузере нажмите вкладкуProject Hierarchy.
4.В броузере дважды щелкните наMath Lab, чтобы сделать Math Lab текущим окном.
5.Один раз нажмите на рабочую станциюSteve, чтобы выбрать ее.
6.Мастер Device Factory («Фабрика устройств») можно открыть используя один из
следующих методов:
üНажав кнопку Device Factory  .
.
üИз меню Database выбрав Device Factory.
üИз меню Object, выбрав Add to Database: Via Factory.
ЗАМЕЧАНИЕ: когда нам нужно создать новое устройство, основываясь на уже существующем, то между этими тремя способами есть различие :
o |
кнопкаDevice Factory |
и команда менюDatabase à Device Factory |
создают новое |
|
устройство, основываясь на устройстве, выбранном на панели «Изображения»; |
||
o |
команда менюObject |
à Add to Database: Via Factory создаёт |
новое устройство, |
|
основываясь на устройстве, выбранном в окне проекта. |
|
|
ЗАМЕЧАНИЕ: В нашем случае следует воспользоваться третьим из предложенных способов
(Object à Add to Database: Via Factory), так как мы выделили рабочую станцию Steve в окне проекта, и хотим создать на её основе новое устройство.
После выбора команды будет отображён Мастер Device Factory: Мастер Device Factory спрашивает Вас хотите ли Вы:
üСоздать на пустом месте
üСоздать из Steve
36

Урок восьмой: Настройка Базы Данных устройств.
Рис. 8.1 Экран режима Device Factory
7.Выберите “Создать из Steve” и нажимите кнопкуДалее (Next).
Рис. 8.2 Экран Device Factory: выбор типа устройства
Вэтом окне Вы можете изменить или выбрать тип устройства, просматривая список.
8.Нажмите кнопкуДалее (Next).
37
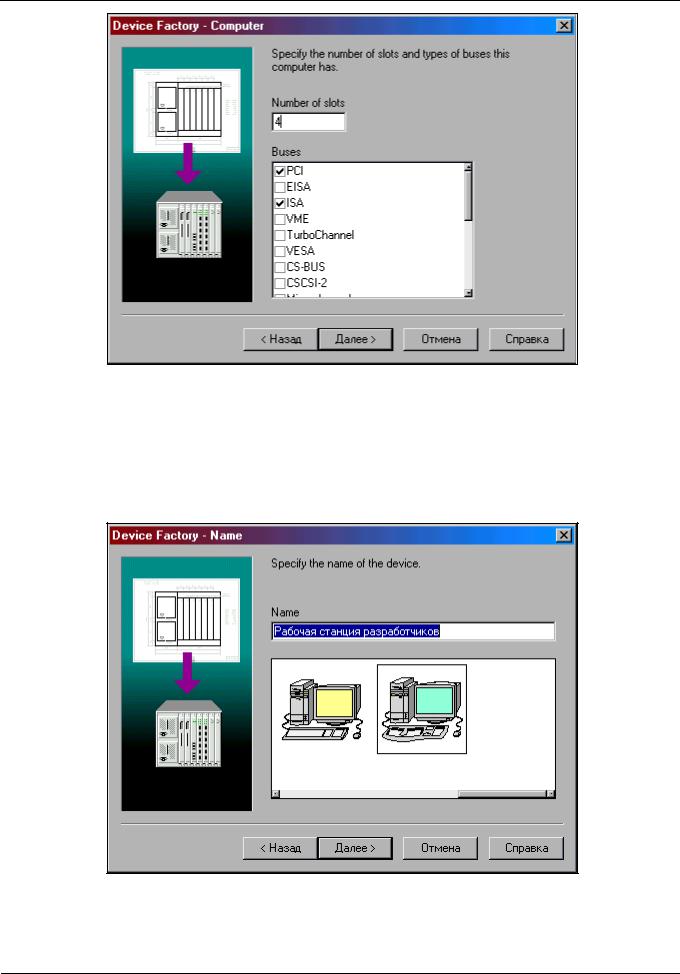
Урок восьмой: Настройка Базы Данных устройств.
Рис. 8.3 Экран Device Factory: компьютер
9.Измените число слотов, напечатав 4.
Это число слотов в компьютере для сменных блоков типа адаптеров и внутренних модемов.
10.Отметьте VESA в разделе Buses. Также отметьте PCI и ISA, если они не отмечены, все остальные не отмечайте.
11.Нажмите кнопку Далее (Next).
Рис. 8.4 Экран Device Factory: название
12.Наберите «Рабочая станция разработчиков» в поле Name, выберите понравившуюся картинку и нажмите кнопку Далее (Next).
38
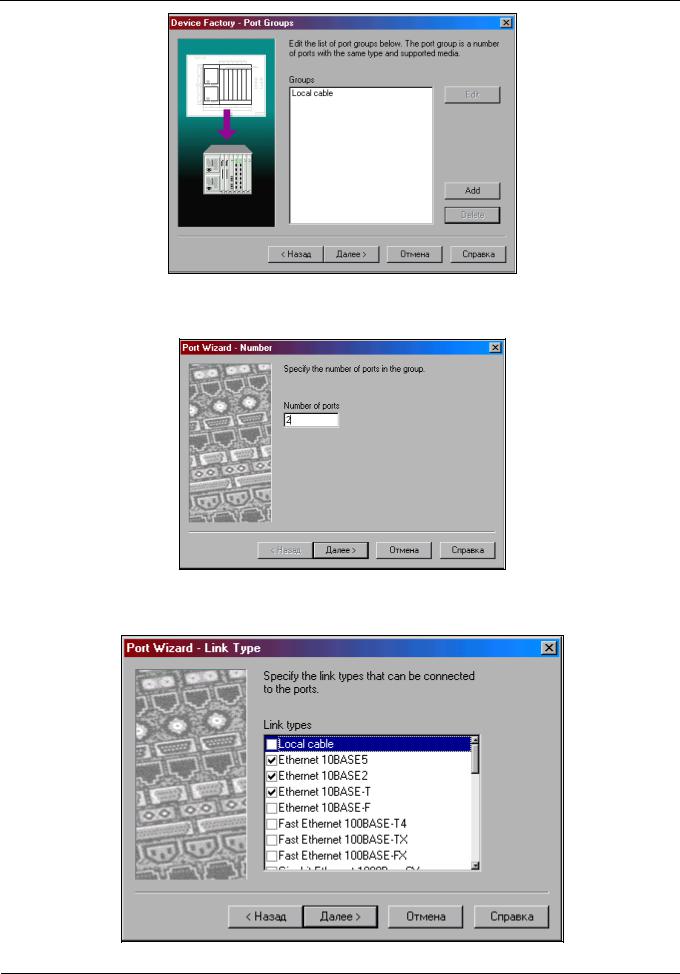
Урок восьмой: Настройка Базы Данных устройств.
Рис. 8.5 Экран Device Factory: группы портов
13. Добавьте группу портов нажимая кнопку Add
Рис. 8.6 Экран Port Factory: выбор числа портов
14. Замените число портов в группе на 2, и нажмите кнопку Далее (Next).
Рис. 8.7 Экран Port Factory: выбор типа соединения
39
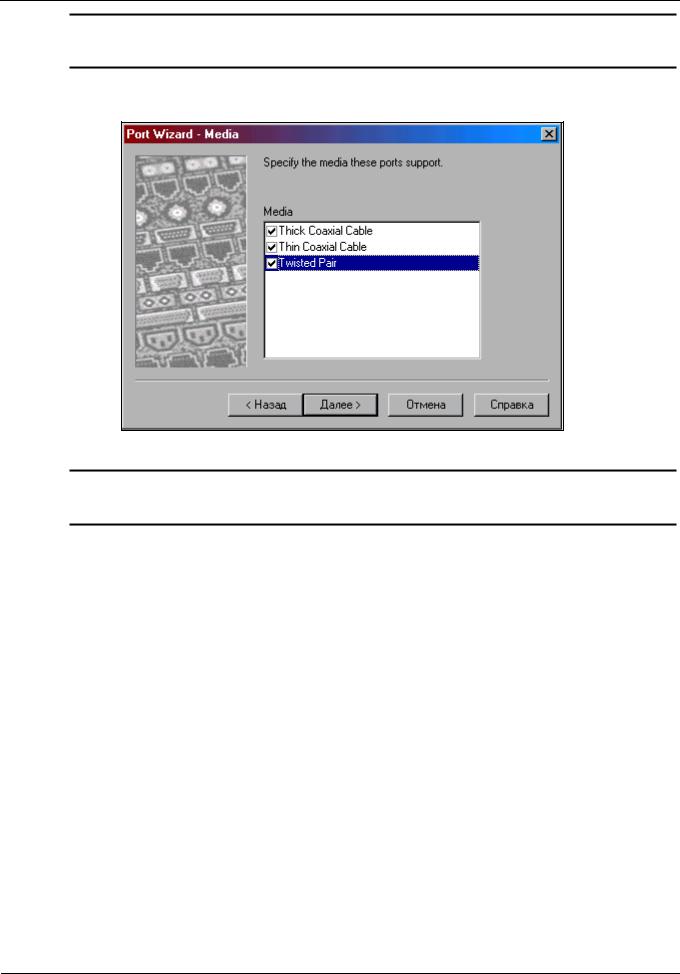
Урок восьмой: Настройка Базы Данных устройств.
ЗАМЕЧАНИЕ: В результате выполнения этого шага диалога должен быть выбран по крайней мере один тип портов. Если ничего не определено, появится сообщение об ошибке.
15.Отметьте Ethernet 10BASE5, Ethernet 10BASE2, Ethernet 10BASE-T и уберите галочку
с Local cable, нажмите кнопку Далее (Next).
Рис. 8.8 Экран Port Factory: выбор средства соединения
ЗАМЕЧАНИЕ: В результате выполнения этого шага диалога должно быть выбрано по крайней мере одно средство. Если ничего не определено, появится сообщение об ошибке.
16.Отметьте Thick Coaxial Cable (толстый Коаксиальный кабель), Thin Coaxial Cable (тонкий Коаксиальный кабель) и Twisted Pair (витая пара), нажмите кнопку Далее
(Next).
Вы только что добавили группу портов, нажмите Готово (Finish), чтобы возвратиться к мастеру Device Factory.
17.Нажмите кнопку Далее (Next) в мастере Device Factory, и затем нажмите Готово
(Finish), чтобы сохранить устройство, которое Вы только что создавали в базу данных
пользователя.
18.Откройте меню File, выберите Close. Не сохраняйте изменения в Router.net проекте.
19.Создайте новый проект, используя одни из следующих методов:
üНажмите кнопку New на инструментальной панели Standard.
üИз меню File выберите команду New.
20.Чтобы отобразить броузер базы устройств (если он отключен), из меню View
выберите команду Database Browser.
21.Чтобы отобразить устройства в БД пользователя, включая то, которое Вы только что
создали, выполните одно из двух:
üВыберите в поле со списокм над браузером значение User.
üИз меню Database выберите Hierarchy, а затем в поле со списком User.
Удостоверитесь, что в панели «Изображения» выбрана вкладка Devices.
40
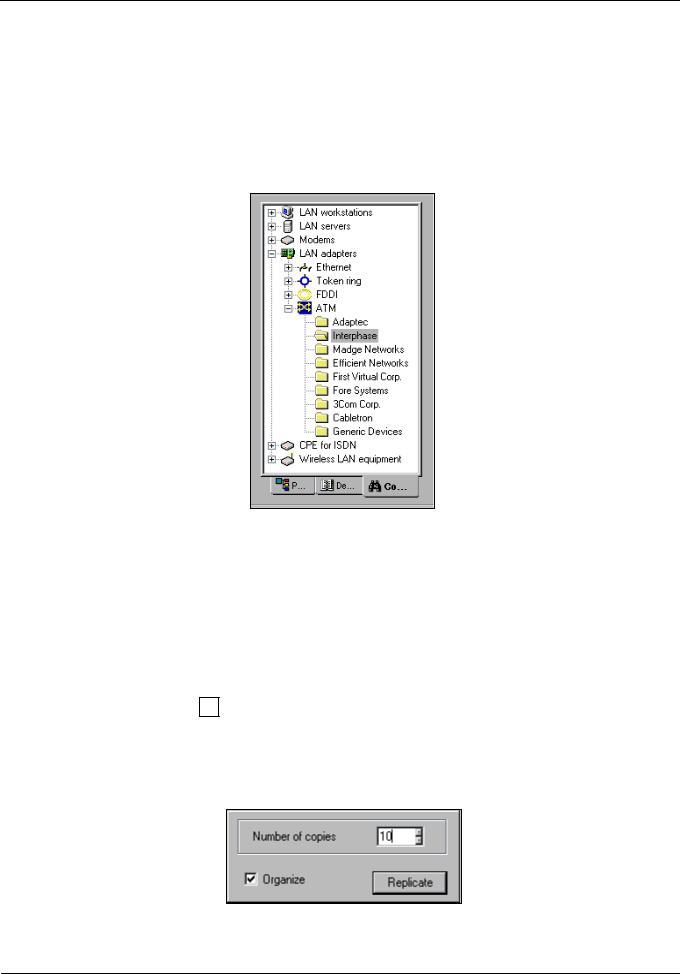
Урок восьмой: Настройка Базы Данных устройств.
22.В панели «Изображения» выберите рабочую станцию, которую Вы только что
создали, и переместите в рабочее пространство. Смените шрифт названия, если оно нечитаемо.
23.Чтобы найти устройства, которые совместимы с Вашей станцией, на
инструментальной панели Database, нажмите кнопку Compatibles  или из меню
или из меню
Object выберите команду Find Compatible.
Броузер автоматически переключится к режиму Compatible Device Browser и будет отображён список совместимых устройств.
Рис. 8.9 Результаты поиска совместимости
Броузер отображает только устройства, совместимые с выбранным устройством.
24.Чтобы найти в базе данных ATM-совместимую плату:
a.В меню Database выберите Hierarchy, а в нем Types если он еще не выбран.
b.Разверните вкладкуLAN adapters, а затем вкладку ATM.
c.Откройте папкуInterphase.
25.Выберите 5525 PCI ATM adapter и перетащите его в новую рабочую станцию. Курсор
изменяется на символ + , чтобы указать, что плата совместима.
26.Чтобы скопировать рабочую станцию с платой адаптера, из меню Edit выберите команду Replicate (предварительно убедитесь, что станция выделена, либо щёлкните
по ней, иначе пункт меню Replicate будет недоступен).
Появится диалог копирования.
Рис. 8.10 Диалог копирования
a. Чтобы создать десять копий, напечатайте 10 в Number of copies.
41

Урок восьмой: Настройка Базы Данных устройств.
b.Чтобы упорядочить новые копии в геометрической модели отметьте полеOrganize.
27.Нажмите кнопку Replicate.
Перед Вами появится диалог Organize:
Рис. 8.11 Диалог Organize
ЗАМЕЧАНИЕ: Вы можете разместить, распределить любую группу объектов, выбирая из меню
Object команду Organize.
28. Выберите круговую модель. Диалог автоматически закроется.
Десять скопированных объектов (рабочие станции с платами) отображены в круговом виде. На выбранном объекте пропадает подсветка, как только Вы его копируете, поэтому он не включен в модель, которую Вы создали.
29.Чтобы найти устройства, в базе данных основываясь на других критериях, Вы можете
использовать Поиск в базе данных. Запустить поиск можно при помощи кнопки Find
 на панели Database
на панели Database
30.Откроется диалог Find.
Рис. 8.12 Диалог Find
31.Нажмите на кнопку Condition и выберите Model.
32.В следующем поле со списком выберитеIncludes.
33.В третьем поле введите «7000».
34.Нажмите кнопку Find Now.
Броузер автоматически переключается в режим Search Device Browser и будет отображена иерархическая структура устройств, которые удовлетворяют условиям поиска.
35. Закройте проект без сохранения.
42

Руководство NetCracker Professional 3.2
Как использовать АвтоСканер.
В данном разделе Вы изучите основные возможности функции сканирования и автораспознавания сети.
Время изучения: 20 минут
1.Запустите приложениеNetCracker Professional.
2.Из менюFile выберите Discover..., запустив тем самым Автосканер сети.
ЗАМЕЧАНИЕ: При запуске Автосканера автоматически создается новый проект в NetCracker.
3.Выберите NetCracker SNMP Discovery Engine,и нажмите кнопкуДалее (Next).
4.Напечатайте “discovey_sample” в поле Start address.
Экран должен выглядеть следующим образом:
Рис. 9.1 Настройка параметров исследования сети
ЗАМЕЧАНИЕ: Напечатав “discovery_sample” в поле start address Вы откроете типовой файл, в противоположность обнаружению реальной сети.
5.Нажмите кнопкуДалее (Next).
NetCracker может некоторое время быть недоступным, для того чтобы прочитать типовой файл в, это займет время в зависимости от конфигурации Вашего компьютера.
6.Нажмите кнопкуДалее (Next) чтобы согласовать устройства Шага 2 - Matching Devices.
7.На Шаге 3 - Network Discovery нажимитекнопку View/Edit Results  .
.
Нажатие кнопки View/Edit Results откроет окно результатов сканирования:
43
