
- •NetCracker Professional: обзор возможностей
- •Требования к аппаратуре
- •Установка программы NetCracker Professional 3.2
- •Основы NetCracker Professional
- •Использование особенностей анимации
- •Создание нового NetCracker проекта
- •Создание многоуровневых сетевых проектов
- •Использование статистики
- •Настройка Базы Данных устройств. Поиск в Базе Данных.
- •Как использовать АвтоСканер.

Руководство NetCracker Professional 3.2
Создание нового NetCracker проекта
В этом разделе Вы научитесь как:
·Создать NetCracker проект,
·Заполнить его устройствами,
·Установить связь между устройствами,
·Установить различные индикаторы в проекте для большей наглядности.
Время изучения: 30 минут
1.Запустите приложение NetCracker Professional, выбирая
Пуск == > Programs == > NetCracker Professional 3.2 == > NetCracker Professional
2.Из менюFile, выберите команду New.
ЗАМЕЧАНИЕ: Если какой-либо *.NET файл уже открыт и отображен в рабочем пространстве,
Вам будете выдан запрос на сохранение этого проекта перед открытие другого. Не сохраняйте никакой из файлов-примеров NetCracker.
В рабочем пространстве будет отображено пустое окно.
Разверните окно, нажимая кнопки Zoom, чтобы придать окну необходимый масштаб.
3.В броузере Устройства выберитеSwitches (коммутаторы), разверните:
Switches à Workgroup à Ethernet à Bay Networks
4.Чтобы поместить коммутатор в рабочем пространстве, выполните следующие шаги:
a.Выберите коммутаторModel 28104 LattisSwitch Fast Ethernet Switch в панели
«Изображения», нажмите на него и перемещайте коммутатор в рабочее
пространство.
b.Увеличьте изображение коммутатора в рабочем пространстве для лучшей
видимости, используя маркеры установки размеров. Снимите выделение изображения устройства, нажав в любом месте рабочего пространства.
c.Увеличьте название коммутатора: нажмите на имя коммутатора правой кнопкой мыши, чтобы обратиться к локальному меню и выберите Properties.
d.Откроется диалог свойств шрифта. В поле со списком Size (Размер) измените 16 на
36, и нажмите кнопку OK или Клавишу ENTER, чтобы применить ваши параметры
настройки и закрыть диалог. Увеличите размер надписи, перемещая маркеры установки размеров.
5.Разместите две рабочих станции в рабочее пространство.
a.Используйте полосу прокрутки в броузере Устройства и знак "минус" (-) слева от Switches, чтобы свернуть список Switches.
b.При помощи полосы прокрутки в броузере Устройства, найдите список LAN workstations, разверните его, также откройте Workstations и далее папку Digital Equipment.
Панель «Изображения» отобразит рабочие станции LAN workstations, изготовленные Digital Equipment Corporation.
19
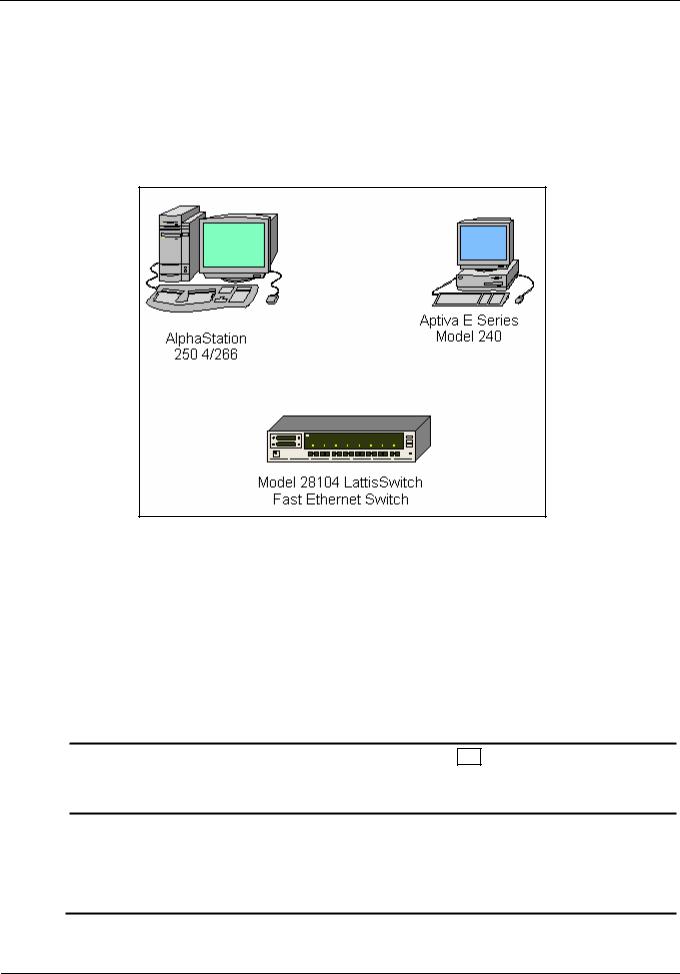
Урок пятый: Создание нового NetCracker проекта
c.Выберите AlphaStation 250 4/266 и переместите в рабочее пространство. Также используйте маркеры, чтобы увеличить изображение и подпись рабочей станции.
d.Разверните PC’s в разделе Workstations и выберите папку IBM.
Персональные компьютеры, изготовленные IBM появятся в панели «Изображения».
Выберите Aptiva E Series Model 240 в панели «Изображения». Нажмите на изображение устройства, перетащите его в рабочее пространство, измените размеры изображения устройства.
Ваш сетевой проект должен выглядеть примерно как на приведенном рисунке :
Рис. 5.1 Созданный Сетевой Проект
6.Поместм платыLAN adapter в каждую из этих рабочих станций.
a.Сначала, сверните LAN workstation в броузере Устройства, нажимая на символ (-).
b.Разверните LAN adapters à Ethernet à 3COM Corp.
Адаптеры локальной сети фирмы 3COM Corp отобразятся в панели «Изображения».
c.Используя полосу прокрутки в панели«Изображения» найдите плату Fast EtherLink 10/100 PCI, нажмите на изображение Устройства, перетащите плату на станцию AlphaStation 250 4/266, затем отпустите кнопку мыши, когда курсор изменится на знак "плюс" (+).
ЗАМЕЧАНИЕ: курсор должен измениться на знак"плюс" ( + ), когда плата находится над рабочей станцией. Если курсор не изменяется, это показывает, что рабочая станция не может использовать эту плату. Выберите другую плату, которая является совместимой.
d.Выберите платуFast EtherLink 10/100 PCI снова, перетащите ее на рабочую
станцию Aptiva E Series Model 240.
СОВЕТ: Чтобы определить устройства, которые являются совместимыми с выбранным устройством, производят следующие шаги:
-- Выберите устройство.
20
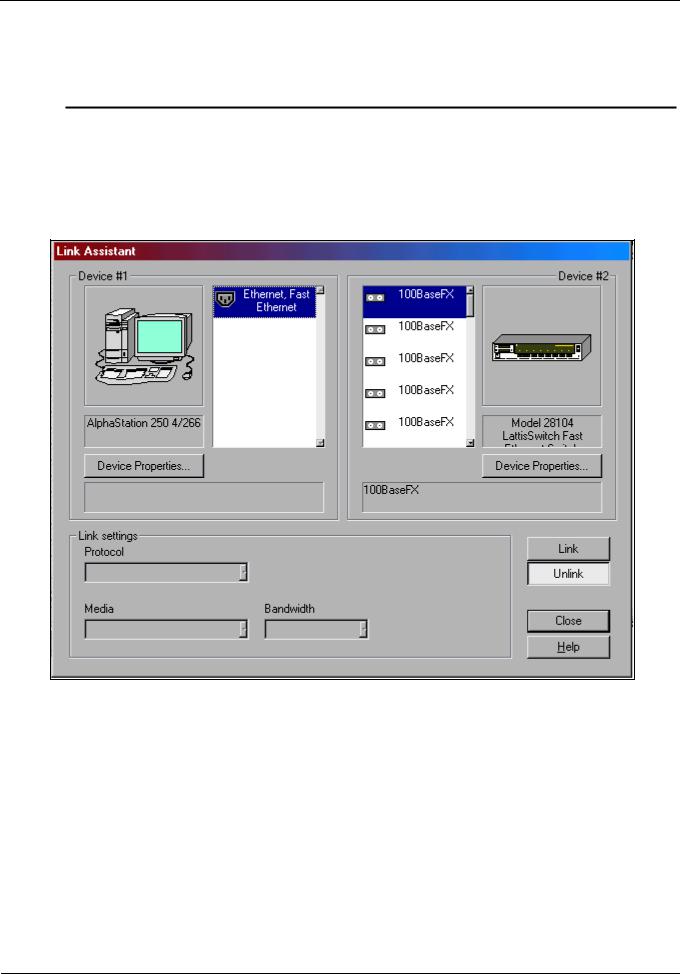
Урок пятый: Создание нового NetCracker проекта
--Выберите команду Find Compatible из меню Object или нажмите кнопку Compatibles на инструментальной панели Database.
--Разверните LAN adapters, в ней разверните папку Ethernet и нажмите на любую папку.
--Затем выберите совместимое устройство из панели «Изображения» и вставьте его в Ваше устройство.
7.Свяжем рабочие станции с коммутатором:
a.На инструментальной панелиModes, щелкните левой кнопкой мыши
по кнопке Link  .
.
b.Щелкните левой кнопкой мыши по изображениюAlphaStation 250 4/266, а затем по изображению коммутатора. Появится диалог Link Assistant (Помощник связи):
Рис. 5.2 Диалог Помощника Связи
c.Щелкните по кнопкеLink, затем Close, чтобы создать соединение и закрыть диалог.
d.Теперь попробуйте более быстрый метод установления соединений, для связи рабочей станции IBM с коммутатором: удерживая клавишу Shift, нажмите на
коммутатор, затем нажмите на рабочую станцию IBM.
При этом диалог Помощника Связи не отображается.
8.Проверьте типы носителей. Вы наверное заметили, что цвет соединения желтый.
a.Чтобы проверить типы носителей, Вы должны обратиться к диалогу Условных
обозначений: из меню View выберите команду Legends.
Желтый цвет указывает, что это – опто-волоконная связь.
b. Закройте диалог Условных обозначений, нажимая на кнопку Close.
21

Урок пятый: Создание нового NetCracker проекта
9.Назначьте конфигурацию трафика на рабочую станцию.
a.Щелкните на кнопкеSet Traffics  .
.
b.Левой кнопкой щелкните поAlphaStation 250 4/266, затем по рабочей станции IBM.
Появится диалог конфигурации.
Рис. 5.3 Диалог конфигурации трафика
c.Чтобы определить Small Office (малый оффисный) трафик между этими двумя
рабочими станциями, нажмите на Small Office на панели списка выбора Profiles.
ЗАМЕЧАНИЕ: В этом диалоге можно изменить цвет трафика определённого вида на любой, какой Вам нравится. В этом случае появится окно с вопросом о смене цвета «Do you want to update…?». Нажмите Yes, чтобы изменить цвет и для всех остальных проектов или No, чтобы применить новый цвет данного вида трафика только для текущего проекта.
d.Нажмите кнопкуAssign, чтобы назначить трафик и закрыть диалог.
e.Шаги 9 (b-d) повторите, но на сей раз сначала выбрав рабочую станциюIBM, а
затем Alpha workstation.
10.Чтобы проверить, что трафик был установлен между этими двумя рабочими
станциями, запустите анимацию, нажав кнопку Пуск на инструментальной панели
Control.
Трафик от рабочих станций появится и потечет сквозь коммутатор.
11.Измените интенсивность пакетов.
a.Щелкните по кнопкеAnimation Setup  , чтобы открыть диалог установок анимации, переместите указатель интенсивности пакетов сначала полностью в левую сторону, затем переместите в право на 4 бороздки.
, чтобы открыть диалог установок анимации, переместите указатель интенсивности пакетов сначала полностью в левую сторону, затем переместите в право на 4 бороздки.
b.Нажмите кнопкуOK, чтобы применить ваши изменения и закрыть диалог.
Через несколько секунд интенсивность пакетов изменится.
12. Увеличьте скорость движения пакетов.
22
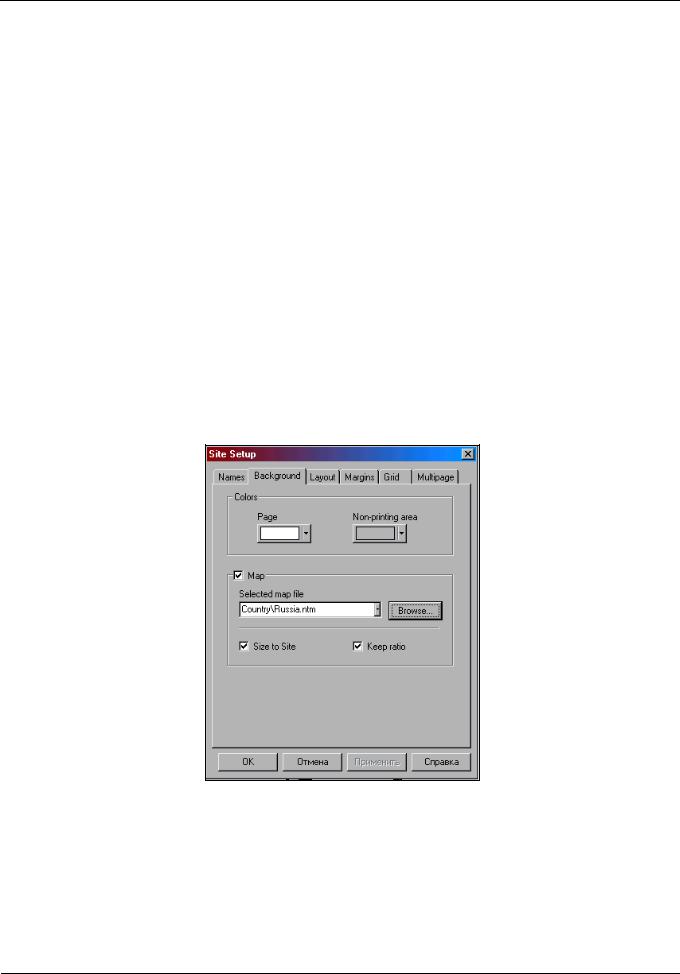
Урок пятый: Создание нового NetCracker проекта
a.Щелкните по кнопкеAnimation Setup, чтобы открыть диалог установок анимации, переместите указатель скорости движения пакетов в самое правое положение.
b.Нажмите кнопкуOK, чтобы применить ваши изменения и закрыть диалог.
Через несколько секунд скорость движения пакетов изменится.
13.Увеличьте размер изображения пакета.
a.Снова откройте диалог установок анимации, переместите указатель размера пакетов в самое правое положение.
b.Нажмите кнопкуOK, чтобы применить ваши изменения и закрыть диалог.
14.Чтобы рассмотреть все устройства, использованные в сети, нажмите на вкладку
Recently, расположенную ниже панели «Изображения».
15.Разместм карту на заднем плане Вашего проекта.
a.Правой кнопкой мыши нажмите где-нибудь на заднем плане рабочего пространства,
чтобы отобразить локальное меню и выберите команду Site Setup.
b.Перейдите к вкладкеBackground, затем щелкните на поле Map, чтобы выбрать его.
Используйте Browse, чтобы обратиться к диалогу Обзора карт, затем выберите папку Country нажмите кнопку Открыть (Open), найдите карту Russia.ntm и снова нажмите кнопку Открыть (Open). Имя файла появится в поле файла карты. Нажмите кнопку OK, чтобы применить изменение и закрыть диалог.
Рис. 5.4 Диалог установок проекта
c.Щелкните на кнопкеOK, чтобы закрыть диалоговое окно и полюбуйтесь на
результат.
d.Поработайте с размерами и расположением устройств.
16.Измените цвет заднего плана.
a.Из менюSites, выберите команду Site Setup.
b.Щелкните на вкладкеBackground, затем на поле Map, чтобы снять его выделение.
23
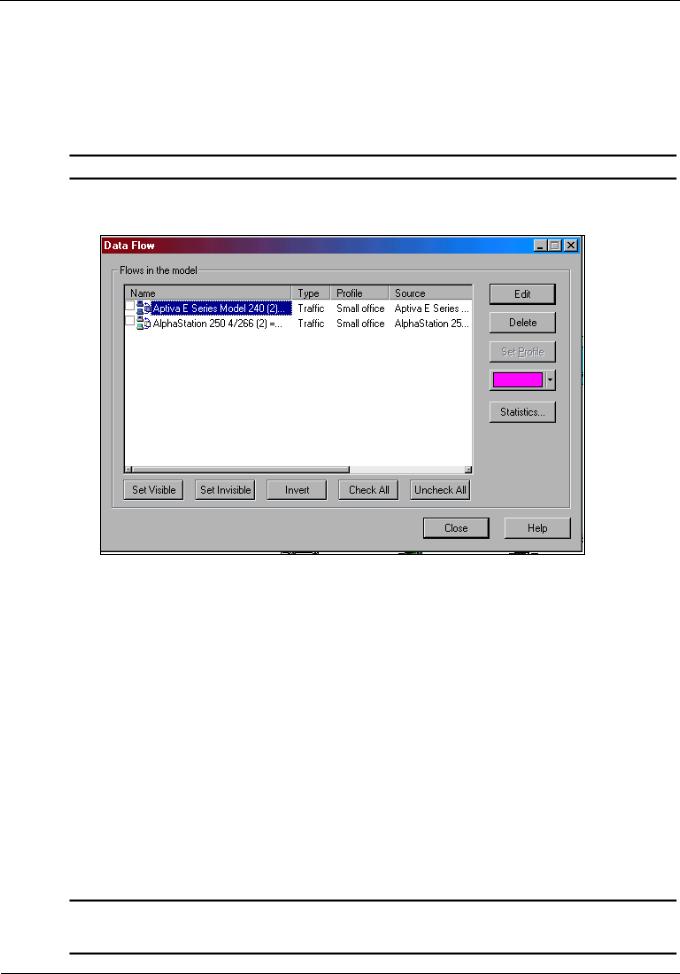
Урок пятый: Создание нового NetCracker проекта
Поле со списком файла карты станет недоступным.
c.Щелкните на полеPage, высветится окно с образцами цвета фона проекта, выберите цвет и нажмите на него кнопкой мыши.
d.Щелкните на полеNon Printing Area, это переведет Вас в окно выбора любого образца цвета дисплея, выберите любой цвет поместив на него кнопку мыши.
e.Нажмите кнопкуOK, чтобы применить ваши изменения и закрыть диалог.
ЗАМЕЧАНИЕ: Вы можете также изменить цвет фона, не отключая карту.
17.Просмотр/изменнение конфигурации трафика:
Из меню Global выберите команду Data Flow.
Рис. 5.5 Диалог конфигурации трафика
Обратите внимание, что видны два трафика, которые Вы создали.
Теперь можно сменить тип трафика от одной станции к другой, выделив его и нажав кнопку Edit, сменить цвет, удалить (Delete), сделать скрытым (Set Invisible) или видимым (Set Visible). Нажмите кнопку Close, чтобы закрыть диалог.
18.Добавление или удаление наращиваемых устройств.
a.Выберите стандартный курсор в инструментальной панелиModes.
b.Используя полосу прокрутки в броузере Устройств, разверните Hubs
(концентраторы), à Shared media à Ethernetà Bay Networks.
c.В панели «Изображения» выберите Model 2804 Ethernet Hub (наращиваемый
концентратор), перетащите его в рабочее пространство. Используйте маркеры,
чтобы увеличить изображение устройства для лучше его рассмотрения.
d.В панели «Изображения» снова выберите Model 2804 Ethernet Hub, перетащите
его в рабочее пространство и поместите его поверх первого и, когда курсор изменится на знак "плюс" (+), отпустите кнопку мыши.
ЗАМЕЧАНИЕ: Эти два устройства теперь функционируют как один модуль. Вы можете увеличивать или перемещать наращиваемые концентраторы, как будто они одно устройство.
24

Урок пятый: Создание нового NetCracker проекта
e.Чтобы удалить наращиваемый концентратор, выберите его, щелкните правой
кнопкой мыши, чтобы обратиться к локальному меню, выберите команду Delete.
Подтвердите удаление нажимая кнопку Yes. Повторите этот шаг для другого наращиваемого концентратора.
19.Из меню File, выберите команду Save.
Так как Вы еще не сохраняли этот файл, появится диалог сохранения.
20.В поле имени отображено заданное по умолчанию имя файла Net1.net. Введите свое
имя и нажмите Save (Сохранить). Расширение *.NET будет добавлено автоматически
к имени файла.
21.Закройте этот проект, сначала остановив анимацию, затем из меню File à Close.
25
