
- •NetCracker Professional: обзор возможностей
- •Требования к аппаратуре
- •Установка программы NetCracker Professional 3.2
- •Основы NetCracker Professional
- •Использование особенностей анимации
- •Создание нового NetCracker проекта
- •Создание многоуровневых сетевых проектов
- •Использование статистики
- •Настройка Базы Данных устройств. Поиск в Базе Данных.
- •Как использовать АвтоСканер.
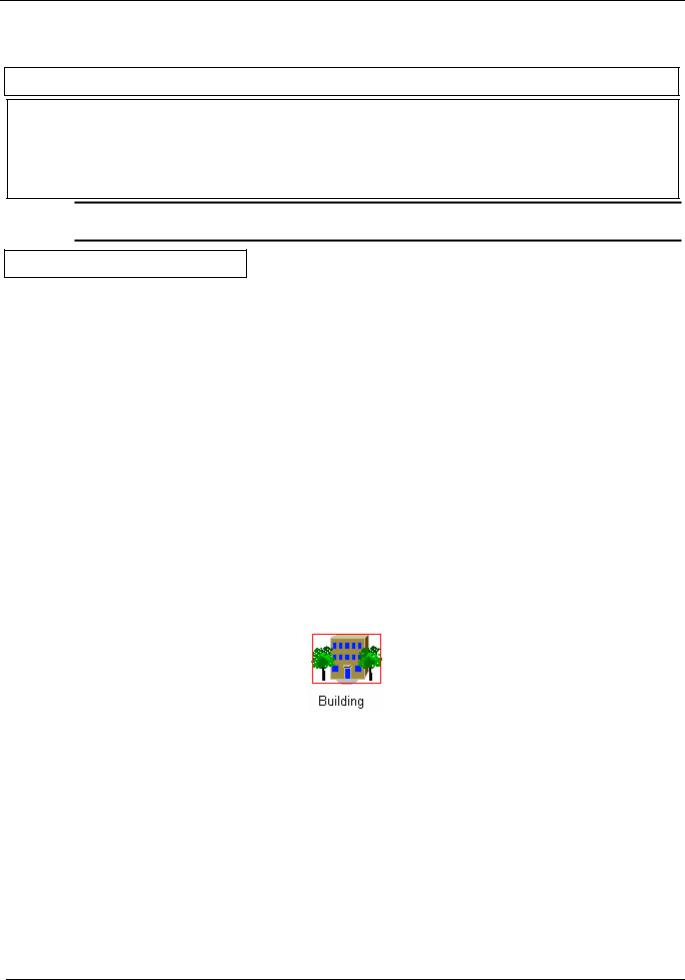
Руководство NetCracker Professional 3.2
Создание многоуровневых сетевых проектов
В этом уроке Вы изучите:
·структуру многоуровневых проектов.
·перемещение из одного уровня в другой.
·создание многоуровневых сетевых проеков.
·создание архитектуры клиент/сервер
ЗАМЕЧАНИЕ: Перед изучением этого раздела рекомендуется освоить Урок3 - «Создание нового NetCracker Проекта».
Время изучения: 30 минут
1.Запустите приложениеNetCracker Professional.
2.Откройте NetCracker Professional (.NET) файл.
Чтобы отобразить диалог открытия, из меню File выберите Открыть.
В папке Samples выберите файл Tutor.net и нажмите кнопку Открыть (Open), или дважды щелкните на Tutor.net.
3.Разверните окно в рабочем пространстве для удобного просмотра.
4.Перейдите на вкладкуProject в броузере или из меню View выберите Project
Hierarchy.
Вкладка Project показывает иерархическую структуру проекта, начиная с самого верхнего уровня структуры заканчивая зависимыми вложенными уровнями. Для проектов только с одним уровнем будет показываться только верхний уровень. Каждый уровень имеет символ раскрытия списка для раскрытия или свертывание иерархический структуры. Каждому элементу структуры в броузере Project соответствует окно. Вы можете дважды щелкнуть на элементе в броузере Project, чтобы отобразить соответствующее окно.
5.Посмотрите на объект«Building» (здание) расположенный с левой стороны окна,и
сделайте двойной щелчок по нему.
Рис. 6.1 Контейнерный объект
На экране появится окно «Building».
6.Теперь вернитесь обратно к главному окну, выбрав команду Top из меню Window.
7.Чтобы отобразить оба окна в рабочем пространстве выберите командуCascade из меню Window.
8.Впишите рабочую область каждого из окон в окно приложения используя кнопки Zoom. Ваше рабочее пространство может выглядеть следующим образом:
26

Урок шестой: Создание многоуровневых сетевых проектов
Рис. 6.2 Многоуровневый проект
Теперь закройте Top, нажав кнопку Close.
9.Повторно откройте его, дважды щелкнув наTop в броузере.
Отрегулируйте расположение и видимость окна с помощь полос прокрутки и кнопок масштабирования, как Вы это сделали в пункте 8.
10.Переименуйте окно.
a.Сначала, сделайте окно Top активным, нажав на него.
b.Теперь обратитесь к диалогуSite Setup одним из двух способов:
üИз меню Sites выберите команду Site Setup.
üНа заднем плане окна Top щелкните правой кнопкой мыши, чтобы отобразить локальное меню и выберите команду Site Setup.
c.В диалоговом окне Site Setup выберите вкладку Names. Выделите название («Top»)
вполе имени окна и напечатайте что-нибудь вроде «Студгородок» или какоенибудь другое название для проекта.
d.Нажмите кнопкуOK, чтобы применить ваши изменения и закрыть диалоговое окно.
e.Переименуйте окно «Building» в «Общежитие№7», повторив действия указанные в
шагах 10 (a-d) для Building.
f.Если новое название нечитаемо, значит надо поменять шрифт для правильного
отображения русских букв:
щёлкните правой кнопкой мыши на названии и выберите Properties. В списке
шрифтов выберите что-нибудь вроде «Arial Cyr», «Courier New Cyr», «Times New Roman Cyr» или любой другой шрифт, при котором текст будет читаться
в окошке Sample (образец):
27
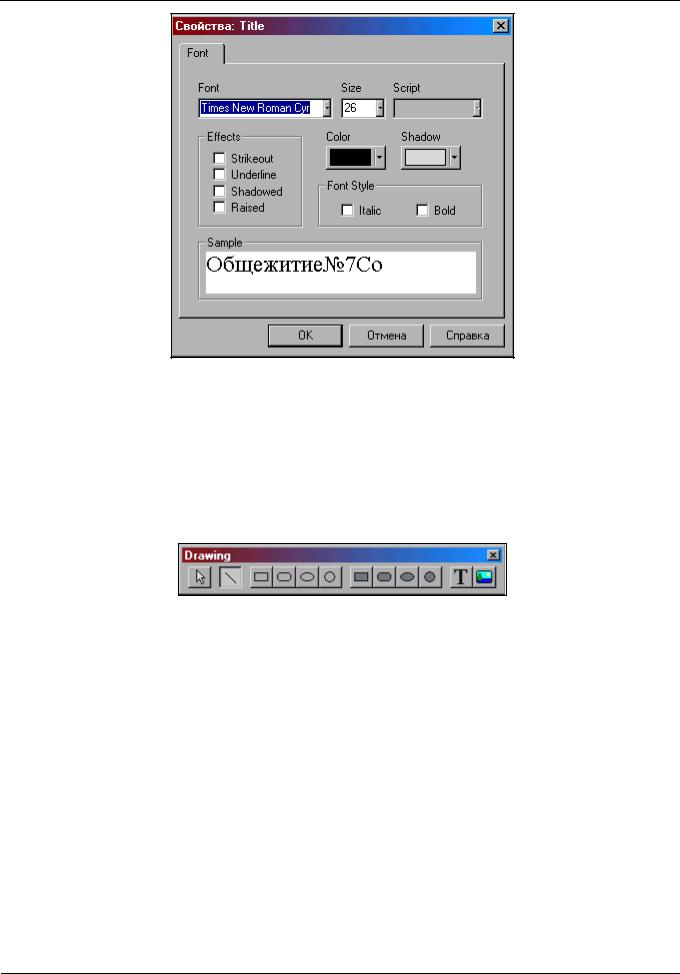
Урок шестой: Создание многоуровневых сетевых проектов
Рис. 6.3 Изменение шрифта для русского текста
Новые названия «Студгородок» и «Общежитие№7» появятся в заголовках и командах меню
Window.
11.Использование инструментальных средств рисования для аннотирования проекта.
a.Сделайте «Общежитие№7» текущим окном.
b.На инструментальной панелиModes, нажмите на кнопку режима Draw  .
.
Появится панель рисования:
Рис. 6.4 Панель рисования
c.На панели рисования нажмите кнопкуLine. Используйте инструмент Line, чтобы
нарисовать стрелку, которая указывает на верхний правый угол окна. Перейдите к стандартному режиму, нажав на кнопку со стрелкой.
d.Измените цвет и толщину стрелки, которую Вы начертили:
выберите начерченную линию
войдите в меню Object à Styles à Draw color,
выберите нужный цвет, толщину, тип линии и нажмите кнопку OK.
повторите это для каждого сегмента стрелки.
e. Чтобы создать подпись к стрелке делайте следующее:
на инструментальной панели Modes нажмите кнопку Draw, на Панели рисования выберите инструмент Текст,
выделите над стрелкой прямоугольник, в котором будет находиться текст, напечатайте «Выход на Студгородок» и нажмите клавишу ENTER. Отредактируйте свойства шрифта в надписи, щёлкнув по ней правой кнопкой
мыши, через пункт меню Proprties. Измените шрифт на тот, который отображает
русские буквы и размер шрифта на 20.
28
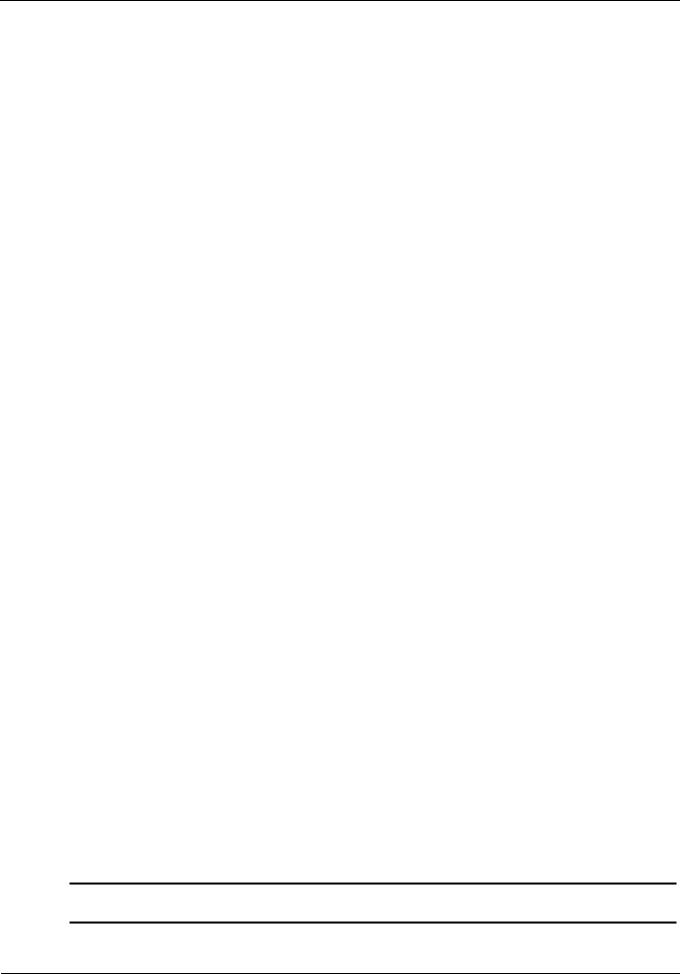
Урок шестой: Создание многоуровневых сетевых проектов
f.Вернитесь к стандартному режиму, нажав кнопку со стрелкой на панелиModes.
12.Определим путь прохождения трафика от одного устройства к другому в пределах
окна, используя режим Trace.
a.Запустите анимацию, нажимая кнопку Пуск.
В двух видимых окнах, Вы можете видеть трафик, текущий от индивидуальных рабочих станций в «Общежитие№7», сквозь Cisco маршрутизатор в «Студгородок». Из «Студгородок»
в«Общежитие№7» также движутся пакеты.
b.На инструментальной панелиModes, нажмите кнопку режима Trace  , щёлкните мышкой рабочую станцию P5-166 XL(3) в крайнем правом углу окна «Общежитие№7», затем щёлкните мышкой рабочую станцию с левой стороны (P5133XL (3)).
, щёлкните мышкой рабочую станцию P5-166 XL(3) в крайнем правом углу окна «Общежитие№7», затем щёлкните мышкой рабочую станцию с левой стороны (P5133XL (3)).
Путь прохождения трафика между этими рабочими станциями подсвечивается красным цветом.
13.Определим теперь путь прохождения трафика, текущего от устройства в одном окне к
объекту в другом окне.
a.Нажмите кнопку режимаTrace, нажмите на крайнюю левую рабочую станцию (P5-
133 XL(3)) в окне «Общежитие№7».
b.Теперь нажмите наBuilding (2) в окне «Студгородок».
Путь прохождения трафика между двумя объектами подсвечивается красным цветом.
c.Остановите анимацию, щелкнув кнопку Stop, чтобы лучше увидеть подсвеченный путь
d.Перейдите к стандартному режиму, нажав на кнопку со стрелкой (standard mode).
14.Закройте текущий проект без его сохранения, выбирая Close из меню File, либо сохраните его под другим именем, выбирая Save As.
15.Создайте новый проект через менюFile à New.
16.В броузере устройств нажмите вкладкуDevices. Щёлкните на Buildings, campuses and LAN workgroups (самый верхний пункт списка).
Впанели «Изображения» появятся изображения зданий, университетских городков и рабочих групп LAN.
17.Выберите одно из изображений объекта Building из панели «Изображения» и перетащите в окно Top.
18.Выделите объект Building. Сделайте его контейнером для подсети Building, выполнив одно из:
üЩелкните правой кнопкой мыши, чтобы открыть локальное меню и выберите команду Expand,
üИз меню Object выберите команду Expand.
Вы создали многоуровневый сетевой проект, который включает верхний уровень и второй уровень в объекте Building. Изображение объекта Building в окне Top показывается с красным контуром вокруг него, указывая, что это вложенный объект.
ЗАМЕЧАНИЕ: чтобы увидеть иерархическую структуру, в броузере выберите вкладкуProject Hierarchy.
19.Давайте завершим проект, заполнив архитектуру клиент/сервер использования здания.
29

Урок шестой: Создание многоуровневых сетевых проектов
Мы будем использовать прежде всего универсальные устройства, которые пред-
конфигурированы. Универсальные устройства включены в базу данных устройств
NetCracker Professional.
В броузере нажмите вкладкуDevices, затем в броузере Устройств выделитеLAN workstation.
Универсальные рабочие станции будут отображены в панели «Изображения».
Рис. 6.5 Типовые изображения рабочих станций
a.В панели «Изображения» выберите и перетащите рабочую станцию Ethernet в окно
объекта Building.
ЗАМЕЧАНИЕ: рабочая станция Ethernet уже конфигурирована с платой адаптера LAN.
b.Из менюEdit, выберите Duplicate.
c.В броузере Устройств выделитеSwitches.
Универсальный коммутатор Ethernet отображен в панели «Изображения».
Рис. 6.6 Типовое изображение устройства коммутатора
d.В панели «Изображения» выберите Ethernet Switch и перетащите его в окно объекта Building.
e.Щелкните по кнопке связь устройств .
.
f.Щелкните по рабочей станции и перетащите связь к коммутатору. Отпустите левую
кнопку мыши.
Появится диалог помощника связи. В окне диалога помощника связи, нажмите
кнопку Link, затем нажмите кнопку Close.
g.Повторите то же для другой рабочей станции.
h.Сделайте окно Top текущим окном, щёлкнув по нему мышью.
i.Перейдите к Стандартному режиму, затем выберите Buildings à Campuses and LAN workgroups в броузере Устройств.
Впанели «Изображения» появятся здания, университетские городки и изображения устройства рабочей группы LAN.
Рис. 6.7 Изображения универсальных устройств рабочих групп
j.Выберите и перетащите изображение устройства рабочей группы из панели «Изображения» в окна Top
30

Урок шестой: Создание многоуровневых сетевых проектов
k.Чтобы связать рабочую группу с объектомBuilding в окне Top, на инструментальной
панели Modes выберите инструмент связи устройств, нажмите на рабочую группу,
затем нажмите на значок Building.
ЗАМЕЧАНИЕ: пунктир указывает, что эта связь не завершена!
l.Перейдите в стандартный режим и сделайте двойной щелчок на значкеBuilding в окне Top.
Окно Building становится текущим окном.
m.На инструментальной панели Modes выберите кнопку связи устройств. Щелкните в окне Building на значке разъема  , затем на коммутатор, чтобы завершить подключение.
, затем на коммутатор, чтобы завершить подключение.
Появится окно диалога помощника связи.
ЗАМЕЧАНИЕ: значок разъема обычно располагается в углу окна. Если необходимо, можно значок разъема увеличить или расположить по удобству.
n.Выберите портEthernet в панели опции Switch Port Configuration, нажмите кнопку Link, затем нажмите кнопку Close:
Рис. 6.8 Выбор портов в окне конфигурации соединения
Связь Building с рабочей группой закончена.
20.Сделайте одну из рабочих станций сервером следующим образом:
a.В броузере Устройств пролистайте до вкладки“Network and enterprise software” (“Сеть и программное обеспечение предприятия”) и разверните ее, нажимая на знак плюс ( + ). Нажмите на “Server software” (“Программное обеспечение
Сервера”). Имеющиеся типы серверов теперь отображены в панели
«Изображения».
b.Перетащите E-mail server (сервер электронной почты) на рабочую станцию. Указатель должен измениться на стрелку со знаком "плюс", который означает что, Вы можете установить это программное обеспечение на этот компьютер.
21.Создайте трафик клиента/сервера по следующим шагам:
a.На инструментальной панелиModes нажмите кнопку Set Traffic.
b.В окне Building нажмите на Рабочую станцию без программного обеспечения
сервера, затем в том же самом окне нажмите на Рабочую станцию с программным обеспечением сервера.
c.Выберите E-mail и нажмите кнопку Assign.
22.Назначьте другой трафик по следующим шагам:
a.В окне Top нажмите на изображение Рабочей группы, затем в окне Building нажмите на Рабочую станцию с программным обеспечением сервера.
31

Урок шестой: Создание многоуровневых сетевых проектов
b.Выберите Small office как тип трафика и нажимите кнопку Assign.
c.Запустите анимацию, нажав кнопку Start на инструментальной панели Control.
d.Чтобы остановить анимацию, нажмите кнопку Stop.
23. Из меню File выберите команду Save.
Так как Вы ещё не сохраняли этот файл, появится диалог сохранения.
24.В поле имени отображено заданное по умолчанию имя файлаNet1.net. Введите свое
имя и нажмите Save (Сохранить). Расширение *.NET будет добавлено автоматически.
25.Чтобы закрыть этот проект из меню File выберите команду Close.
32
