
- •Материалы и текстуры
- •Введение
- •Присвоение материалов
- •Присвоение материалов объектам
- •Создание основного материала
- •Цвет и свет Ambient
- •Создание прозрачности
- •Карты и текстурные координаты
- •Создание материала Multi/Sub-Object
- •Использование материалов и карт Raytrace
- •Создание шахматной доски
- •Моделирование поверхности картойDisplacement
- •Создание звездного неба
- •Создание материала кожи
- •Материалы в сцене интерьера
- •Материал Standard
- •Применение в материалах карт
- •Материал Multi/Sub-Object
- •Создание материалов 3d: Другой подход к дереву
- •Применение материала Architectural к стене
- •Сочетание материалов: Материал Blend для пола
- •Модификатор uvw Map для пола
- •МатериалInk 'n Paint
- •Раскраска с просвечиванием (Translucent)
- •Управление текстурными координатами
- •ПрименениеUnwrapUvw, часть 1
- •ПрименениеUnwrapUvw, часть 2
- •ИспользованиеRelaxв текстурных координатах
- •Использование средстваChannelInfo
- •Материалы для персонажа
- •Наложение материала рубашки
- •Наложение материала шлема
- •Наложение материала брюк
- •Цвета вершин и интерактивная раскраска
- •Применение Vertex Color
- •Добавление Radiosity к Vertex Color
- •Раскрашивание гаража с VertexPaint
- •Анимация прозрачности слоя Vertex Paint
Модификатор uvw Map для пола
Созданные в предыдущем уроке плитки пола слишком велики. Плитки должны иметь размер 10” x 10” и швы между плитками грубо в 1/4”. Для настройки можно использовать модификатор UVW Map.
Настройка сцены:
Продолжение или загрузка файла kitchen_with_tile_floor.max из папки \tutorial\designviz.
Примечание: при появлении диалога File Load: Units Mismatch выбор Adopt The File's Unit Scale. Это меняет системную единицу, так что после работы с пособием ее следует восстановить.
Закрытие Material Editor и Asset Browser.
Настройка установок наложения текстуры (Texture Coordinates Preferences):
В меню Customize выбор Preferences.
Следует проверить, что в группе Texture Coordinates панели General выключено Use Real-World Texture Coordinates.

Кнопка OK закрывает диалог Preferences.
Настройка размера плитки пола:

 Выбор
объекта Floor
и переход на панель Modify.
Выбор
объекта Floor
и переход на панель Modify.Выбор UVW Mapping в стеке и в свитке Parameters ввод Length и Width = 3’5”. (Материал Floor Tiles имеет по четыре плитки по каждому измерению со швами вокруг.)
 Вызов
Quick Render.
Вызов
Quick Render.
Теперь плитки имеют правильные размеры.

Сохранение работы: File > Save As mykitchen_final.max.
Это завершает пособие по созданию материалов.
МатериалInk 'n Paint
Материал Ink 'n Paint позволяет создать изображения в стиле комиксов без пера и кисти. Этот короткий урок покажет некоторые параметры этого гибкого материала.
Настройка урока:
Загрузка файла tut_inkpaint_spitfire.max из папки \tutorials\materials_and_rendering.
В сцене модель самолета второй мировой войны, к которому применен стандартный материал с растровой картой Diffuse.
В окне Perspective правый щелчок по имени окна и выбор из меню ActiveShade Floater.

Это открывает плавающее окно, которое производит визуализацию сцены при каждом изменении параметра.
На белом фоне окна легче увидеть эффекты материала.
Щелчок в окне и затем клавишей M загрузка Material Editor. Перемещение диалога, чтобы видеть его вместе с окном ActiveShade.
Первая сфера образца показывает примененный к самолету материал Standard. Будет создан материал Ink 'n Paint and и применен к самолету.
В Material Editor выбор второй ячейки образца и щелчок кнопки Standard.
В диалоге Material/Map Browser двойной щелчок Ink 'n Paint. Закрытие диалога.
Перетаскивание материала Ink 'n Paint из второй ячейки на самолет в окне Perspective или ActiveShade.

После небольшой паузы окно ActiveShade показывает самолет в материале Ink 'n Paint, дающем ему плоский вид. Вместо черной тени на нижней части фюзеляжа самолета она окрашена более темным оттенком синего цвета.
При настройках по умолчанию вид материала Ink 'n Paint довольно однообразен. Будет исследовано управление окраской (paint) и контурами (ink).
Управление окраской (paint):
Свиток Paint Controls имеет три свитка основных настроек: Lighted, Shaded и Highlight.
Выключение Lighted удаляет окраску с поверхности объекта, как показывает окно ActiveShade, однако черные контуры остаются.

Включение Lighted, затем в правой части свитка ввод в счетчик Paint Levels = 3.

Теперь у самолета три уровня тона. Добавился уровень между двумя исходными уровнями.
По умолчанию материал Ink 'n Paint использует два уровня тона, как обычно имеет место в комиксах. Однако можно увеличить их количество до 255 для придания более объемного вида или уменьшить до 1 для полностью плоского вида.
Можно увеличить число уровней, а затем вернуться к 3.
При увеличении числа уровней площадь чистого цвета уменьшается, а площадь самого темного тона не меняется.
Примечание: Размер полностью освещенной зоны можно увеличить вместе с Multiplier источника. Цвет источника не влияет на этот материал. Изменение Multiplier источника влияет только на долю освещенных и теневых зон материала.
Теперь будет рассмотрена настройка Shaded.
В настоящее время Shaded is включено и стоит 70. Ввод 35, затем 0.

Слева: Shaded=35; Справа: Shaded=0
При уменьшении Shaded зоны тени темнеют, а освещенная область не меняется. Среди прочего это позволяет менять настройку освещения без применения источников света.
Отключение Shaded.

Поле цвета управляет тенями вместо счетчика. В настоящее время поле имеет темный сине-зеленый цвет. В областях с раскраской цвет перетекает от цвета Lighted до цвета Shaded.
Ввод в поле Shaded темно красного цвета.

После небольшой паузы окно ActiveShade показывает изменение.
Можно попробовать другие цвета, также увеличить число Paint Levels для плавности перехода.
Теперь будет рассмотрена настройка Highlight.
Включение Highlight.

Яркие блики с резкими краями возникают на тех же местах, что блики исходного материала.
Ввод Glossiness = 20.

Это очень походит на настройку Glossiness раскраски Blinn: Уменьшение параметра увеличивает блик, а увеличение делает блик меньше.
Изменение настроек Ink:
Создание нового материала Ink 'n Paint и применение к самолету.
Это позволит начать сначала и отделить настойки Ink.
Закрытие свитка Paint Controls, чтобы свиток Ink Controls был виден полностью.
Сначала выключение Ink.

Теперь видна только окрашенная поверхность. Так что эффект Ink очень важен для придания вида комиксов. В большинстве случаев Ink должно быть включено при использовании материала.
Включение Ink и затем включение Variable Width (переменная ширина).
Видна небольшая разница. Увеличение наибольшей ширины, сделает эффект явным.
Ввод Max = 10.

Теперь легко увидеть, что контур наиболее тонок в самых освещенных зонах и наиболее толст в глубокой тени. Это полностью соответствует рисованным комиксам, где художник рисует контуры теневых зон толще.
В заключение урока будут рассмотрены некоторые доступные типы Ink.
Отключение Outline в нижней части их настроек.

Контур исчезает, однако внутренние линии ink остаются. Программа создает контур Ink только там, где края объекта встречают фон.
Включение Outline и выключение SmGroup.

Теперь линии, разделяющие грани, принадлежащие разным группам сглаживания, исчезают.
Выключение Overlap.

Теперь нет внутренних линий ink. Линии перекрытия (Overlap) возникают там, где части объекта перекрывают друг друга.
Включение Overlap и выключение Underlap.

Внутренние линии утолщены. Можно на время отключить Underlap. При ближайшем рассмотрении видно, что добавляется толщина линий Overlap.
Это потому, что Underlap Ink создаются на удаленных частях поверхности (в окне). Можно выключить Overlap, чтобы увидеть разницу.
Работа с картами
Наконец, будет показано, как можно использовать карту, чтобы дать изображению вид рисунка угольным карандашом.
Создание нового материала Ink'n Paint и применение к самолету.
Щелчок синего поля цвета Lighted и замена его белым.
Ввод Paint Levels = 5.
Выключение Shaded в свитке Paint Controls.
Щелчок кнопки карты канала Shaded (с надписью “None”), затем в Material/Map Browser двойной щелчок Noise.
В свитке Coordinates ввод X tiling = 25, Y-Angle = -45 и Z-Angle = 45.
В свитке Noise Parameters ввод Noise Type=Fractal, Size = 100, High threshold = 0.6 и Low threshold = 0.4.

Раскраска теперь имеет вид штрихов карандаша с применением в зонах тени.

Эффект может быть усилен применением светильников сцены.
Переход на панель Display и отключение Lights в свитке Hide by Category.
Уменьшение(Zoom out) вида в окне Front и выбор Omni над самолетом.
Переход на панель Modify. В свитке Intensity/Color/Attenuation ввод Multiplier = 0.75.
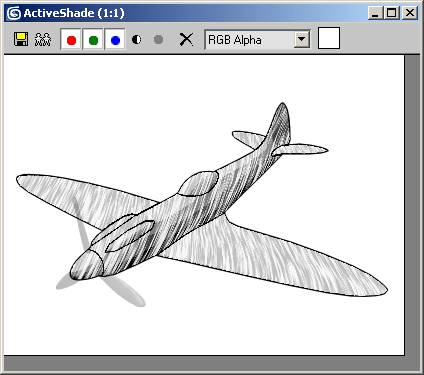
В этом уроке вкратце рассмотрен материал Ink 'n Paint. Однако возможности материала Ink 'n Paint этим не исчерпаны. Например, можно моделировать картами почти все компоненты (с вкладом от 0 до 100%). Можно использовать Ink для очерчивания групп сглаживания, как показано в упражнении, участков с разными идентификаторами ID материала, ставить разные цвета для разных типов Ink. Это расширяет рамки применения материала Ink 'n Paint.
Все эти настройки позволяют получить с Ink 'n Paint большой набор эффектов.
