
- •Материалы и текстуры
- •Введение
- •Присвоение материалов
- •Присвоение материалов объектам
- •Создание основного материала
- •Цвет и свет Ambient
- •Создание прозрачности
- •Карты и текстурные координаты
- •Создание материала Multi/Sub-Object
- •Использование материалов и карт Raytrace
- •Создание шахматной доски
- •Моделирование поверхности картойDisplacement
- •Создание звездного неба
- •Создание материала кожи
- •Материалы в сцене интерьера
- •Материал Standard
- •Применение в материалах карт
- •Материал Multi/Sub-Object
- •Создание материалов 3d: Другой подход к дереву
- •Применение материала Architectural к стене
- •Сочетание материалов: Материал Blend для пола
- •Модификатор uvw Map для пола
- •МатериалInk 'n Paint
- •Раскраска с просвечиванием (Translucent)
- •Управление текстурными координатами
- •ПрименениеUnwrapUvw, часть 1
- •ПрименениеUnwrapUvw, часть 2
- •ИспользованиеRelaxв текстурных координатах
- •Использование средстваChannelInfo
- •Материалы для персонажа
- •Наложение материала рубашки
- •Наложение материала шлема
- •Наложение материала брюк
- •Цвета вершин и интерактивная раскраска
- •Применение Vertex Color
- •Добавление Radiosity к Vertex Color
- •Раскрашивание гаража с VertexPaint
- •Анимация прозрачности слоя Vertex Paint
Материалы и текстуры 1
Введение 1
Присвоение материалов 2
Присвоение материалов объектам 6
Создание основного материала 8
Цвет и свет Ambient 12
Создание прозрачности 14
Карты и текстурные координаты 16
Создание материала Multi/Sub-Object 28
Использование материалов и карт Raytrace 31
Создание шахматной доски 33
Моделирование поверхности картой Displacement 37
Создание звездного неба 43
Создание материала кожи 47
Материалы в сцене интерьера 52
Материал Standard 52
Применение в материалах карт 57
Материал Multi/Sub-Object 61
Создание материалов 3D: Другой подход к дереву 66
Применение материала Architectural к стене 70
Сочетание материалов: Материал Blend для пола 76
Модификатор UVW Map для пола 82
Материал Ink 'n Paint 83
Раскраска с просвечиванием (Translucent) 93
Управление текстурными координатами 96
Применение Unwrap UVW, часть 1 96
Применение Unwrap UVW, часть 2 99
Использование Relax в текстурных координатах 107
Использование средства Channel Info 110
Материалы для персонажа 124
Наложение материала рубашки 125
Наложение материала шлема 130
Наложение материала брюк 134
Цвета вершин и интерактивная раскраска 143
Применение Vertex Color 144
Добавление Radiosity к Vertex Color 144
Раскрашивание гаража с VertexPaint 149
Анимация прозрачности слоя Vertex Paint 154
Материалы и текстуры
В этих пособиях будет изучено создание в 3ds Max материалов и карт и применение их к моделям и сценам. Будут также изучены некоторые инструменты 3ds Max для применения материалов и карт.
Все необходимые для этого пособия файлы содержит папка \tutorials.
Введение
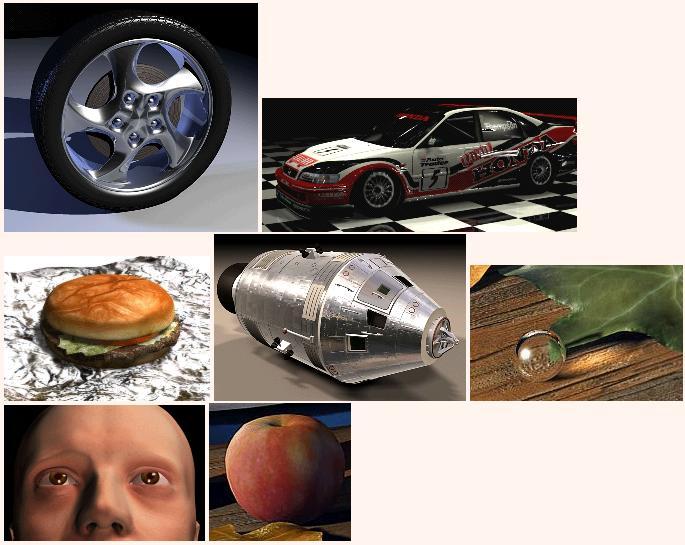
Материалы похожи на краски. С их помощью яблоко делается красным, а апельсины оранжевыми. Можно придать блеск хрому и полировку зеркалу. Применением карт можно добавить изображения, шаблоны и даже фактуру поверхности объектов. Материалы придают сцене реальность.
Наложение текстур – это проецирование данных иллюстраций на поверхности. Это походит на упаковку в оберточную бумагу, однако шаблон проецируется математически с применением модификаторов.
В этом пособии показан редактор материалов (Material Editor) как главный инструмент в работе с материалами и картами. Будет изучено, как присвоить материалы объектам, как создать основные материалы и как создать различные улучшенные материалы.
Присвоение материалов
 Примеры
различных материалов
Примеры
различных материалов
Материалы в 3ds Max могут быть получены из редактора материала (Material Editor), из сцены или из внешних библиотек (material library). Здесь показано, как загрузить библиотеку материалов в Material Editor.
Загрузка библиотеки материалов:
Запуск или переустановка (reset) 3ds Max. При появлении запроса – ответ Yes.
Загрузка Open intro_materials.max из папки \tutorials\intro_to_materials.
Примечание: При появлении диалога File Load: Units Mismatch выбор Rescale The File Objects To The System Unit Scale.
Клавиша M открывает Material Editor.
Белой рамкой помечена активная верхняя левая ячейка образца.
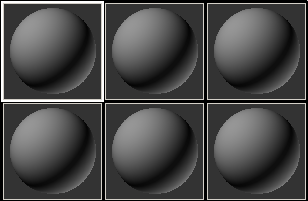
Если щелкнуть правой кнопкой по активной ячейке и выбрать 5 X 3 Sample Windows, в окне образцов отобразится 15 ячеек.
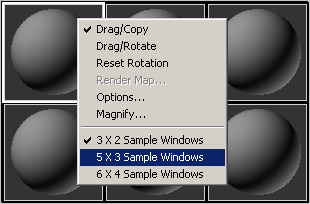
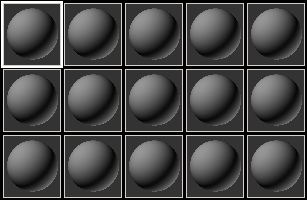
 Щелчок
кнопки Get
Material
под ячейками образцов Material
Editor.
Щелчок
кнопки Get
Material
под ячейками образцов Material
Editor.Возникает диалог Material/Map Browser.

В группе Browse From выбор Mtl Library (Mtl стоит вместо “Material”) в Material/Map Browser.
В группе File щелчок Open. Отображается Material Library по умолчанию 3dsmax.mat. В списке также представлен ряд других библиотек.
В диалоге Open Material Library выбор файла stillife.mat из папки \tutorials\intro_to_materials.
В списке возникают имена материалов.
 На
панели Material/Map
Browser
щелчок кнопки View
List+Icons.
На
панели Material/Map
Browser
щелчок кнопки View
List+Icons.
Рядом с именем материала появляется квадратик с его изображением.
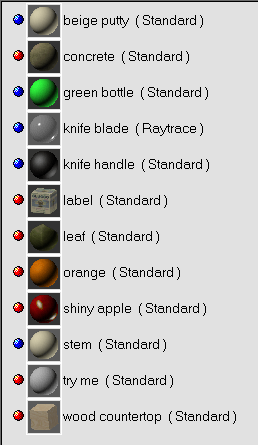
Перенос материалов в Material Editor:
В Material/Map Browser щелчок материала с именем orange.
Увеличенное изображение помеченного материала возникает в верхнем левом окне просмотра Material/Map Browser.
Из этого окна или из списка материал можно перетащить мышкой в ячейку образца Material Editor.
Материал появляется в ячейке. В поле под ячейками появляется имя orange.
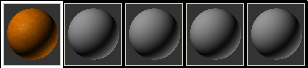
Выделение следующей ячейки справа.
В Material/Map Browser двойной щелчок shiny apple. Материал shiny apple возникает во второй ячейке образца.

Перелистывание при необходимости Material/Map Browser.
Перетаскивание материала wood countertop из нижней части списка в третью ячейку образца.
Третья ячейка образца становится активной и отображает материал wood countertop.

Получение материала из файла MAX:
Можно так же просто, как из библиотек, получить материал из файла MAX. Процедура такова.
Выбор ячейки справа от материала wood countertop.
В диалоге Material/Map Browser должно стоять Browse From и Material Library.
В группе File щелчок Open.
В списке типов файлов (Files Of Type) выбор 3ds Max (.max,.chr) вместо .mat.
Загрузка файла Still_life_animated.max из папки \tutorials\still_life.
Двойной щелчок по материалу с именем leaf.
![]()
Материал leaf перенесен из файла MAX в Material Editor.
Получение материала от объекта сцены:
Материал есть на объекте сцены, но его нет в ячейках Material Editor. Можно перенести материал объекта сцены в ячейку Material Editor инструментом пипетка.
Выбор незанятой пятой ячейки верхнего ряда.
 В
Material
Editor
выбор Pick
Material
From
Object.
Кнопка с пипеткой слева от имени.
В
Material
Editor
выбор Pick
Material
From
Object.
Кнопка с пипеткой слева от имени.Курсором в виде пипетки щелчок объекта в окне.
Материал beige putty появляется в ячейке образца Material Editor. Белые треугольники в углах ячейки показывают, что материал присвоен объектам сцены. На языке 3ds Max такой материал называют горячим.
Примечание: Если объект с данным материалом не выбран, треугольники не закрашены.
Для практики:
Перенос оставшихся материалов из библиотеки в Material Editor. Расположение их удобным по смыслу образом.
Можно копировать материал в другую ячейку перетаскиванием в нее образца.
 Для
удаления материала с образца щелчок
кнопки Reset
Map/Mtl
To
Default
Settings.
Для
удаления материала с образца щелчок
кнопки Reset
Map/Mtl
To
Default
Settings.Просмотр ячеек возможен с помощью линеек прокрутки или в режиме 6 x 4 ячеек.
Примечание: Хотя ячейки содержат только 24 образца, это не ограничивает число материалов в сцене. Так после присвоения материала ячейки объекту сцены можно снять материал в ячейке без воздействия на материал объекта сцены.
 Инструментом
Pan можно двигать набор ячеек.
Инструментом
Pan можно двигать набор ячеек.Можно увеличить ячейку двойным щелчком кнопки мыши или выбрать Magnify из меню после щелчка по ячейке правой кнопкой.
Сохранение сцены: Save as mymaterials1.max.
