
Обработка изображений / Л.Р. по обработке изображений Ч. 1
.pdf
4.В конце выражения и строки с описанием переменных ставится точка с запятой.
5.Пример: а=128; b=128;if((a+b)>x) | (a+b)<y) sin(x+y);
else tan(sqrt(fabs(x+y)));
6.Если вы допустили ошибку, компилятор сообщит вам ее местонахождение.
Вкачестве примера на рис. 1.10 показан диалог, демонстрирующий
аналитическое задание фильтров низких и высоких частот. В этом случае частотная характеристика фильтра H fn имеет вид
|
|
|
|
h |
h |
|
|
|
|
|
|
h |
|
||||||||
|
1 |
0 |
|
1 |
cos |
|
||||
|
|
|
|
|
||||||
|
|
1 |
|
|
|
2 |
|
|
|
2 |
H fn |
|
|
|
|
|
|
|
|
|
|
|
|
|
|
|
|
|
|
|
|
|
|
|
|
|
|
h |
h |
|
|
|
|
|
h |
|
0 |
1 |
|
1 |
sin |
|
||
|
|
|
|
|
|
|||||
|
|
0 |
|
|
|
2 |
|
|
|
2 |
|
|
|
|
|
|
|
|
|
|
|
|
|
|
||
fn |
|
|||
|
, fn f – р |
|||
|
||||
f – р |
|
|
|
|
|
|
|
||
fn |
f – р |
|
|
|
||
|
|
|||||
, fn |
f – р |
|||||
|
|
|||||
1 f |
– р |
|
|
|
|
|
|
|
|
|
|
||
Рис. 1.10. Окно диалога в режиме задания вида функции пропускания транспаранта/фильтра
При этом дискретные значения частот f принадлежат отрезку f n 1,0 , |
||||||
где значение |
fn 1 |
соответствует |
значению |
частоты |
Найквиста для |
|
выбранного |
фрагмента |
изображения |
n 1, N . |
Параметры |
||
h0 , h1 , f – р выбираются |
пользователем. |
Параметр |
h0 определяет значение |
|||
11
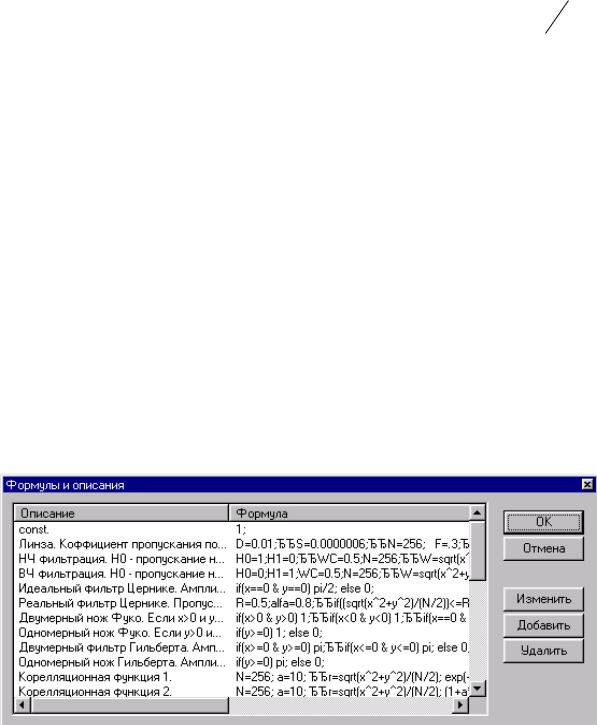
коэффициента пропускания фильтра для нулевой частоты, параметр h1 - коэффициент пропускания фильтра на частоте Найквиста. На частоте среза
f , которая задается пользователем, значение |
H f |
– р |
h1 h0 |
2 |
. |
– р |
|
|
|
||
|
|
|
|
||
Коэффициент контрастности 1определяет крутизну |
спада H f – р вблизи |
||||
частоты среза. Коэффициент контрастности также задается пользователем. Заданием H f – р можно, например, реализовать фильтры высоких и низких
частот с различной крутизной частотной характеристики.
Следует учесть, что если пользователь задаёт вид нужной ему функции в этом окне, то последняя не заносится в базу данных формул, а лишь моделируется один раз (хотя и сохраняется в окне редактирования, пока не введена очередная формула). Для того чтобы формула была сохранена для дальнейшего использования, следует войти в другой диалог путем нажатия кнопки «формула», причем на любую из двух. Две одинаковых кнопки нужны лишь для того, чтобы выбирать из уже частично заполненной базы нужный вид функции для амплитуды и фазы соответственно. Для ознакомления с правилами введения формул существует кнопка «помощь». Нажав ее, пользователь входит в диалог, в котором описаны основные моменты задания аналитического выражения в рамках описываемого программного средства.
Рис. 1.11. Окно диалога в режиме выбора аналитических выражений для функций пропускания транспаранта/фильтра из базы данных
На рис. 1.11 показан диалог для работы с базой данных формул. Для введения в базу данных новой формулы следует нажать кнопку «Добавить». В появившемся диалоге предлагается ввести описание нового выражения (текст) и само выражение, соблюдая требуемый синтаксис. Выражение
12

можно также удалить, либо изменить, используя соответствующие клавиши панели пункта «Аналитическое моделирование». Следует обратить внимание на то, что работа ведется в том случае, если выбрана конкретная формула (за исключением кнопки «Добавить»). При нажатии кнопки «ОК», выбранное выражение появляется в диалоге, описанном выше, в окне для амплитуды или фазы, в зависимости от выбора пользователя.
1.1.3. Фоторегистратор
Фоторегистратор – конечный элемент когерентной оптической системы. На рис. 1.12 показано окно диалога, для задания основных параметров фоторегистратора.
В режиме работы «Матрица фотоприемников» пользователь имеет возможность визуализировать на экране монитора распределение
вида 
 P j, k P* j, k , где P j, k - распределение комплексных амплитуд
P j, k P* j, k , где P j, k - распределение комплексных амплитуд
света в плоскости фоторегистратора. Для отображения распределения интенсивностей света необходимо произвести перемножение функций пропускания двух таких транспарантов.
Рис. 1.12. Окно диалога системы фоторегистрации
Алгоритм расчета поля перед фоторегистратором, если задано поле на расстоянии D перед ним, аналогично алгоритму расчета выходного поля в элементарном оптическом каскаде. При выборе пункта «Интерференция», на экране получается картина интерференции двух различных распределений:
P1 j, k |
- ранее полученного распределения амплитуд в оптической |
системе |
при первой конфигурации оптических элементов, P2 j, k - |
последующим распределением комплексных амплитуд света, полученных при второй конфигурации оптических элементов. Регистрируется величина
13
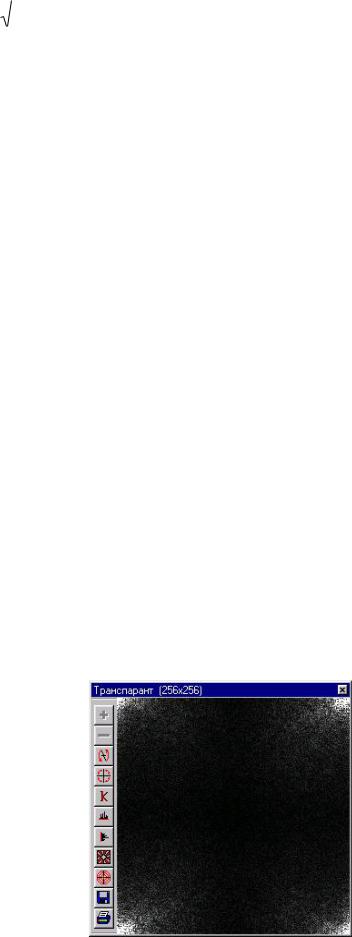
P j, k |
|
. Пользователь может задавать |
P1 j, k P2 j, k P1 j, k P2 j, k * |
сдвиг одного из комплексных массивов по строкам перед регистрацией картины интерференции, что позволяет моделировать в оптической системе методы спектр – интерферометрии.
1.1.4. Панель инструментальных средств для проведения измерений и вывода результатов
В крайней левой части изображения (как входного, так и выходного) находится вертикальный набор кнопок (toolbar), предоставляющий пользователю средства для различного рода измерений и преобразований изображения, а также вывода на печать и в файл самих изображений и результатов измерений. Последовательно (сверху вниз) рассмотрим действие каждой из кнопок.
Кнопки  и
и  предназначены для увеличения (уменьшения) размеров окна, в котором находится изображение. Они необходимы в тех случаях, когда работа ведётся с форматами изображений 512 512 и 1024 1024 (в реальном масштабе такие изображения занимают существенную часть на экране монитора). При уменьшении изображений этих форматов, масштабирование осуществляется средствами Windows. Каждый формат может быть уменьшен до размеров 256 256 и увеличен до своих реальных размеров.
предназначены для увеличения (уменьшения) размеров окна, в котором находится изображение. Они необходимы в тех случаях, когда работа ведётся с форматами изображений 512 512 и 1024 1024 (в реальном масштабе такие изображения занимают существенную часть на экране монитора). При уменьшении изображений этих форматов, масштабирование осуществляется средствами Windows. Каждый формат может быть уменьшен до размеров 256 256 и увеличен до своих реальных размеров.
Кнопка  предназначается для отображения изображения в инверсной системе координат, что особенно важно для различных схем пространственно-частотной фильтрации.
предназначается для отображения изображения в инверсной системе координат, что особенно важно для различных схем пространственно-частотной фильтрации.
Кнопка  служит для преобразования квадрантов комплексного массива при расчетах с использованием алгоритма БПФ.
служит для преобразования квадрантов комплексного массива при расчетах с использованием алгоритма БПФ.
Рис. 1.13. Спектр Фурье, отраженный в непреобразованных квадрантах
14

На рис. 1.13 показан спектр Фурье (распределение света соответствует дифракционной картине Фраунгофера), полученный с использованием алгоритма БПФ. В связи с особенностями цифровой реализации нулевая гармоника спектра отображается в левом верхнем углу изображения, тогда как в реальной оптической системе она должна быть в центре дифракционной картины [2]. Преобразованием квадрантов отображение цифровой дифракционной картины приводится в соответствие с оптическим аналогом (рис. 1.14).
Кнопка  используется для установки коэффициента усиления при отображении объекта на экране монитора. Если коэффициент равен 1, то в этом случае отображение осуществляется в диапазоне 0 255 градаций серого, причем максимум отображаемой величины равен 255. При изменении коэффициента усиления, полученное при k=1 распределение умножается на новый коэффициент, однако большие 255 градации уровней яркости становятся равными 255.
используется для установки коэффициента усиления при отображении объекта на экране монитора. Если коэффициент равен 1, то в этом случае отображение осуществляется в диапазоне 0 255 градаций серого, причем максимум отображаемой величины равен 255. При изменении коэффициента усиления, полученное при k=1 распределение умножается на новый коэффициент, однако большие 255 градации уровней яркости становятся равными 255.
Рис. 1.14. Спектр Фурье в преобразованных квадрантах
Кнопки  и
и  служат для отображения в отдельном окне горизонтальных и вертикальных сечений изображения и проведения вдоль избранных направлений различных измерений. На рис. 1.15 показано сечение изображения вдоль уровня y 4 и проведенные в точке x 41 измерения.
служат для отображения в отдельном окне горизонтальных и вертикальных сечений изображения и проведения вдоль избранных направлений различных измерений. На рис. 1.15 показано сечение изображения вдоль уровня y 4 и проведенные в точке x 41 измерения.
15
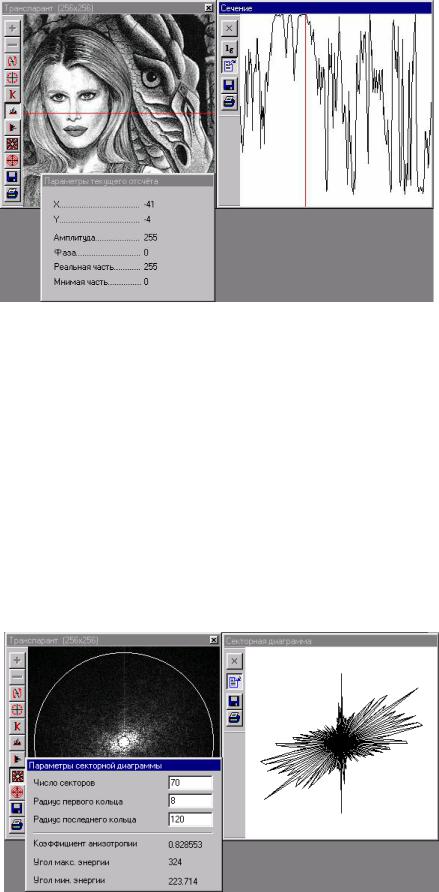
Рис. 1.15. Сечение и измерения на изображении
В общем случае в окне диалога измерений отображаются значения реальной и мнимой части массива, его амплитуда и фаза, а также координаты точки, где производятся измерения. Сечения могут отображаться в логарифмическом масштабе, выводится на принтер и сохраняться в текстовых файлах.
Кнопка  предназначена для расчета так называемой интегральной пространственной характеристики (ИПХ). ИПХ обычно используется при анализе дифракционных картин Фраунгофера и представляет собой распределение спектральной энергии в зависимости от направления в системе угловых секторов дифракционной картины. На рис. 1.16 показана процедура получения ИПХ.
предназначена для расчета так называемой интегральной пространственной характеристики (ИПХ). ИПХ обычно используется при анализе дифракционных картин Фраунгофера и представляет собой распределение спектральной энергии в зависимости от направления в системе угловых секторов дифракционной картины. На рис. 1.16 показана процедура получения ИПХ.
Рис. 1.16. Получение секторной диаграммы (ИПХ)
16
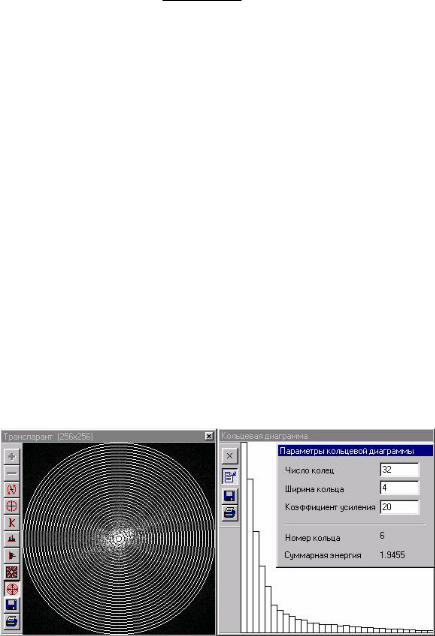
ИПХ отображается в виде круговой диаграммы. Каждая точка диаграммы показывает суммарную мощность энергии отдельных точек в картине, лежащих внутри соответствующего углового сектора. Пользователь задает: число секторов, радиус первого кольца и радиус последнего кольца диапазона рассматриваемых координат точек. Программа рассчитывает
коэффициент анизотропии max min , где max и min - максимальное и max min
минимальное значение суммарной яркости в отдельных секторах, а также угол, соответствующий максимальной энергии в спектре и угол, соответствующий минимальному значению в спектре. Секторная диаграмма может быть выведена на принтер и сохранена в текстовом файле. ИПХ используется в прикладных исследованиях для определения наличия либо отсутствия выделенных направлений в ориентации структурных элементов на исследуемом поле.
Кнопка  предназначена для расчета интегральной частотной характеристики (ИЧХ). Название этой характеристики связано с тем, что она в основном используется при анализе спектров изображений, что, однако, не мешает ее использованию и при анализе обычных изображений. Далее будем рассматривать ИЧХ применительно к анализу дифракционных картин Фраунгофера. В этом случае ИЧХ отображает распределение спектральной энергии в системе кольцевых областей. На рис. 1.17 показана процедура получения кольцевой диаграммы.
предназначена для расчета интегральной частотной характеристики (ИЧХ). Название этой характеристики связано с тем, что она в основном используется при анализе спектров изображений, что, однако, не мешает ее использованию и при анализе обычных изображений. Далее будем рассматривать ИЧХ применительно к анализу дифракционных картин Фраунгофера. В этом случае ИЧХ отображает распределение спектральной энергии в системе кольцевых областей. На рис. 1.17 показана процедура получения кольцевой диаграммы.
Рис. 1.17. Получение кольцевой диаграммы
Пользователем задается число колец, ширина отдельного кольца, коэффициент усиления при выводе столбцевой диаграммы ИЧХ. При выборе на диаграмме щелчком правой кнопки «мыши» любого столбца, в диалоге параметров диаграммы отображается номер кольца и суммарная энергия в
17
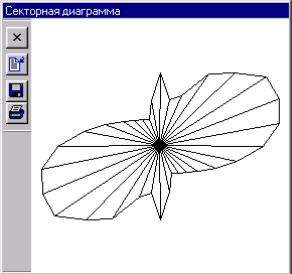
этом кольце. Кольцевая диаграмма может быть выведена на принтер и сохранена в текстовом файле. Значения ИЧХ часто используются в качестве признаков при классификации и идентификации изображений.
Рис. 1.18. Секторная диаграмма
На рис. 1.18 приведен типичный пример секторной диаграммы. Кнопка
 . Предназначена для сохранения изображений в .bmp и .sp2 файлах, а также для сохранения в текстовых файлах всех параметров и значений сечений, кольцевых и секторных диаграмм.
. Предназначена для сохранения изображений в .bmp и .sp2 файлах, а также для сохранения в текстовых файлах всех параметров и значений сечений, кольцевых и секторных диаграмм.
1.2.Задания к лабораторной работе
1.2.1.Задание 1
1.1.Запустите исполняемый модуль программы, и использую пункт «новый» получите на экране монитора изображение лазерного осветителя и оптической скамьи. В диалоге свойства последовательно задайте различное число отсчетов на апертуре – 256, 512, 1024.
1.2.Установите на оптической скамье транспарант. Осуществите ввод изображения транспаранта из файла и убедитесь, что программа работает только в том случае, когда число отсчетов на апертуре совпадает с размером черно-белого квадратного изображения.
1.3.Последовательно введите все изображения, которые находятся в вашей папке. Сделайте для некоторых из них измерения яркости вдоль
18

выбранных Вами направлений. Сохраните эти сечения для составления отчета по лабораторной работе в виде документа Microsoft Word.
1.4. Используя пункт моделирование, получите изображения транспарантов в виде случайных квадратов и кругов, «белого шума», плоской волны, шахматного поля. Наложите на некоторые изображения шум, объясните, как это делается. Сделайте сечения для тестовых изображений без шума и с наложенным шумом. Сохраните полученные изображения и их сечения для отчета.
1.5. Использую пункт «Аналитическое моделирование» получите транспаранты со следующими функциями пропускания:
-круг в центре задаваемого радиуса (черный на белом фоне и белый на черном фоне);
-квадрат в центре с заданной стороной (черный на белом фоне и белый на черном фоне);
-экспоненциальная функция ( exp( ar), r 
 x2 y2 , а – задается);
x2 y2 , а – задается);
- функция Гаусса ( exp( ar 2 ), r 
 x2 y 2 , а – задается);
x2 y 2 , а – задается);
- гауссово кольцо ( exp( a(r b)2 ), r 
 x2 y 2 , а и b– задаются);
x2 y 2 , а и b– задаются);
|
|
|
|
|
- квадратичные гармонические функции sin ar 2 , r |
x2 y 2 и |
|||
|
|
|
|
|
cos ar 2 , r |
x2 y 2 а – задается. |
|
|
|
Сохраните полученные формулы в базе аналитических выражений. Все изображения транспарантов вместе с их центральными сечениями приведите
вотчете.
1.6.Подготовьте в виде документа Microsoft Word отчет по заданию 1, содержащий изложение в порядке выполнения работы всех результатов с краткими пояснениями, а также полученные изображения и их сечения.
1.2.2.Задание 2
2.1.Установите на оптической скамье транспарант. Осуществите ввод изображения транспаранта из файла и создайте чисто фазовый комплексный объект (установить курсор «мыши» на данный транспарант и по нажатию на правую кнопку «мыши» выбрать пункты «комплексный фильтр – фазовый объект» и задать глубину фазовой модуляции, которая измеряется в длинах волн света). Проведите измерения в поле фазового транспаранта и убедитесь, что при любой глубине фазовой модуляции амплитуда в поле объекта остается постоянной и равной 1 (нет контраста), а фаза меняется.
19
2.2. Для всех объектов-изображений в Вашей папке осуществите визуализацию фазовых объектов следующим образом:
- смоделируйте поле постоянной амплитуды и постоянной фазы равной
;
-установите на скамью фоторегистратор и задайте его параметры: расстояние перед регистратором – 0, матрица фотоприемников;
-зафиксируйте распределение поля непосредственно за этим транспарантом нажатием кнопки «расчет» на панели инструментов;
-установите на скамью транспарант с выбранным из папки изображением и сделайте его фазовым объектом с глубиной модуляции 0.3, затем 0.8, а затем 2;
-переведите фоторегистратор в режим «Интерференция», установите сдвиг равный 0;
-зафиксируйте распределение картины интерференции нажатием кнопки «расчет» на панели инструментов;
-сохраните эти картины и используя сечения сравните исходное изображение и визуализированное фазовое.
2.3. Используя пункт моделирование, получите по алгоритму пункта
2.2задания изображения фазы транспарантов в виде случайных квадратов и кругов, «белого шума», плоской волны, шахматного поля. Сохраните полученные изображения и их сечения для отчета.
2.4. Для моделей, полученных в пункте 1.5 задания 1, также получите по алгоритму пункта 2.2 задания изображения фазы транспарантов. Сохраните полученные изображения и их сечения для отчета.
2.5. Подготовьте в виде документа Microsoft Word отчет по заданию 2, содержащий изложение в порядке выполнения работы всех результатов с краткими пояснениями, а также полученные изображения и их сечения.
20
