
- •Федеральное агентство связи
- •Введение
- •Разработка Shiny приложений
- •Структура Shiny приложения
- •Создание пользовательского интерфейса
- •Html контент
- •Изображения
- •Виджеты управления
- •Отображение реакции объектов
- •R скрипты и данные
- •Набор данных counties.Rds
- •Скрипт helpers.R
- •Загрузка файлов и указание путей
- •Завершение построения приложения
- •Использование реактивных выражений
- •Флажки и диапазоны дат
- •Оптимизация вычислений
- •Реактивные выражения
- •Зависимости
- •Оптимизация обслуживания флажка
- •Использование Shiny приложений
- •Контрольные задания
- •Разработка knitr документов Использование пакета knitr
- •Разработка r презентаций
- •Начало разработки
- •Основы формирования слайдов
- •Создание контента
- •Переходы между слайдами и навигация
- •Настройка шрифтов и внешнего вида
- •Контрольные задания
Начало разработки
Чтобы создать новую R презентацию нужно открыть новый файл New File -> R Presentation:
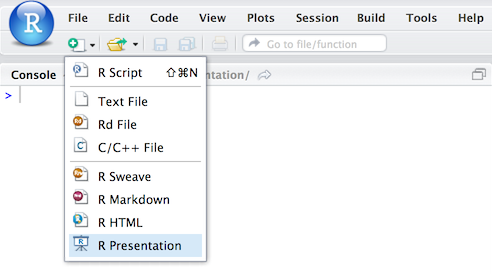
После указания места для сохранения презентации и ее названия, будет создан шаблон новой презентации и ее предварительный просмотр будет доступен в правом верхнем окне RStudio на вкладке Presentation. Например, создадим новую презентацию с именем Example, для нее автоматически сформируется шаблон:
Example
========================================================
author:
date:
First Slide
========================================================
For more details on authoring R presentations click the
**Help** button on the toolbar.
- Bullet 1
- Bullet 2
- Bullet 3
Slide With Code
========================================================
```{r}
summary(cars)
```
Slide With Plot
========================================================
```{r, echo=FALSE}
plot(cars)
```
Шаблон появится в панели Source (левый верхний угол RStudio), а также в созданном файле Example.Rpres. Как видно из приведенного примера, шаблон состоит из четырех слайдов:
Example (титульный слайд с названием презентации).
First Slide (с примером ненумерованного списка).
Slide With Code (с примером R кода).
Slide With Plot (с примером графика).
Можно изменить названия слайдов и их содержимое и посмотреть, как RStudio «отрабатывает» эти изменения в правом верхнем окне RStudio на вкладке Presentation. Для того, чтобы посмотреть «отработку», после изменении содержимого шаблона нажмите иконку Preview
Основы формирования слайдов
Заголовки слайдов от их содержимого разделяются с помощью =====.
Вот, пример первого слайда:
Обработка информации в среде RStudio
========================================================
 <br>
Александр Николаевич Губин <br>
Феликс Васильевич Филиппов <br>
ИСиТ, кафедра ИУС, spb.sut.ius@mail.ru
и его отображение на вкладке Presentation:

Название презентации автоматически отображается в формате заголовка Н1 и слайд окрашен специальным цветовым фоном. Здесь также показано, как можно вставить изображение (![image]) и «заставить» писать текст с новой строки (<br>).
Создание контента
Форматирование текста
Контент в R презентациях форматируется с помощью стандартного синтаксиса Markdown. Слайд шаблона First Slide (с примером ненумерованного списка) приведенный выше, является одним из примеров этого синтаксиса. Синтаксис Markdown очень прост и с ним можно ознакомиться прямо в RStudio, выбрав в меню HELP пункт Markdown Quick Reference.
Фрагменты R кода
R презентации могут включать в себя фрагменты R кода. Код может быть использован для иллюстрации способов программирования, а также для автоматической визуализации результата его выполнения. Примером может служить слайд шаблона Slide With Code (с примером R кода), приведенный выше.
Для отображения только результата выполнения R кода без отображения самого кода нужно указать значение атрибута echo = FALSE. Примером может служить слайд шаблона Slide With Plot (с примером графика), приведенный выше.
Наконец, для демонстрации только самого кода, без результатов его выполнения, следует использовать значение атрибута eval=FALSE, например:
Слайд с одним кодом
====================================
```{r, eval=FALSE}
summary(cars)
```
Отметим, что при добавлении любого атрибута к {r} уже после ввода запятой RStudio автоматически высвечивает набор доступных атрибутов и при выборе конкретного атрибута предоставляет на выбор перечень его возможных значений.
Наконец, подчеркнем, что фрагменты кода могут быть также использованы для включения графиков в презентации. Примером может служить слайд шаблона Slide With Plot (с примером графика) ), приведенный выше.
Кэширование
Каждый раз, когда презентация сохраняется она автоматически обновляется, повторным запуском knitr для презентации. Если это начинает отнимать много времени из-за длинных вычислений или прорисовки больших графиков, то можно использовать knitr кэширование для повышения производительности. В документации по knitr описано, как работает кэширование. а кэш примеры демонстрируют дополнительные подробности.
Если необходимо включить кэширование глобально для всей презентации, можно включить фрагмент следующего кода, в начале документа:
```{r setup, include=FALSE}
opts_chunk$set(cache=TRUE)
```
Изображения
Вставлять изображения в пределах слайдов можно с использованием стандартного markdown синтаксиса: . Если необходимо, чтобы изображение было влево или вправо от текста, просто разбейте слайд на колонки (макеты двух колонок обсуждается более подробно ниже), например:
Слайд с изображением слева
====================================

***
Этот текст появится справа
Есть несколько специальных правил относительно того, как изображения в пределах презентаций располагаются:
в колонке, изображения заполняют все доступное пространство;
когда слайд содержит только изображение, оно будет заполнять все свободное пространство;
изображения, которые появляются вместе с текстом ограничены до 50% по вертикали.
Обратите внимание, что эти правила также регулируют встраивание в слайд изображений, создаваемых «на лету» во фрагменте R кода.
Формулы с MathJax
Можно вставлять LaTeX или MathML формулы в R презентации, используя следующий синтаксис:
$формула$ для формул, встроенных в текстовую строку (обратите внимание, что не должно быть пробелов, прилегающих к $ разделителям);
$$ формула $$ для отображения формул вне текстовых строк.
Ниже приведены примеры синтаксиса, используемого для формул встроенных в текстовую строку:
Среднее арифметическое $x_(ср)=\frac1{n}\sum_{i=1}^{n}x_{i}$
равно сумме n членов, деленной на n.
и отдельных формул вне строк:
$$
\begin{aligned}
\dot{x}&=\sigma(y-x)\\
\dot{y}&=\gamma - y - xz\\
\dot{z}&=-\beta z + xy
\end{aligned}
$$
Более подробную информацию о встраивании формулв R презентации можно найти в [15].
Макеты двух колонок
Можно создать макет слайда из двух столбцов с помощью markdown горизонтальной линии (***). Например:
Слайд с двумя равными колонками
====================================
Первая колонка
***
Вторая колонка
По умолчанию столбцы разделяют пространство слайда поровну. Если необходимо, чтобы один из столбцов получал больше места, можно это указать с помощью атрибута left (или right), например:
Слайд с двумя неравными колонками
====================================
left: 70%
Слева занято 70% пространства
***
Справа 30%
