
- •Создание электронных форм о формах
- •Создание постоянной части формы
- •Вставка полей в форму Текстовые поля
- •Поля со списками
- •Создание текста справки к полям
- •Изменение формата содержимого поля формы
- •Автоматизация работы с формой
- •Защита формы
- •Работа с формой Заполнение формы
- •Печать данных, введенных в электронную форму
- •Работа в окне документа Уровень 1. Элементы окна Word Лента
- •Вкладки
- •Элементы управления
- •Кнопка "Office"
- •Панель быстрого доступа
- •Мини-панель инструментов
Поля со списками
Поля со списками предназначено для выбора в них одного из заранее веденных значений. Значения могут быть любыми: текст, числа, даты и др.
Установите курсор в месте вставки.
Во вкладке Разработчикв группеЭлементы управлениянажмите кнопкуИнструменты из предыдущих версийи выберите элементПоле со списком(см.рис. 1.76).
Первоначально поле отобразится как серый прямоугольник.
Для настройки параметров поля со списком нажмите кнопку Свойстваво вкладкеРазработчикв группеЭлементы управления(см.рис. 1.77) или дважды щелкните по нему мышью. В окнеПараметры поля со списком(рис. 1.79) настройте параметры списка.

Рис. 1.79.Настройка параметров поля со списком
Для добавления значения введите его в текстовое поле Элемент спискаи нажмите кнопкуДобавить. Можно добавить любое число элементов списка. Ошибочно добавленный элемент можно удалить: выделите его в полеСписоки нажмите кнопкуУдалить.
Пользуясь кнопками Порядокможно изменить порядок расположения элементов в списке. В поле по умолчанию отображается элемент, находящийся на первой позиции в полеСписок.
Флажок
Флажок используется для выбора пользователем формы одного из двух вариантов: флажок установлен или нет.
Установите курсор в месте вставки.
Во вкладке Разработчикв группеЭлементы управлениянажмите кнопкуИнструменты из предыдущих версийи выберите элементФлажок списком(см.рис. 1.76).
Первоначально поле отобразится как серый прямоугольник.
Для настройки параметров флажка нажмите кнопку Свойстваво вкладкеРазработчикв группеЭлементы управления(см.рис. 1.77) или дважды щелкните по нему мышью.
В окне Параметры флажка(рис. 1.80) настройте параметры флажка.

Рис. 1.80.Настройка параметров флажка
Можно настроить размер флажка. При установке переключателя Автофлажок имеет размер установленного при оформлении шрифта. ПереключательТочнопозволяет установить размер флажка независимый от размера шрифта.
Можно настроить состояние по умолчанию: снятилиустановлен.
Создание текста справки к полям
Для удобства пользователей формы к каждому полю можно добавить текст справки, который будет отображаться в строке состояния окна Word или выходить при нажатии клавиши F1.
Для любых полей справка создается одинаково.
В окне установки параметров текстового поля (см. рис. 1.78), поля со списком (см.рис. 1.79) или флажка (см.рис. 1.80) нажмите кнопкуТекст справки.
Во вкладке Строка состоянияокнаТекст справки для поля формы(рис. 1.81) установите переключательТекст справкии введите текст справки. Аналогично введите текст во вкладкеКлавиша F1.

Рис. 1.81.Создание текста справки для поля
В качестве текста справки можно использовать также элементы автотекста.
При переходе к полю в защищенном документе, справка будет автоматически отображаться в строке состояния и при нажатии клавиши F1(рис. 1.82).
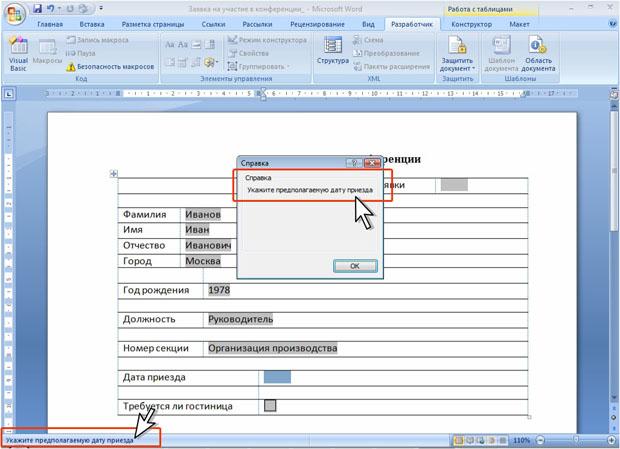
увеличить изображениеРис. 1.82.Отображение справки для поля при заполнении формы
Изменение формата содержимого поля формы
В созданной и защищенной форме изменить параметры оформления содержимого поля будет невозможно. Все оформление необходимо произвести при создании формы.
Выделите поле формы, которое нужно форматировать.
Установите требуемое оформление с использованием вкладки Главнаяили мини-панели инструментов.
