
- •Области применения Excel:
- •Новые возможности приложения ms Excel 2010
- •Задание 5.2. Создание и работа с заголовками столбцов
- •Задание 5.3. Автоматический ввод данных в Excel 2010
- •Задание 5.4. Вставка и удаление столбцов, строк и листов
- •Задание 5.5. Закрепление заголовков столбцов
- •Задание 5.6 Расчёты с логическими функциями
Лабораторное занятие № 05
Тема: Изучение новых возможностей электронных таблиц MS Excel 2010
Цель задания: Изучение возможностей и практическое применение информационных технологий по созданию электронных таблиц, выполнению базовых математических операций, автоматический ввод данных и работы с таблицами MS Excel 2010. Получение навыков работы с интерфейсом приложения, методам навигации и вызова команд ленты автоматической замены текста, сочетанию горячих клавиш меню, настройке основных параметров.
Теоретические основы
Excel
— программа для работы с электронными
таблицами, созданная корпорацией
Microsoft для Microsoft Windows, Windows NT и Mac OS. Она
предоставляет возможности:
-
экономико-статистических расчетов;
-
графической обработке и представления данных;
-
функционально – инструментального расчёта и анализа данных;
-
макропрограммирования на языке VBA (Visual Basic for Application).
С помощью Excel можно создавать и форматировать книги (наборы листов) для анализа данных и принятия более обоснованных деловых решений. Например, с помощью Excel можно отслеживать данные, разрабатывать модели анализа данных, создавать формулы для вычислений с этими данными, сводить данные множеством способов, а также отображать их на профессионально выглядящих диаграммах различных видов.
Области применения Excel:
-
Учет. (Можно использовать мощные вычислительные возможности Excel для работы с различными финансовыми документами, например отчетами о движении денежных средств, отчетами о доходах или отчетами, о прибылях и убытках).
-
Бюджетирование. (В Excel можно создавать как личный бюджет, так и бюджеты компании, например план выделения средств на маркетинг, бюджет мероприятия или пенсионных отчислений).
-
Выставление счетов и ведение продаж. (Приложение Excel также полезно применять для управления данными о выставлении счетов и продажах). Можно легко создавать нужные формы, например счета, отборочные накладные или заказы на покупку.
-
Создание отчетов. (В Excel можно создавать отчеты различных типов, в которых анализируются или обобщаются данные, например отчеты о ходе выполнения проекта, расхождениях между предполагаемыми и фактическими результатами, а также отчеты для прогнозирования данных).
-
Планирование. (Excel прекрасно подходит для создания профессиональных планов или удобных планировщиков, таких как расписание занятий, на неделю, план маркетинговых исследований, план налогообложения, а также планы отпусков, вечеринок или приготовления пищи на неделю).
-
Отслеживание. (С помощью Excel можно отслеживать данные в листах учета или списках — к примеру, листах учета рабочего времени либо товарных списках для складского учета).
-
Работа с календарями. (Рабочая область Excel, имеющая вид таблицы, позволяет легко создавать календари различных видов — например, учебный календарь для отслеживания различных видов деятельности в течение учебного года, либо календарь финансового года для отслеживания бизнес событий и этапов).
Новые возможности приложения ms Excel 2010
-
Улучшенная лента. Лента, упрощает поиск команд и функций, которые раньше были скрыты в сложных меню и панелях инструментов. В Excel 2010 можно создавать настраиваемые вкладки и группы, а также переименовывать и переупорядочивать встроенные.
-
Представление Microsoft Office Backstage, Перейдите на вкладку Файл, чтобы открыть представление Backstage, где можно создавать новые файлы и открывать существующие, сохранять их, отправлять, защищать, предварительно просматривать и выводить на печать, а также настраивать параметры Excel и выполнять многие другие действия.
-
Инструменты для работы с книгами В приложении Excel 2010 предусмотрены инструменты для управления содержимым, его защиты и совместного использования.
-
Восстановление предыдущих версий документов. Теперь можно восстановить версии файлов, закрытые без сохранения изменений.
-
Защищенный просмотр. В приложении Excel 2010 предусмотрен режим защищенного просмотра, позволяющий принять обоснованное решение, прежде чем подвергнуть компьютер возможным уязвимостям.
-
Надежные документы Функция подтверждения надежности документов предназначена для упрощения открытия книг и других документов, содержащих активное содержимое, например подключения к данным или макросы.
-
-
Microsoft Excel Web App. Excel Web App позволяет использовать возможности Excel в веб-браузере и работать с книгами непосредственно на сайте, на котором они хранятся. Excel Web App — это одно из веб-приложений Microsoft Office Web Apps, доступное в Windows Live SkyDrive и в организациях, в которых веб-приложения Office Web Apps настроены в среде SharePoint 2010.
-
Excel Mobile 2010 для Windows Phone 7 Владельцы телефонов с системой Windows Phone 7 могут работать с файлами с помощью пакета Microsoft Office Mobile 2010 где угодно — на работе, дома или в дороге.
-
Спарклайны. Спарклайны — маленькие диаграммы, помещающиеся в одну ячейку, — позволяют визуально отображать тренды непосредственно рядом с данными. Поскольку спарклайны показывают тренды на ограниченном пространстве, с их помощью удобно создавать панели мониторинга и другие аналогичные компоненты, демонстрирующие текущее состояние дел в понятном и наглядном виде.
-
Срезы. Срезы — это визуальные элементы управления, которые позволяют быстро и интуитивно фильтровать данные в сводных таблицах в интерактивном режиме. Вставив срез, можно с помощью кнопок быстро выделить и отфильтровать данные, представив их в нужном виде.
-
Улучшенное условное форматирование. С помощью условного форматирования можно легко выделять необходимые ячейки или диапазоны, подчеркивать необычные значения и визуализировать данные с помощью гистограмм, цветовых шкал и наборов значков.
-
Надстройка PowerPivot для Excel. Мощный инструмент анализа на рабочем столе. Если необходимо проанализировать большие объемы данных, можно загрузить надстройку Microsoft SQL Server PowerPivot для Excel. При этом на ленте Excel появится вкладка PowerPivot. С его помощью можно импортировать миллионы строк данных из нескольких источников данных в одну книгу Excel. Создавать отношения между разнородными данными, создавать вычисляемые столбцы и измерения с помощью формул, строить сводные таблицы и сводные диаграммы с последующим анализом данных.
-
Улучшенная надстройка "Поиск решения". В состав приложения Excel 2010 входит новая версия надстройки "Поиск решения", позволяющая выполнять анализ "что если" и находить оптимальные решения. Последняя версия этой надстройки обладает улучшенным пользовательским интерфейсом Evolutionary Solver, основанным на алгоритмах генетического анализа, для работы с моделями, в которых используются любые функции Excel. В ней предусмотрены новые глобальные параметры оптимизации, улучшенные методы линейного программирования и нелинейной оптимизации, а также новые отчеты о линейности и допустимости.
-
Повышенная точность функций В ответ на пожелания академического, инженерного и научного сообществ в приложении Excel 2010 представлен набор более точных статистических и других функций.
-
Расширенные возможности фильтрации. В дополнение к срезам, которые описаны выше, в приложении Excel 2010 доступны новые возможности, которые упрощают сортировку и фильтрацию данных.
-
Улучшенные возможности визуализации данных (Диаграммы, Формулы, Темы, Рисунки).
-
Новые способы совместной работы и улучшенные функции для программистов.
Ограничение в MS Excel 2010
-
В 32-битной среде выделяется 2 ГБ виртуального адресного пространства, предоставленного в совместный доступ Excel, книге и надстройкам, которые работают в том же процессе. Доля адресного пространства модели данных может достигать 500–700 МБ, но может быть и меньше, если загружаются другие модели данных и надстройки.
-
64-разрядная среда не накладывает жестких ограничений на размер файлов. Размер книги ограничен только объемом доступной памяти и ресурсами системы.
Задание 5.1. Ввод простых формул сложения, вычитания, умножения и деления
Порядок работы:
Внимание! Скопируйте файл Excel «ПЗ №05 Упражнения» в свою папку, и откройте файл с помощью табличного процессора MS Excel 2010. Откроется чистый лист, задания 5.1.
Упражнение 1 Арифметические операции
1.В ячейке А1 впишите «Упражнения»
2.Сложите два числа: Щелкните в ячейке A3.
Введите =734+498
Нажмите клавишу ВВОД, чтобы получить результат 1232.
2.Теперь выполним операции вычитания, умножения и деления:
В ячейку A4 введите =734-498, а затем нажмите клавишу ВВОД. Результатом будет 236.
В ячейку A5 введите =734*498, а затем нажмите клавишу ВВОД. Результатом будет 365 532.
В ячейку A6 введите =734/498, а затем нажмите клавишу ВВОД. Результатом будет 1,4738956 (результат может зависеть от количества знаков после запятой, заданного в Microsoft Excel).
Щелкните в ячейке A6, чтобы настроить количество знаков после запятой, после чего откройте вкладку «Главная».
Переместите указатель мыши в группу Число на ленте.

В
группе Число
наведите указатель мыши на кнопку
Уменьшить
разрядность
![]() и
нажмите ее. Обратите внимание на результат
в ячейке A6, в котором количество знаков
после запятой должно уменьшиться на
один знак. Нажмите кнопку Уменьшить
разрядность
и
нажмите ее. Обратите внимание на результат
в ячейке A6, в котором количество знаков
после запятой должно уменьшиться на
один знак. Нажмите кнопку Уменьшить
разрядность
![]() нужное
количество раз, до 0 знаков после запятой
– произойдёт автоматическое округление
числа до целого.
нужное
количество раз, до 0 знаков после запятой
– произойдёт автоматическое округление
числа до целого.
Упражнение 2. Математические действия с помощью функции «Автосумм»
1.Щелкните в ячейке A7.
На вкладке «Главная» переместите указатель мыши в группу Редактирование.

Нажмите
кнопку «Автосумма»
![]() .
На листе появится формула, включающая
все ячейки с A3 по A6.
.
На листе появится формула, включающая
все ячейки с A3 по A6.
Нажмите клавишу ВВОД, чтобы получить результат 367 001,47.
(Результат может зависеть от количества знаков после запятой, заданного в Microsoft Excel).
2.По аналогии (с п. 3.1.) произведём автоматическое суммирование, ячеек по столбцам В и C
Для этого:
в ячейку В3 введите число: 2345
в ячейку В4 введите число: 965
в ячейку В5 введите число: 32
в ячейку В6 введите число: 1209
в ячейку С3 введите число: 125
в ячейку С4 введите число: 95
в ячейку С5 введите число: 498
в ячейку С6 введите число: 35687
После чего щелкните в ячейку В7.
Нажмите
кнопку «Автосумма»
![]() .
На листе появится формула, включающая
все ячейки с В3 по В6. Нажмите клавишу
ввод, получите результат.
.
На листе появится формула, включающая
все ячейки с В3 по В6. Нажмите клавишу
ввод, получите результат.
Аналогично произведите подсчёт, ячеек С3 по С6.
3. 3. Произведите следующие расчёты в получившейся матрице А3:С7.
3.1. Произведите расчёт ячеек А3 плюс В3, помноженное на С3, результат поместите в Е3.
Для этого дважды щелкните на ячейку Е3 в поле курсора впишите формулу: =(А3+В3)*С3
Нажмите «Enter», произойдет подсчет – 447125
Примечания. Вместо написания адресов ячеек можно использовать манипулятор мышь, щелкая по ячейкам, которые нужно вставит в формулу
3.2. Произведите расчёт ячеек А7 минус сумма В4, С5, результат поместите в Е4.
Для этого впишите в ячейку Е4 формулу: =А7-(В4+С5) результат: 365538
3.3. Произведите расчёт ячеек сумма А5, В6, С3 поделенное на разность С6 и В3, для Е5.
Для этого впишите в ячейку Е5 формулу: =(А5+В6+С3)/(С6-В3) результат: 11
3.4. Произведите расчёт сумм ячеек А6 по С6, для Е6
Для этого
щелкните на ячейку Е6 и нажмите значок
«Автосумм»![]() ,
на матрице высветятся границы диапазона,
с корректируйте мышкой границы
(передвиньте и сожмите границы с помощью
курсора мыши) на нужный диапазон
вычислений. Нажмите «Enter».
,
на матрице высветятся границы диапазона,
с корректируйте мышкой границы
(передвиньте и сожмите границы с помощью
курсора мыши) на нужный диапазон
вычислений. Нажмите «Enter».
Если всё сделано правильно результат будет равен: 36897
3.5. Произведите расчёт количества аргументов содержащихся в матрице А3:С7, для Е7.
Для этого установите курсор в ячейку Е7 и вызовите контекстное меню значка «Автосумм», выберите команду «число», скорректируйте положение границ расчётного диапазона. Нажмите «Enter». Результат: 15
3.6. Используя меню команды «Автосумм» произведите расчёт значений для столбцов:
А – среднее; В – минимальное; С – максимальное;
Результаты вычислений запишите в соответствующие ячейки столбцов, строки 8.
Упражнение 3. Работа с математическими формулами
Примечание. Иногда на листе нужно отобразить сразу несколько видов подсчётов, для получения которых не нужно использовать формулу. Нужно просто получить результат. Рассмотрим, как это делается.
1.Выберите другой лист для работы. В левом нижнем углу листа, где отображаются ярлычки Лист 1, Лист 2 и Лист 3, щелкните ярлычок Лист 2, чтобы открыть этот лист.
![]()
2.Щелкните в ячейке A2, которая содержит значение 23,75 р.
После выделения ячейки указатель мыши примет вид белого знака "плюс". Щелкните и перетащите указатель вниз до ячейки A10.
Отпустите кнопку мыши.
(Содержимое будет выделено, а все ячейки будут окружены сплошной черной линией, указывающей, что они выделены).

Теперь посмотрите на строку состояния в правом нижнем углу листа. Ее содержимое зависит от параметров Excel.
В этой строке могут отображаться значения: "Среднее 14,96 р.", "Минимум 8,04 р.", "Максимум 38,49 р." и "Сумма 134,63".
![]()
Если эти числа не отображаются, наведите указатель мыши на строку состояния и щелкните ее правой кнопкой мыши. Щелкнуть нужно именно строку состояния, а не полосу горизонтальной прокрутки, которая находится чуть выше.
Откроется меню Настройка строки состояния. Ниже показаны некоторые его пункты.
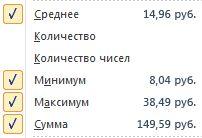
Флажок означает, что результаты функции будут выведены в строке состояния. Установите флажки напротив тех функций, результаты которых нужно отобразить в строке состояния.
Упражнение 4. Вычисление среднего арифметического значения
Примечание. Чтобы отобразить число (например, среднее арифметическое) не только в строке состояния, но и на листе, выполните указанные ниже действия.
1.На листе 2 щелкните в ячейке A11 (первая ячейка под числами в столбце A).
Переместите указатель мыши в группу Редактирование на вкладку «Главная».
Затем
наведите указатель на кнопку Автосумма
![]() в
группе Редактирование.
в
группе Редактирование.
Щелкните стрелку рядом с кнопкой Автосумма.
Выберите пункт Среднее.
2.Нажмите клавишу ВВОД или TAB, чтобы получить результат: 14,96 р.
Упражнение 5. Копирование формул
1.В листе 2 щелкните в ячейке A11, содержащей среднее арифметическое.
Наведите
указатель мыши на правый нижний угол
ячейки, чтобы он принял вид черного
знака "плюс"
![]() .
.
Щелкните и потащите маркер до ячейки B11. Отпустите кнопку мыши. В результате в ячейке B12 будет выведено значение 34.12 р. А смысл операции будет называться копированием формулы из ячейки А11 в В11.
2. Сохраните результат работы.
