
Excel Задание 3.
Дата создания 09.12.2004 Тимакова Н.А.
Корректировка 16.09.2010 Кудрявцева Л.Г.
Тема: Сортировка и фильтрация данных
Задание 2. Использование команды «Фильтр» 3
Задание 3. Использование команды «Расширенный фильтр» 4
Задание 4. Использование команды «Форма» 7
Контрольные вопросы 8
Постройте таблицу, как показано на рисунке (см.рис.1). Назовите рабочий лист «Исходные данные».
Планеты солнечной системы
(единицы измерения взяты условно)
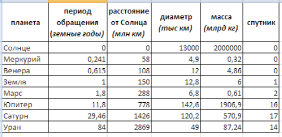
Рисунок 1. Таблица с исходными данными
-
Сделайте копию рабочего листа с исходными данными и назовите рабочий лист «Сортировка по названию». Далее проведите сортировку данных таблицы по первому столбцу по алфавиту. Для этого выделите сортируемую информацию (ячейки A2:A9) и задайте команду ДАННЫЕ/СОРТИРОВКА либо ГЛАВНАЯ/СОРТИРОВКА (см.рис.2).


Рисунок 2. Сортировка по первому столбцу по алфавиту
Сортировку провести по всей строке, выбрав в окне (см. рис.3) функцию «автоматически расширить выделенный диапазон».

Рисунок 3. Сортировка по всей строке
Результат выполнения сортировки – см рис.4
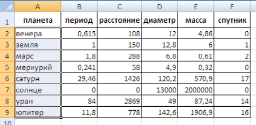
Рисунок 4. Результат выполнения сортировки
-
Сделайте еще одну копию рабочего листа «Исходные данные». Назовите этот рабочий лист – «Сортировка по диаметру» и проведите сортировку данных в четвертом столбце таблицы, т.е. по возрастанию диаметра (сортировку провести по всей строке).
Задание 2. Использование команды «Фильтр»
Фильтрация данных позволяет выбрать из списка только те записи, которые отвечают определенным критериям, при этом остальные записи оказываются скрыты.
-
Сделайте копию рабочего листа с исходными данными. Назовите этот рабочий лист – «Фильтр-масса». С использованием команды Фильтр (см. рис.5) осуществите поиск планет, начинающихся на букву «М» с массой менее 0,61.
Выделите заголовки столбцов и задайте команду: Данные/Фильтр. Щелчок по стрелкам в заголовках столбцов выводит список для задания условия поиска (см. рис.6).

Рисунок 5.Применение команды Фильтр

Рисунок 6.Применение команды Фильтр. Задание условия поиска
-
Сделайте копию рабочего листа с исходными данными и с помощью команды «Фильтр» осуществите поиск планет, имеющих экваториальный диаметр меньше 50 и массу меньше 4. Назовите этот рабочий лист – «Фильтр-диаметр-масса»;
-
Сделайте копию рабочего листа с исходными данными и с помощью фильтра осуществите поиск планет, находящихся от Солнца на расстоянии не менее 100, имеющих массу в диапазоне от 3 до 500, а также не более 2 спутников. Назовите этот рабочий лист – «Расстояние-масса-спутники».
Задание 3. Использование команды «Расширенный фильтр»
Если нужно использовать сложные критерии для выборки данных или поместить результат фильтрации в отдельную область рабочего листа, то следует воспользоваться командой «Расширенный фильтр».
Внимание!
При использовании «расширенного фильтра» требуется создать дополнительную область критериев, которая представляет собой минимум 2 строки (см. Error: Reference source not found).
-
в первой строке содержатся заголовки столбцов исходной таблицы,
-
в остальных строках указываются критерии поиска.
Пример. С использованием «Расширенного фильтра» требуется осуществить поиск планет, с периодом обращения больше 10 и количеством спутников больше или равно 2.
Порядок выполнения задания.
-
Сделайте копию рабочего листа с исходными данными. Назовите этот рабочий лист – «Расширенный фильтр-пример»
-
Создайте область условий фильтрации по приведенному ниже образцу, (см. рис.7)

Рисунок 7 Таблица с «Диапазон условий»
-
Задайте команду Данные/Фильтр/Дополнительно (см. рис.8)

Рисунок 8. Применение команды Данные/Фильтр/Дополнительно
-
В появившемся диалоговом окне «Расширенный фильтр» (см. рис 9) укажите в соответствующих областях исходный диапазон и диапазон условий, далее установите отметку – «скопировать результаты в другое место» и выделите нужный диапазон ячеек (на рис.10 приведены результаты применения фильтра).

Рисунок 9 Диалоговое окно «Расширенный фильтр»

Рисунок 10. Результаты применения фильтра
Выполните задание
-
Сделайте копию рабочего листа с исходными данными и с использованием «Расширенного фильтра» осуществите поиск планет, находящихся от Солнца на расстоянии больше 1000 и имеющих один спутник. Назовите этот рабочий лист – «Расширенный фильтр-1».
-
Сделайте копию рабочего листа с исходными данными и с использованием «Расширенного фильтра» осуществите поиск планет, имеющих период обращения больше 2, а экваториальный диаметр больше 50 и меньше 130. Назовите этот рабочий лист – «Расширенный фильтр-2».
Задание 4. Использование команды «Форма»
-
Добавить команду «Форма» на Панель быстрого доступа:
Кнопка «Office»/Параметры Excel/Настройка/Команды не на ленте/Форма (см. рис. 11)

Рисунок 11. Окно Параметры Excel
С помощью кнопки Добавить перенести Форму из левого списка в правый (Панель быстрого доступа)
-
Установите курсор в область исходной таблицы и выберите на Панели быстрого доступа кнопку Форма (см. рис.12 и рис.13)
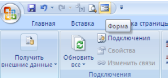
Рисунок 12. Панель быстрого доступа с кнопкой Форма
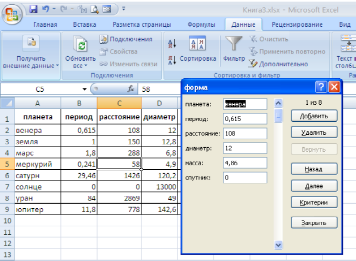
Рисунок 13.Окно Форма
-
с использованием формы вставить информацию по планете Нептун
-
с использованием формы осуществить поиск планеты, имеющей период обращения 11,8 земных лет.
Контрольные вопросы
-
Чем отличается Расширенный фильтр от Фильтра?
-
Требуется ли для Фильтра создавать область условий?
-
Можно ли, используя Фильтр, сохранить исходные данные?
-
Чем отличается сортировка от фильтрации?
-
Что необходимо сделать, чтобы в расширенном фильтре указать диапазон фильтрации показателей (например, расстояние больше 10 и меньше 300)?
