
Rational Rose 2010
.pdfЛабораторные работы по дисциплине «Технология программирования»
ЗНАКОМСТВО С CASE-СИСТЕМОЙ RATIONAL ROSE
1. Теоретическая часть
1.1. Введение в Rational Rose
Rational Rose - семейство объектно-ориентированных CASE-средств фирмы Rational Software Corporation, предназначенное для автоматизации процессов анализа и проектирования программного обеспечения (ПО), а также для генерации кодов на различных языках программирования и выпуска проектной документации. Rational Rose использует метод объектноориентированного анализа и проектирования, основанный на языке UML. Текущая версия Rational Rose реализует генерацию кодов программ для C++, Visual C++, Visual Basic, Java, PowerBuilder, CORBA Interface Definition Language (IDL), генерацию описаний баз данных для ANSI SQL, Oracle, MS SQL Server, IBM DB2, Sybase, а также позволяет разрабатывать проектную документацию в виде диаграмм и спецификаций. Кроме того, Rational Rose содержит средства реверсного инжиниринга программ и баз данных, обеспечивающие повторное использование программных компонентов в новых проектах.
В основе работы Rational Rose лежит построение диаграмм и спецификаций UML, определяющих архитектуру системы, ее статические и динамические аспекты. В составе Rational Rose можно выделить шесть структурных основных компонентов: репозиторий, графический интерфейс пользователя, средства просмотра проекта (браузер), средства контроля проекта, средства сбора статистики и генератор документов. К ним добавляются генератор кодов (индивидуальный для каждого языка) и анализатор для C++, обеспечивающий реверсный инжиниринг.
Репозиторий представляет собой базу данных проекта. Обзор обеспечивает «навигацию» по проекту, в том числе перемещение по иерархиям классов и подсистем, переключение от одного вида диаграмм к другому и т.д.
Средства контроля и сбора статистики дают возможность находить и устранять ошибки по мере развития проекта, а не после завершения его описания. Генератор отчетов формирует тексты выходных документов на основе содержащейся в репозитории информации.
Средства автоматической генерации кодов программ на языке C++,
используя информацию, содержащуюся в диаграммах классов и компонентов, формируют файлы заголовков и файлы описаний классов и объектов. Создаваемая таким образом заготовка (шаблон) программы может быть уточнен в дальнейшем путем прямого программирования на языке C++.
Анализатор кодов C++ реализован в виде отдельного программного модуля. Его назначение - создавать модули проектов Rational Rose на основе информации, содержащейся в определяемых пользователем исходных текстах на C++. В процессе работы анализатор осуществляет контроль правильности исходных текстов и диагностику ошибок. Модель, полученная в результате его
2
работы, может целиком или фрагментарно использоваться в различных проектах. Анализатор обладает широкими возможностями настройки по входу и выходу. Например, можно определить типы исходных файлов, базовый компилятор, задать, какая информация должна быть включена в формируемую модель, и какие элементы выходной модели следует выводить на экран. Таким образом, Rational Rose/C++ обеспечивает возможность повторного использования программных компонентов.
В результате разработки проекта с помощью CASE-средства Rational Rose формируются следующие документы:
■диаграммы UML, в совокупности представляющие собой модель разрабатываемой программной системы;
■спецификации классов, объектов, атрибутов и операций;
■заготовки текстов программ.
Тексты программ являются заготовками для последующей работы программистов. Состав информации, включаемой в программные файлы, определяется либо по умолчанию, либо по усмотрению пользователя. В дальнейшем эти исходные тексты развиваются программистами в полноценные программы.
В рамках Rational Rose существуют различные программные инструментарии, отличающиеся между собой диапазоном реализованных возможностей. В лабораторной работе используется система Rational Rose 2001, которая существует в четырех основных модификациях:
■Rational Rose Enterprise Edition
■Rational Rose Professional Edition
■Rational Rose Modeler Edition
■Rational Rose для UNIX
Наиболее полными возможностями обладает первая из указанных модификаций этого средства. Из этих возможностей можно отметить: генерацию кодов на различных языках программирования (Java, C++, VisualBasic, PowerBuilder), обратную генерацию диаграмм (реинжиниринг) на основе программного кода и выпуск проектной документации.
1.2. Особенности рабочего интерфейса Rational Rose
В CASE-средстве Rational Rose реализованы общепринятые стандарты на рабочий интерфейс программы, подобно известным средам визуального программирования. После установки Rational Rose на компьютер запуск этой программы в среде MS Windows приводит к появлению на экране главного окна программы (рис. 1.1.).
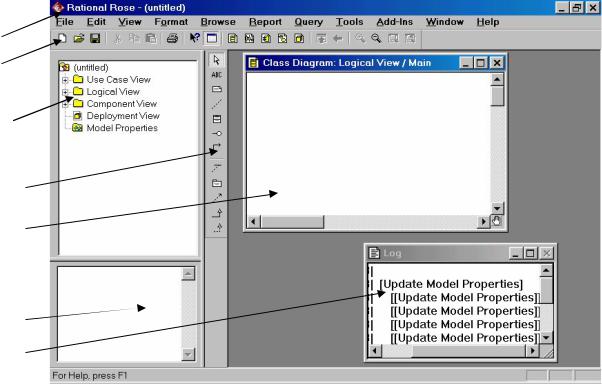
3
1
2
3
4
5
6
7
Рис. 1.1. Главное окно Rational Rose
Рабочий интерфейс Rational Rose состоит из следующих основных элементов:
1.Главное меню программы.
2.Стандартная панель инструментов.
3.Окно браузера.
4.Специальная панель инструментов.
5.Окно диаграммы.
6.Окно документации.
7.Окно журнала.
Рассмотрим кратко назначение и основные функции каждого из этих элементов.
Главное меню программы выполнено в общепринятом стандарте. Меню состоит из одиннадцати пунктов:
■File (файл) предназначен для сохранения, загрузки, обновления проекта, печати диаграмм;
■Edit (редактирование) предназначен для копирования и восстановления данных в буфер обмена Windows, а также для редактирования свойств и стилей объектов;
■View (вид) предназначен для настройки представления окон меню и строк инструментов;
■Format (форматирование) предназначен для настройки формата текущего значка, цветовой гаммы, линий и т.д.;
4
■Browse (просмотр) предназначен для навигации между диаграммами и спецификациями диаграмм, представленных в модели;
■Report (отчет) предназначен для получения различного вида справок и отчетов;
■ Query (запрос) предоставляет возможности контролировать, какие элементы модели будут показаны на текущей диаграмме;
■Tools (инструменты) предоставляет доступ к различным дополнительным инструментам и подключаемым модулям;
■Add-Ins (добавить) предоставляет доступ к менеджеру подключаемых модулей;
■Window (окно) позволяет управлять окнами на рабочем столе;
■Help (помощь) позволяет получать справочную информацию.
Стандартная панель инструментов располагается ниже главного меню программы. Некоторые из инструментов недоступны (новый проект не имеет никаких элементов). Стандартная панель инструментов обеспечивает быстрый доступ к тем командам меню, которые выполняются разработчиками наиболее часто.
Пользователь может настроить внешний вид этой панели по своему усмотрению. Для этого необходимо выбрать пункт меню Tools-»Options (Инструменты-»Параметры) и открыть вкладку Toolbars (Панели инструментов). Этим способом можно показать или скрыть различные кнопки инструментов, а также изменить их размер.
Следует заметить, что внешний вид панели инструментов определяется не только выбором и не только видом разрабатываемой диаграммы, но и выбором графической нотации для изображения самих элементов этих диаграмм. В Rational Rose реализованы три таких нотации: UML, ОМТ и Booch. Одна и та же диаграмма может быть представлена различным образом, для этого достаточно выбрать желаемое представление через пункт меню View (Вид). При этом никаких дополнительных действий выполнять не требуется — диаграмма преобразуется в выбранную нотацию автоматически. В дальнейшем система Rational Rose рассматривается в контексте только языка UML. В связи с этим особенности двух других нотаций, которые отражают эволюционный аспект этой системы, рассматриваться не будут.
Окно браузера по умолчанию располагается в левой части основного окна под стандартной панелью инструментов. Обзор организует представления модели в виде иерархической структуры, которая упрощает навигацию и позволяет отыскать любой элемент модели в проекте. При этом любой элемент, который разработчик добавляет в модель, сразу отображается в окне браузера. Соответственно, выбрав элемент в окне браузера, можно его визуализировать в окне диаграммы или изменить его спецификацию. Обзор позволяет также организовывать элементы модели в пакеты и перемешать элементы между различными представлениями модели. При желании окно браузера можно расположить в другом месте рабочего интерфейса либо скрыть вовсе, используя для этого пункт меню View-»Browser. Можно также изменить размеры браузера, переместив мышью границу его внешней рамки.
5
Специальная панель инструментов располагается между окном браузера и окном диаграммы в средней части основного окна. По умолчанию показывается панель инструментов для построения диаграммы классов модели (при этом окно диаграммы классов должно быть активным).
Расположение специальной панели инструментов можно изменять, переместив рамку панели в нужное место. Можно настраивать и состав панели, добавляя или удаляя отдельные кнопки, соответствующие тем или иным инструментам. Назначения кнопок можно узнать из всплывающих подсказок.
Окно диаграммы является основной рабочей областью ее интерфейса, в которой визуализируются различные представления модели проекта. По умолчанию окно диаграммы располагается в правой части основного окна, однако его расположение и размеры также можно изменить. При разработке нового проекта, если не был использован мастер проектов, окно диаграммы представляет собой чистую область, не содержащую никаких элементов модели.
Название диаграммы, которая располагается в данном окне, указывается в строке заголовка программы или, если окно не развернуто во весь экран, в строке заголовка окна диаграммы. Одновременно в окне диаграммы могут присутствовать несколько диаграмм, однако активной может быть только одна из них. Переключение между диаграммами можно осуществить выбором нужного представления на стандартной панели инструментов либо через пункт меню Window (Окно). При активизации отдельного вида диаграммы изменяется внешний вид специальной панели инструментов, которая настраивается под конкретный вид диаграммы.
Окно документации по умолчанию может не присутствовать на экране. В этом случае оно может быть активизировано через пункт меню View-»Documentation (Вид-»Документация), после чего появится ниже браузера.
Окно документации, как следует из его названия, предназначено для документирования элементов представления модели. В него можно записывать самую различную информацию, и что важно – на русском языке. Эта информация в последующем преобразуется в комментарии и никак не влияет на логику выполнения программного кода.
Вокне документации активизируется та информация, которая относится
котдельному выделенному элементу диаграммы. При этом выделить элемент можно либо в окне браузера, либо в окне диаграммы. При добавлении нового элемента на диаграмму (например, класса) автоматически генерируется документация к нему, которая является пустой (No documentation). В последующем разработчик самостоятельно вносит необходимую пояснительную информацию, которая запоминается и может быть изменена в ходе работы над проектом.
Так же, как и для других окон, можно изменять размеры и положение окна документации.
Окно журнала (Log) предназначено для автоматической записи различной служебной информации, образующейся в ходе работы с программой.
6
В журнале фиксируется время и характер выполняемых разработчиком действий, таких как обновление модели, настройка меню и панелей инструментов, а также сообщений об ошибках, возникающих при генерации программного кода.
Окно журнала всегда присутствует на экране в области окна диаграммы. Однако оно может быть закрыто другими окнами с диаграммами или быть свернутым. Активизировать окно журнала можно через меню Window-»Log (Окно-»Журнал). В этом случае оно изображается поверх других окон в правой области основного окна. Полностью удалить это окно нельзя, его можно только минимизировать.
В модели, создаваемой с помощью системы Rational Rose, поддерживаются четыре вида представления информационных объектов модели:
■представление вариантов использования (Use Case View);
■логическое представление (Logical View);
■представление компонентов (Component View);
■представление размещения (Deployment View).
Представление вариантов использования содержит всех действующих лиц, все варианты использования и их диаграммы для конкретной системы. Оно может также содержать диаграммы взаимодействия (последовательности и кооперации), диаграммы состояний и диаграммы деятельности.
Логическое представление служит для отображения информации о том, как система будет реализовывать поведение, описанное в вариантах использования. Оно дает подробную картину составных частей системы и описывает взаимодействие этих частей. Логическое представление включает конкретные требуемые классы, диаграммы классов, а так же может включать диаграммы состояний и диаграммы деятельности для отдельных классов С их помощью конструируется детальный проект создаваемой системы.
Представление компонентов содержит диаграммы компонентов,
которые включают компоненты, являющиеся физическими модулями кода, и пакеты, являющиеся группами связанных компонентов.
Представление размещения - это последнее представление в системе Rational Rose. Оно соответствует физическому размещению системы, которое может отличаться от ее логической архитектуры. В представление размещения входят диаграммы размещения, которые включают процессы и потоки, исполняемые в отведенной для них области памяти, а так же процессоры, способные обрабатывать данные, и устройства, не способные обрабатывать данные (например, терминалы ввода-вывода и принтеры).
7
1.3. Начало работы над проектом в среде Rational Rose
Общая последовательность работы над проектом состоит в следующем. В первую очередь производится анализ списка операций, которые будет выполнять система, и определяется множество объектов системы, которые должны выполнять данные функции. Таким образом, определяются требования к системе и границы предметной области. С этой целью создается диаграмма
вариантов использования (Use case).
Затем определяется список классов, которые должны присутствовать в системе, пока без конкретной детализации и подробного описания действий. Для этого используется диаграмма классов (Class diagram).
После определения в системе необходимых классов описывается взаимодействие классов при помощи диаграммы последовательности (Sequence diagram) и диаграммы кооперации (Collaboration diagram).
Далее определяется поведение конкретных классов при помощи диаграммы состояний (State diagram) и диаграммы деятельности (Activity diagram).
На основании производимых классами действий создается окончательная иерархия классов системы при помощи диаграммы классов, и определяются компоненты, в которые эти классы необходимо включить при помощи диаграммы компонентов (Component diagram). Размещение компонентов определяется с помощью диаграммы развертывания (Deployment diagram).
После проверки правильности модели и согласованности спецификаций ее элементов на основе полученной диаграммы классов система Rational Rose позволяет сгенерировать текст программного кода на одном из выбранных языков программирования. Как правило, этот текст дорабатывается в соответствующей среде программирования с целью получения исполняемых модулей программ, ориентированных на работу в определенной операционной среде и вычислительной платформе.
При создании моделей систем для различных предметных областей порядок работы может несколько отличаться от приведенного, поэтому при их разработке необходимо внести в него соответствующие изменения.
Разработчику необходимо учитывать, что проектирование системы — это итерационный процесс. На практике трудно за один шаг создать полный проект системы. Приходится многократно возвращаться к уже созданным диаграммам и вносить в них изменения.
Для нового проекта можно воспользоваться мастером типовых проектов (если он установлен в данной конфигурации). Мастер типовых проектов доступен из меню File-»New (Файл-»Создать). Если мастер недоступен, то на экране появляется рабочий интерфейс программы с чистым окном диаграммы.
ПРИМЕЧАНИЕ. При выполнении лабораторных работ необходимо создавать новый пустой проект, для чего в мастере выбора типового проекта нужно нажать кнопку Отмена (Cancel).
Если имеется готовый проект (файл с расширением .mdl), то его можно открыть для последующей модификации через меню File-»Open
8
(Файл-»Открыть). В этом случае программа загрузит существующий проект со всеми имеющимися в нем диаграммами, спецификациями и документацией.
По окончании сеанса работы над проектом выполненную работу необходимо сохранить в файле проекта с расширением .mdl. Это можно сделать через меню FiIe-»Save (Файл-»Сохранить) или File-»Save As (Файл-»Сохранить как). При этом вся информация о проекте, включая диаграммы и спецификации элементов, будет сохранена в одном файле.
Как и другие программы, Rational Rose позволяет настраивать глобальные параметры среды, такие как выбор шрифтов и цвета для представления различных элементов модели. Настройка шрифтов производится через меню Tools-»Options (Инструменты-»Параметры). Характерной особенностью среды является возможность работы с символами кириллицы. Однако следует учесть, что при спецификации элементов модели с последующей генерацией текста программного кода нужно сразу записывать имена и свойства элементов символами того языка, который поддерживается соответствующей системой программирования.
Общий процесс работы над проектом заключается в добавлении на диаграммы соответствующих графических элементов, установлении отношений между этими элементами, их спецификации и документировании. Процесс добавления графических элементов на диаграммы аналогичен реализованному в популярных средах визуального программирования. При этом следует предостеречь от неосторожного добавления элементов на диаграммы, поскольку каждый добавляемый элемент заносится в браузер. Последующее удаление элемента с диаграммы автоматически не удаляет его из браузера, и необходимо предпринять дополнительные меры для удаления ненужного элемента из модели проекта.
1.4. Разработка основных видов диаграмм в среде Rational Rose 1.4.1. Разработка диаграммы вариантов использования
Работа над проектом в среде Rational Rose начинается с общего анализа проблемы и построения диаграммы вариантов использования, которая отражает функциональное назначение проектируемой программной системы.
Для разработки диаграммы вариантов использования в среде Rational Rose необходимо активизировать соответствующую диаграмму в окне диаграммы. Это можно сделать различными способами:
■раскрыть представление вариантов использования в браузере (Use Case View) и дважды щелкнуть на пиктограмме Main (Главная);
■через пункт меню Browse-»Use Case Diagram (Обзор-»Диаграмма вариантов использования).
При этом появляется специальная панель инструментов, содержащая графические элементы, характерные для разработки диаграммы вариантов использования.
На этой панели инструментов присутствуют все необходимые для построения диаграммы вариантов использования элементы. Назначение отдельных кнопок панели можно узнать из всплывающих подсказок. Для
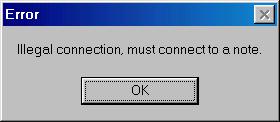
9
добавления элемента нужно нажать кнопку с изображением соответствующего примитива, после чего щелкнуть мышью на свободном месте диаграммы. На диаграмме появится изображение выбранного элемента с маркерами изменения его геометрических размеров и предложенным средой именем по умолчанию. Имя элемента может быть изменено разработчиком либо сразу после размещения элемента на диаграмме, либо в ходе последующей работы над проектом. По щелчку правой кнопкой мыши на выбранном элементе вызывается контекстное меню элемента, среди команд которого имеется команда Open Specification (Открыть спецификацию). При выполнении этой команды открывается диалоговое окно со специальными вкладками, в поля которых заносится вся необходимая информация по данному элементу.
Добавление на диаграмму связей между элементами выполняется следующим образом. На специальной панели инструментов выбирается требуемый тип связи щелчком по кнопке с соответствующим изображением. Затем выделяется первый элемент связи (источник, от которого исходит связь) и, не отпуская нажатую левую кнопку мыши, перемещается ее указатель ко второму элементу связи (приемник, к которому направлена связь). После перемещения ко второму элементу кнопку мыши следует отпустить, а на диаграмму вариантов использования будет добавлена новая связь.
При необходимости можно указать характеристики связи между элементами. Для этого используется команда контекстного меню связи Open Specification (Открыть спецификацию). На вкладке General можно указать имя связи, ее стереотип и другие характеристики. Для определения степени связи следует выбрать требуемое значение в списке Multiplicity (Кратность) на вкладках Role A Detail или Role B Detail.
Диаграмма вариантов использования является высокоуровневым представлением модели, поэтому она не должна содержать слишком много вариантов использования и актеров. В последующем построенная диаграмма может быть изменена добавлением новых элементов или их удалением. Для удаления элемента из диаграммы необходимо выделить удаляемый элемент и нажать клавишу Delete или выполнить команду Edit-»Delete. В этом случае элемент удаляется только из данной диаграммы, но остается в модели. Удалить элемент из модели можно с помощью команды Edit-»Delete from Model.
При работе со связями на диаграмме вариантов использования следует помнить о назначении соответствующих связей. Если для двух элементов выбранный вид связи не является допустимым, то система сообщит об этом разработчику (см. рис. 1.2), и такая связь не будет добавлена на диаграмму.
Рис. 1.2
10
Более подробная информация по построению диаграмм вариантов использования в среде Rational Rose приведена в [2].
1.4.2. Документирование вариантов использования.
Описательную спецификацию варианта использования (поток событий) обычно хранят в некотором файле в качестве документации. Чтобы связать файл с вариантом использования необходимо выполнить следующие действия:
■щелкнуть правой кнопкой мыши на соответствующем варианте использования;
■в открывшемся меню выбрать пункт Open Specification (Открыть спецификацию);
■перейти на вкладку Files (Файлы);
■щелкнуть правой кнопкой мыши в белой области и в открывшемся меню выбрать пункт Insert File (Вставить файл);
■указать имя файла с расширением .doc и нажать на кнопку Open (Открыть), чтобы прикрепить файл к варианту использования.
1.4.3. Разработка диаграммы классов
Диаграмма классов является основным логическим представлением модели и содержит самую подробную информацию о внутреннем устройстве объектно-ориентированной программной системы. Активизировать диаграмму классов в окне диаграммы можно несколькими способами:
■эта диаграмма появляется по умолчанию в окне диаграммы после создания нового проекта;
■раскрыть логическое представление в браузере (Logical View) и дважды щелкнуть на пиктограмме Main (Главная);
■щелкнуть на кнопке с изображением диаграммы классов на стандартной панели инструментов;
■через пункт меню Browse-»Class Diagram (Обзор-»Диаграмма
классов).
Если требуется построить диаграмму классов для отдельного варианта использования, то это можно выполнить одним из следующих способов:
■раскрыть представление вариантов использования в браузере (Use Case View), выделить рассматриваемый вариант использования и выбрать пункт контекстного меню New-»Class Diagram (Новая-»Диаграмма классов). Ввести название диаграммы в браузере.
■выбрать пункт меню Browse-»Class Diagram (Обзор-»Диаграмма классов) и в появившемся окне Select Class Diagram (Выбрать диаграмму классов) указать название варианта использования.
После открытия окна диаграммы классов на экране появляется специальная панель инструментов. Добавление и удаление элементов происходит аналогично выполнению тех же действий на диаграмме вариантов использования, однако у каждого класса имеется обширная спецификация, содержащая информацию об его атрибутах и операциях. При этом видимость атрибутов и операций изображается в форме специальных пиктограмм.
