
- •Лабораторная работа №2 «Создание таблиц с помощью программ ms Excel и OpenOffice.Org Calc»
- •1. Что такое табличный процессор и для чего нужны Excel и Calc
- •2. Создание документов в ms Excel
- •2.1. Окно Excel
- •2.1.1. Рабочая область
- •2.1.2. Строка формул
- •2.1.3. Операции с листами
- •3. Ввод и Редактирование данных
- •3.1. Ввод данных
- •3.2. Средства автоматизации ввода
- •Заполнение числами с шагом отличным от 1.
- •Автозаполнение текстом
- •4. Форматирование рабочего листа
- •4.1. Формат ячеек
- •4.2. Форматирование структуры листа Изменение ширины столбцов
- •Изменение высоты строк
- •Добавление строк (столбцов)
- •5.1. Формулы в электронных таблицах Ввод формул
- •Копирование формул
- •Относительные и абсолютные ссылки
- •Смешанные ссылки
- •Имена ячеек для абсолютной адресации
- •Просмотр зависимостей
- •Редактирование формул
- •Ссылки на другие рабочие листы Копирование ячеек с формулами
- •Формулы со ссылками на другие листы
- •6.1. Построение диаграмм
- •6.2. Редактирование диаграмм
- •1.Ввод данных и формул в электронную таблицу
- •1.1.1 Ввод текста
- •1.1.2 Ввод чисел
- •1.1.3 Ввод дат и времени суток
- •1.1.4 Ввод формулы
- •1.1.5 Использование средств, ускоряющих ввод данных
- •1.1.6 Проверка данных при вводе
- •1.2 Выделение, копирование, перемещение и удаление данных
- •1.3 Форматирование ячеек, строк и столбцов
- •6. Закройте окошко кнопкой ок.
- •1.4 Изменение формата строк, столбцов
- •2.Работа с формулами
- •2.1 Отображение зависимостей в формулах
- •2.2 Скрытие и отображение формул на экране
- •2.3 Различия между относительными и абсолютными ссылками
- •3. Использование элементов графики в Calc
- •3.1 Использование диаграмм
- •3.1.1 Основные понятия диаграммы
- •3.1.2 Создание диаграммы
- •3.1.3 Изменение диаграммы
- •3.1.4 Копирование, перемещение, удаление диаграммы
2. Создание документов в ms Excel
2.1. Окно Excel
Excel имеет стандартный интерфейс Windows. Поэтому рассмотрим только те элементы рабочего окна, которые отличают Excel от Word.
На рисунке 1.1 показано рабочее окно программы Microsoft Excel. Основные элементы управления (меню, панели инструментов) аналогичны соответствующим элементам окна Microsoft Word. Работа с этими элементами выполняется по правилам, общим для любого приложения Microsoft Office.
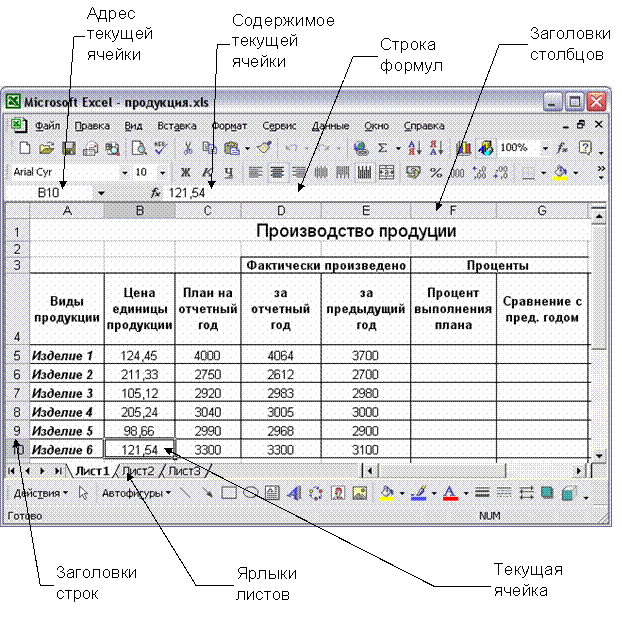
Рисунок 1.1
В строке заголовка отображается название программы (Microsoft Excel) и имя документа. Документ Excel называется Рабочей книгой. При сохранении файлу по умолчанию присваивается имя Книга1, расширение – xls.
Книга состоит из рабочих листов. Каждый рабочий лист имеет имя, которое отображается на его ярлыке. По умолчанию листы называются: Лист1, Лист2 и т.д. Для активизации листа нужно щелкнуть на его ярлыке.
Примечание. Количество листов, входящих изначально в рабочую книгу, задается в диалоговом окне Сервис-> Параметры->вкладка Общие, поле-счетчик – Листов в новой книге. При необходимости можно добавлять и удалять листы.
При большом количестве листов используются кнопки прокрутки, расположенные слева от ярлыков:
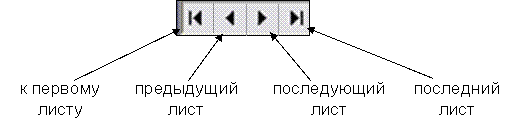
2.1.1. Рабочая область
Рабочая область каждого листа представляет собой таблицу. Столбцы таблицы озаглавлены латинскими буквами и, далее, двухбуквенными сочетаниями. Всего в рабочем листе – 256 столбцов (от А до IV). Строки нумеруются от 1 до 65536.
Минимальным элементом хранения данных является ячейка.
Адрес ячейки – это заголовок столбца и номер строки, на пересечении которых расположена ячейка, например, А2, В25, С65.
Одна из ячеек всегда является активной (текущей) и выделена рамкой. Операции ввода и редактирования данных всегда производятся в активной ячейке. Сделать активной другую ячейку (переместить курсорную рамку) можно несколькими способами:
· щелкнуть мышью в нужной ячейке;
· использовать навигационные клавиши: ! # $" ;
·нажать клавишу < Enter>.
Примечание. Клавиша <Enter> переводит по умолчанию в нижнюю ячейку. Направление перемещения можно изменить командой меню <Сервис>-> Параметры-> вкладка Правка, поле Переход к другой ячейке после ввода, в направлении: вниз €
Пролистывание содержимого рабочего листа выполняют обычными способами, т.е., используя полосы прокрутки, а также клавиши <Page Up>, <PageDown>, <Home>.
2.1.2. Строка формул
Под панелями инструментов окна Excel расположена строка формул. В левой части этой строки отображается адрес текущей ячейки (или ее имя), в правой части – содержимое текущей ячейки.
Между полем адреса и полем содержимого расположены кнопки:
€ – открывает список именованных ячеек (для быстрого перехода к ним), а при вводе формулы – список 10 функций, использовавшихся последними;
fx – вызывает окно Мастера функций,
При начале ввода данных с клавиатуры в ячейку в строке формул появляются еще две кнопки:
–![]() отмена ввода (эквивалентно
клавише <Esc>).
отмена ввода (эквивалентно
клавише <Esc>).
–![]() ввод данных в ячейку
(эквивалентно <Enter>).
ввод данных в ячейку
(эквивалентно <Enter>).
2.1.3. Операции с листами
Переименование листа (способы):
· дважды щелкнуть на ярлыке листа, ввести новое имя;
· в контекстном меню ярлыка выбрать команду Переименовать, ввести новое имя.
Добавление листа:
· контекстное меню ярлыка листа -> Добавить;
· меню Вставка-> Лист.
Удаление листа:
· контекстное меню ярлыка листа -> Удалить;
· меню Правка-> Удалить лист.
Если удаляемый лист содержит данные, то при выполнении команды появится предупреждение об их потере, т.к. восстановить лист будет невозможно.
Перемещение, копирование листа:
· перетащить мышью ярлык листа вдоль ряда ярлыков на новую позицию (для копирования удерживать клавишу <Ctrl>);
· в контекстном меню ярлыка выбрать команду Переместить /скопировать. В диалоговом окне указать в какую книгу, перед каким листом следует поместить перемещаемый лист. Для получения копии листа необходимо в этом окне установить флажок Создать копию.
Установка цвета ярлыка:
· контекстное меню ярлыка -> Цвет ярлычка;
· меню Формат->Лист->Цвет ярлычка.
Выделить несколько листов:
· щелкать на ярлыках при нажатой клавише <Ctrl>;
· щелкнуть на ярлыке первого из выделяемых листов, нажать клавишу <Shift> и, удерживая ее, щелкнуть на ярлыке последнего листа, входящего в выделение.
Снять выделение листов:
· щелкнуть на ярлыке листа, не входящего в выделение;
· в контекстном меню ярлыка любого выделенного листа выбрать команду Разгруппировать листы.
