
- •Учебное пособие
- •Арифметические операции в позиционных системах счисления
- •Непозиционные системы счисления
- •Глава 2. Определение объема информации
- •Имена файлов
- •Типы файлов
- •Автоматизированная обработка текста
- •История компьютерной графики
- •Глава 5. Технологии обработки графической информации
- •Основные характеристики растровой графики
- •Цветовые модели
- •Векторная графика
- •Глава 2. Определение объема информации
- •Глава 5. Технологии обработки графической информации
- •Таблица для изучения возможностей ее оформления
- •Тест
- •Примечание
- •Ответы на вопросы
- •КАФЕДРА ИНФОРМАТИКИ И ПРИКЛАДНОЙ МАТЕМАТИКИ
Программы работы с растровой графикой имеют в своем составе большой набор способов изменения цвета пикселей, для этого используется метафора “инструмента” — модели кисти или карандаша с изменяемыми параметрами. Пользователь может создавать библиотеки таких инструментов.
Цветовые модели
Один из самых важных вопросов при организации обработки графических данных
— это представление и кодирование цвета.
В простейшем случае, когда на устройстве назначения всего два цвета, используется всего один бит, состояние которого и задает цвет. Если же цветов становится больше, то такой подход уже не может решить задачу.
Существует несколько способов кодирования цвета, применяемых при обработке как растровой, так и векторной графики.
Для описания градации одного цвета применяется обычное кодирование, в котором номер обозначает градацию. Чем больше значение, тем сильнее проявляется цвет. Для устройств-мониторов (в которых точка самостоятельно излучает свет) 0 обычно соответствует отсутствию цвета, а максимальное значение — максимальной светимости точки. Таким образом, появляется возможность задавать оттенок на монохромном мониторе.
Вслучае, когда используется печатающее устройство, на котором чернильная точка либо есть, либо нет, оттенок задается некоторой матрицей (например — 4 х 4 точки), количество чернильных точек в матрице точек будет образовывать оттенок.
Вболее сложных случаях, когда речь идет о кодировании сложного цвета с большим количеством оттенков, рассматривают разложение цвета на несколько отдельных компонентов, которые, смешиваясь (т.е. действуя в одной точке), образуют заданный цвет.
Компоненты цвета и способ образования из них видимого оттенка образуют
цветовую модель.
Цветовые модели разрабатывались задолго до появления вычислительной техники, в психологии восприятия. Существует большое количество цветовых моделей, которые создавались и вводились разными авторами для описания и исследования зрения человека. С появлением проекционной и печатающей аппаратуры, с учетом технических требований были разработаны новые модели, учитывающие в первую очередь физические и технические аспекты формирования конкретного цвета.
27
Для каждого конкретного изображения все, что передается одним из компонентов цвета, также называется “каналом”.
Наиболее популярны сейчас следующие модели:
Модель восприятия HLS
Модель подразумевает образование цвета из трех основных компонентов:
Hue — оттенок цвета;
Lights — яркость;
Saturation — насыщенность.
При ее использовании считается, что все оттенки заданы на едином цветовом круге. Поэтому первый параметр задает градус поворота от эталонного оттенка (0
— белый). Остальные параметры задаются в процентах как положение между максимальными и минимальными доступными значениями.
Модель также известна под названиями HSL, HIS и другими.
Эта модель наиболее приближена к человеческому восприятию и описанию цвета. Она применяется в основном для описания цвета при анализе его восприятия человеком.
Аддитивная модель цвета RGB
В этой модели цвет образуется смешиванием трех компонентов:
Red — красный;
Green — зеленый;
Blue — голубой.
В данном случае цвет образуется из света нескольких источников (в том случае, когда источники излучают свет и он может быть “просуммирован”); модель является аддитивной.
Самыми популярными “потребителями” модели RGB являются мониторы, в которых цвет каждого пикселя растра складывается из трех компонентов, проекторы и сканеры, которые чаще всего регистрируют отраженный свет.
Именно цветовая модель RGB используется и при описании возможностей различных графических устройств. Цветовое пространство в этом случае характеризуют количеством битов, отводимых на сохранение цвета. Чаще всего
28
используются режимы HighColor (16 бит, в соотношении 5:6:5 или 5:5:5) и TrueColor (24 бита, в соотношении 8:8:8).
Профессиональные программы обработки графической информации позволяют работать с расширенным представлением, когда на одну компоненту отводится не
8, а 16 бит.
Каждый компонент задается силой светимости, 0 соответствует отсутствию света. Таким образом, цвет 0-0-0 — это черный, цвет из равных долей каждого компонента — один из оттенков серого, а цвет с максимальными значениями компонентов — белый.
Векторная графика
Существенным недостатком растровой графики является трудность манипуляции отдельными объектами и выполнение геометрических преобразований. Одно из следствий этого — трудности в организации качественного вывода на различных устройствах и затруднения при изображении новых, не сфотографированных объектов.
Кроме того, очень быстро растет объем изображения (и необходимой для него памяти) при увеличении линейных размеров.
Для преодоления этих трудностей применяется подход, подразумевающий хранение и обработку изображения не в виде растра, а в виде некоторых отдельных элементов (графических примитивов). Элементами обычно являются математические объекты с заданными конкретными параметрами. Параметры позволяют выполнить визуализацию элементов на устройстве вывода (растеризацию), исходя из его характеристики и заданного “окна” просмотра.
Поскольку пространственное положение примитивов и способ отображения задаются с помощью координат, способ хранения и обработки получил название
векторной графики.
Одним из наиболее существенных достоинств векторной формы представления изображения является ее компактность и малая зависимость объема от размеров изображения.
К минусам этой формы представления относится отсутствие общих стандартов (практически у каждого редактора есть свои собственные форматы и особенности) и высокие требования к системным ресурсам, особенно — ресурсам вычислительным.
В программах подготовки векторных изображений работа строится вокруг объектов (примитивов), обладающих некоторыми свойствами.
29
С объектами редактор векторной графики может выполнять большое количество разнообразных операций. К таким операциям относятся: повороты,
масштабирование, геометрические искажения всевозможных видов,
тиражирование готовых объектов. Специфика формы представления такова, что операции выполняются без искажений.
Современные редакторы векторной графики могут импортировать и использовать как готовые объекты изображения растровой графики.
Редакторы векторной графики позволяют группировать объекты и создавать таким образом сложные объекты для выполнения операций над ними как над единым целым.
Объекты могут быть упорядочены друг относительно друга, распределены на плоскости как “на поверхности”, так и “по вертикали”.
Как и программы растровой графики, программы векторной графики поддерживают работу со слоями.
Векторная графика применяется в программах проектирования, подготовки графических печатных например), для подготовки анимационных роликов Интернет, презентаций.
автоматизированного материалов (плакатов, к публикации в сети
30
Глава 6. РАСШИРЕННЫЕ ВОЗМОЖНОСТИ WORD
Методы обработки информации
Существует множество методов обработки информации, но в большинстве случаев они сводятся к обработке текстовых и числовых данных.
Текстовая информация может возникать из различных источников и иметь различную степень сложности по форме представления. В зависимости от формы представления для обработки текстовых сообщений используют разнообразные информационные технологии. Чаще всего в качестве инструментального средства обработки текстовой электронной информации применяют текстовые редакторы или процессоры. Они представляют программный продукт, обеспечивающий пользователя специальными средствами, предназначенными для создания, обработки и хранения текстовой информации. Текстовые редакторы и процессоры используются для составления, редактирования и обработки различных видов информации. Отличие текстовых редакторов от процессоров заключается в том, что редакторы, как правило, предназначены для работы только с текстами, а процессоры позволяют использовать и другие виды информации.
Редакторы, предназначенные для подготовки текстов условно можно разделить на обычные (подготовка писем и других простых документов) и сложные (оформление документов с разными шрифтами, включающие графики, рисунки и др.). Редакторы, используемые для автоматизированной работы с текстом, можно разделить на несколько типов: простейшие, интегрированные, гипертекстовые редакторы, распознаватели текстов, редакторы научных текстов, издательские системы.
В простейших редакторах-форматерах (например, “Блокнот”) для внутреннего представления текста дополнительные коды не используются, тексты же обычно формируются на основе знаков кодовой таблицы ASCII.
Текстовые процессоры представляют систему подготовки текстов (Word
Processor).
Большинство текстовых процессоров поддерживает концепцию составного документа – контейнера, включающего различные объекты. Она позволяет вставлять в текст документа рисунки, таблицы, графические изображения, подготовленные в других программных средах. Используемая при этом
технология связи и внедрения объектов называется OLE (Object Linking and Embedding – связь и внедрение объектов).
Для автоматизации выполнения часто повторяемых действий в текстовых процессорах используют макрокоманды. Самый простой макрос – записанная последовательность нажатия клавиш, перемещений и щелчков мышью. Она может воспроизводиться, как магнитофонная запись. Её можно обработать и изменить, добавив стандартные макрокоманды.
Перенос текстов из одного текстового редактора в другой осуществляется программой-конвертером. Она создаёт выходной файл в соответствующем формате. Обычно программы текстовой обработки имеют встроенные модули конвертирования популярных файловых форматов.
31

Разновидностью текстовых процессоров являются настольные издательские системы. В них можно готовить материалы по правилам полиграфии. Программы настольных издательских систем (например, Publishing, PageMaker) являются инструментом верстальщика, дизайнера, технического редактора. С их помощью можно легко менять форматы и нумерацию страниц, размер отступов, комбинировать различными шрифтами и т.п. В большей степени они предназначены для издания полиграфической продукции.
Назначение тестового процессора Word
MS Word – наиболее популярный текстовый процессор из известных на сегодняшний день. Это очень удобный и достаточно простой в использовании инструмент для создания профессионально оформленных документов.
При запуске текстового процессора Word лента (область, расположенная в верхней части окна приложения Word) выносит на передний план наиболее распространенные команды, так что теперь нет необходимости искать часто используемые команды в разных частях приложения.
Рисунок 1. Лента
Лента состоит из трех основных элементов:
1.Вкладки. В верхней части ленты расположены семь основных вкладок, каждая из которых представляет определенный набор функций.
2.Группы. На каждой вкладке имеется несколько групп, которые отображают связанные общим назначением команды.
3.Команды. Команда – это кнопка, поле для ввода информации или меню. В
правом нижнем углу некоторых групп имеется небольшая диагональная стрелка. Эта стрелка называется кнопкой вызова диалогового окна. При нажатии на нее будут отображены дополнительные возможности, связанные с этой группой. Данные возможности часто отображаются в виде диалогового окна, либо в виде привычной области задач. В Word некоторые вкладки появляются только по мере необходимости.
32

Панель быстрого доступа – это небольшая область в левом верхнем углу ленты. Она содержит команды, которые многократно используются при каждом сеансе работы: Сохранить, Отменить, Повторить и другие. На эту панель также можно поместить команды, которые будут доступны независимо от того, какая вкладка активна.
Существует два варианта размещения панели быстрого доступа.
Левый верхний угол рядом с кнопкой Office (местоположение по умолчанию) или под лентой
Рисунок 2. Панель быстрого доступа
Изменить расположение панели быстрого доступа возможно следующим образом:
1.Щелкните кнопку Настройка панели быстрого доступа 
2.Выберите в списке Разместить под лентой.
Команды Открыть, Сохранить, Сохранить как и т.д. находятся в меню,
которое открывается щелчком по кнопке Office. 
Рисунок 3. Меню Office
33

Правила выделения фрагментов текста в Word
Произвольный фрагмент выделяется протаскиванием мыши от начала фрагмента до его конца (или наоборот).
Слово выделяется двойным щелчком левой кнопкой мыши внутри выделяемого слова.
Строка выделяется одинарным щелчком левой кнопкой мыши в зоне выделения (пустая зона слева от строки, указатель мыши принимает в ней вид белой стрелки, направленной вправо).
Несколько строк – протаскиванием мыши в зоне выделения.
Весь текст – одинарный щелчок левой кнопкой мыши в зоне выделения при удерживаемой клавише <Ctrl> или выбрать вкладка Главная – кнопка Выделить
– команда Выделить все.
Снять выделение – одинарный щелчок левой кнопкой мыши в любом месте рабочего поля.
Для копирования фрагмента текста из документа в буфер обмена нужно выделить требуемый фрагмент и выбрать вкладка Главная – Копировать (или клавиши на клавиатуре Ctrl+C). Полученная копия может многократно использоваться для вставки в другое место данного документа или в другой документ с помощью команды вкладка Главная – Вставить в текущую позицию курсора (на клавиатуре клавиши Ctrl+V).
Для перемещения фрагмента текста из документа в буфер обмена необходимо выделить требуемый фрагмент и выполнить команду вкладка Главная – Вырезать (или на клавиатуре клавиши Ctrl+X).
Вставить вырезанный фрагмент в текст - команда вкладка Главная – Вставить. Текст из буфера вставляется в то место текстового документа, где находится текстовый курсор.
Для удаления фрагмента текста его необходимо выделить и воспользоваться клавишей (Del) Delete на клавиатуре.
При наличии выделенного фрагмента нажатие на любую клавишу ведет к удалению этого фрагмента.
Текстовый процессор Word позволяет проверять правописание вкладка Рецензирование – Правописание и расставлять переносы в словах вкладка
Разметка страницы – Расстановка переносов.
Рисунок 4. Расстановка переносов
34

Технология форматирования символов
Основным объектом теста является символ. Символ характеризуется следующими параметрами: гарнитура (вид шрифта), кегль (размер), цвет.
Под форматированием понимают изменение параметров символа. Форматирование шрифта выполняется с помощью вкладки Главная – группа Шрифт или в диалоговом окне Шрифт.
Рисунок 5. Диалоговое окно Шрифт Если изменить формат шрифта во время ввода текста, то эта команда будет
действовать до её отмены. Если же нужно переформатировать какой-либо участок текста после ввода, его необходимо выделить и затем выбрать нужные параметры. Вкладка Интервал окна Шрифт позволяет изменить интервал между символами.
Смена регистра
Набирая текст, иногда требуется изменить регистр некоторых слов в тексте или же увеличить/уменьшить их размер.
РЕГИСТР
Различают верхний регистр и нижний регистр. Верхний регистр – это заглавные буквы (большие), а нижний – строчные буквы (маленькие).
Для того чтобы кнопка смены регистра была доступна независимо от активной вкладки можно добавить ее на панель быстрого доступа. Для добавления кнопки на панель быстрого доступа необходимо выполнить следующее:
1.Вызвать контекстное меню для ленты;
2.Выбрать команду Настройка панели быстрого доступа;
3.Из списка Выбрать команды из выбрать Все команды, найти команду
Регистр;
35

Рисунок 6. Окно настройки Панели быстрого доступа
4.Щелчком по кнопке Добавить добавить команду на Панель быстрого доступа;
5.Щелкнуть ОК.
Как набрать на одной строке несколько слов с большим расстоянием между ними? Сделать это можно, используя горизонтальную линейку Word. Включить линейку в Word можно выполнив вкладка Вид – группа Показать или скрыть – Линейка.
Рисунок 7. Линейка Word
36
На линейке устанавливаются позиции табуляции, которые позволяют выравнивать текст по заданным параметрам. Существуют пять основных типов табуляции:
•выравнивание текста по левому краю  ,
,
•выравнивание текста по правому краю  ,
,
•выравнивание текста по центру  ,
,
•выравнивание текста по разделителю (для чисел)  ,
,
•табуляция с чертой  .
.
Чтобы установить нужное выравнивание:
•щелчком по квадратику в левой части линейки  , выберите необходимый табулятор,
, выберите необходимый табулятор,
•щелчком по линейке, установите значок табуляции в нужной позиции,
•нажатие клавиши Tab перемещает курсор по позициям табуляции.
Если понадобится вставить табулятор в ячейку таблицы, нужно нажимать Ctrl+Tab, а не Tab, так как клавиша Tab в таблицах служит для перехода между ячейками.
•При определении позиции табуляции, нажмите клавишу Alt, чтобы установить расстояния с точностью 0,25 мм (без клавиши Alt точность составляет 0,5 см). Тот же прием можно использовать для изменения границ таблицы, отступов и полей страницы.
•Двойной щелчок по верхней границе горизонтальной линейки вызывает окно настройки Параметры страницы. Если дважды щелкнуть по нижней границе, появится окно Табуляция.
•Если линейка не видна на экране, включить/выключить линейку можно с помощью кнопки, расположенной над вертикальной линейкой прокрутки.
Технология форматирования абзацев
Новый абзац создается нажатием клавиши Enter и включает в себя весь текст от
символа конца предыдущего абзаца до символа конца текущего абзаца  . Под форматированием абзаца понимают изменение его параметров. Параметрами абзаца являются: способ выравнивания, отступы, позиции табуляции, междустрочные интервалы и интервал между абзацами. С помощью отступов
. Под форматированием абзаца понимают изменение его параметров. Параметрами абзаца являются: способ выравнивания, отступы, позиции табуляции, междустрочные интервалы и интервал между абзацами. С помощью отступов
(слева и справа) можно задать ширину абзаца, а отступ (выступ) первой строки определяет начало первой строки абзаца и не влияет на другие строки. Соответствующие установки выполняются посредством команд вкладки Главная
– группа Абзац или аналогичных команд контекстного меню, кроме этого можно использовать маркеры на горизонтальной линейке.
37

Стили абзацев
При создании больших документов или при объединении нескольких документов в один рекомендуется использовать единые стили: для заголовков, для обычного текста, для нумерованных списков, для выделения жирным шрифтом и так далее. Чтобы достичь такого единства при работе над документом возможно использовать встроенные стили или создавать пользовательские стили форматирования.
Для создания пользовательского стиля
•Создать пустой документ (основанный на шаблоне);
•Выполнить вкладка Главная – группа Стили;
•Открыть окно стилей;
Щелкнуть по кнопке Создать стиль  ; В открывшемся диалоговом окне сделать необходимые установки:
; В открывшемся диалоговом окне сделать необходимые установки:
Рисунок 8. Создание стиля
38

1.В поле Имя ввести имя создаваемого стиля.
2.Поле Стиль оставьте без изменения. Там должна быть строка “Абзаца”.
3.В поле Основан на стиле выберите строку “(нет)”.
4.В поле Стиль следующего абзаца выберите строку “Обычный”. Это стиль при нажатии клавиши Enter на клавиатуре.
5.Для того чтобы стиль имел нужное вам форматирование, рекомендуется либо нажать соответствующие кнопки в этом окне, либо использовать кнопку Формат для выбора команд с расширенными настройками форматирования.
6.Ок.
Созданный стиль появится в окне Стили.
Если подвести указатель мыши к названия стиля в окне Стили и задержать на несколько мгновений, то появится подсказка с параметрами данного стиля.
Рисунок 9. Подсказка в окне стилей Существует несколько способов применения стилей. Стиль для текста:
1.Выбрать необходимый стиль из списка и ввести текст,
2.Ввести текст, выделить его и применить стиль форматирования. Если необходимо применить стиль для отдельно взятого слова или нескольких слов, то предварительно выделить их.
Стиль для абзаца:
Для применения стиля к одному абзацу, достаточно сделать его текущим (установить курсор внутри абзаца), для нескольких абзацев – выделить их.
Управление стилями. Импорт/Экспорт стилей.
При работе над документами нескольких авторов возникает необходимость одинакового форматирования. Word позволяет копировать стили из одного документа в другой. Для импорта стилей необходимо:
1.Открыть окно Управление стилями в документе, из которого стили импортируются, щелкнув по кнопке – Управление стилями;
2.В окне Управление стилями Щелкнуть по кнопке Импорт/Экспорт. Откроется диалоговое окно Организатор;
39

Рисунок 10. Окно Организатор
3.В списке Из… выбрать необходимые стили и щелкнув по кнопке копировать, добавить их В Normal…
4.Открыть в документе, в который стили экспортируются, окно Организатор;
5.Выделить в списке В Normal… стили для экспорта и скопировать их в текущий файл.
Формат по образцу
Кнопка на вкладке Главная – группа Буфер обмена  Формат по образцу дает возможность скопировать формат с выделенного фрагмента на другой фрагмент текста. Для применения формата по образцу:
Формат по образцу дает возможность скопировать формат с выделенного фрагмента на другой фрагмент текста. Для применения формата по образцу:
•Выделить фрагмент текста, форматирование которого используется как образец;
•Щелкнуть по кнопке  , рядом с указателем мыши появится изображение кнопки;
, рядом с указателем мыши появится изображение кнопки;
•“Закрасить” кисточкой фрагмент, к которому применяется форматирование.
Стили списков
Программа Word является достаточно гибким инструментом для работы со списками. Редактор позволяет создавать маркированные и нумерованные, одноуровневые и многоуровневые списки, сочетающие в себе номера и маркеры. Если начать абзац с некоторого числа (например, “1”) или маркера (например “*”), то программа Word, соответственно пронумерует или промаркирует следующие абзацы после нажатия клавиши Enter. Создание списков относительно
готового текста может быть произведено с помощью кнопок  на вкладке
на вкладке
Главная – группа Абзац.
Как известно, списки считаются самыми капризными и непредсказуемыми элементами. А если в документе используются сложные многоуровневые списки,
40

то нередки случаи, когда редактор “самовольно” нарушает нумерацию списков, и все попытки пользователя исправить эту ситуацию, вызывают затруднения. Для достойного выхода из такой ситуации рекомендуется создать для списка свой стиль.
На вкладке Главная – группа Абзац выберите команду Многоуровневый список. Откроется следующее диалоговое окно.
В Библиотеке списков уже есть стандартные стили. Для создания пользовательского стиля:
1.Выбрать команду Определить новый стиль списка. Откроется диалоговое окно Определение нового стиля списка:
2.Введите название для стиля в поле Имя.
3.Щелкните кнопку Формат и выберите из раскрывшегося подменю команду Нумерации. Откроется другое диалоговое окно Изменение
Многоуровневого списка.
Рисунок 11. Окно Список
41

Рисунок 12. Окно определение нового стиля списка
Рисунок 13. Изменение многоуровневого списка
42

4.В списке Выберите уровень для изменения выделите первый уровень списка (цифру 1).
5.Щелкните кнопку Больше.
6.В поле Формат номера установить свой формат или оставьте имеющийся.
7.В группе параметров Положение установите Выравнивание номера по левому краю (первая строка) на нужное значение, задайте величину табуляции (расстояние от левого поля страницы до текста) и, если необходимо, отступ от левого поля страницы для продолжающегося текста на второй строке. В окне Образец можно наблюдать все сделанные изменения.
8.Щелчок по кнопке Шрифт откроет одноименное диалоговое окно, в котором можно установить параметры для форматирования шрифта.
9.В списке Выберите уровень для изменения диалогового окна Изменение
многоуровневого списка выберите второй уровень. Повторите для второго уровня вышеописанные действия.
10.ОК.
После того, как создан стиль для многоуровневого списка, можно приступить к применению этого стиля в документах.
Чтобы применить к тексту созданный стиль многоуровневого списка:
1.Выделите текст и выберите в списке ваш стиль. Текст мгновенно преобразуется в нумерованный список (первый уровень);
2.Выделите текст второго уровня, а затем нажмите кнопку Увеличить отступ;
3.Выделите текст третьего уровня, нажмите кнопку Увеличить отступ (вкладка Главная – группа Абзац) и т.д.
Рисунок 14. Увеличить отступ Возможна ситуация, когда нумерация списка сбивается и для списка
отображается начальный уровень списка (с цифры 1, например). В этом случае следует щелкнуть правой кнопкой мыши на номере списка и выбрать из контекстного меню команду Продолжить нумерацию.
При создании стиля списка в шаблоне документа, имеет смысл защитить документ и ограничить выбор разрешенных стилей. В этом случае есть хорошие шансы, что нумерация не собьется, и в документ не будут внедрены лишние стили, портящие форматирование документа.
Чтобы защитить документ выберите вкладку Рецензирование группа Защитить команду Защитить документ. Откроется область задач Ограничить
форматирование редактирование:
43

Рисунок 15. Защита документа Установите флажок на параметре Ограничить набор разрешенных стилей, а
затем нажмите кнопку Да, включить защиту. Откажитесь от установки пароля (если вы работаете один и не передаете шаблон другим людям).
Технология форматирования таблиц
Достаточно распространенной формой представления текстовой информации является таблица. Основными структурными элементами таблицы являются: ячейка- клеточка, находящаяся на пересечении столбца и строки, строка,
столбец и блок ячеек.
Движение по таблице осуществляется клавишей Tab или с помощью мыши.
Вставка таблицы:
•Установите курсор в место вставки;
•Выберите вкладку Вставка – группа Таблицы команда Таблица – Вставить таблицу…;
•задайте число строк и столбцов.
Представим, что документ содержит достаточно большую таблицу, которая по длине не умещается на одной странице. В результате, на следующую страницу переносятся некоторые строки таблицы. Текст в таких строках разбивается и выглядит примерно так, как на рисунке ниже:
44

Рисунок 16. Разрыв строки таблицы Чтобы предотвратить разрыв строк и перенос текста на следующую страницу:
•Поместите курсор ввода в ячейку или выделите таблицу целиком;
•Нажмите правую кнопку мыши, чтобы вызвать контекстное меню;
•В контекстном меню выберите команду Свойства таблицы. Откроется диалоговое окно, в котором нужно перейти на вкладку Строка;
•Снимите флажок с параметра Разрешить перенос строк на следующую страницу;
Разбиение таблицы на две части
При работе с таблицей в документе может потребоваться вставить текст перед таблицей, например, ее название.
Поставьте курсор ввода в первую строку таблицы и нажмите сочетание клавиш Ctrl+Shift+Enter или выберите в дополнительной вкладке Макет - группа
Объединить команду Разбить таблицу.
Если требуется разделить таблицу на две части:
•Поместите курсор ввода в ту строку, которая должна быть в начале второй таблицы;
•Нажмите комбинацию клавиш Ctrl+Shift+Enter или выберите в дополнительной вкладке Макет – группа Объединить команду Разбить
таблицу.
Таблица разделится на две части, между которыми можно ввести обычный текст. Сочетание клавиш Ctrl+Enter вставляет разрыв страницы и таблица окажется в новом разделе.
Преобразование таблицы в текст и текста в таблицу
Преобразование таблицы в текст:
1. Выделите таблицу, данные из которые преобразовываются в текст;
45

2.Выполните вкладка Макет – группа Данные команда – Преобразовать в текст. Отроется диалоговое окно Преобразование в тест.
Вобласти Разделитель укажите знак разделителя, которым будет отмечены в
тексте границы столбцов.
Строки будут разделены знаком абзаца.
Для преобразования текста в таблицу следует проделать следующие действия:
1. Вставьте знаки разделителей, такие как запятая или знак табуляции, в местах, где текст должен быть разбит по столбцам.
Используя знак абзаца, укажите, где должны начинаться новые строки. Например, в списке с двумя словами в строке, вставьте запятые или знаки табуляции после первый слов, чтобы создать таблицу с двумя столбцами.
2.Выделите текст, который требуется преобразовать.
3.На вкладке Вставка в группе Таблицы выберите пункт Таблица,
азатем выберите команду Преобразовать в таблицу.
4.В диалоговом окне Преобразовать в таблицу в области Разделитель
укажите знак разделителя, использованный в тексте.
5.В поле Число столбцов, проверьте количество столбцов.
Если количество столбцов отличается от ожидаемого, возможно, пропущен знак разделителя в одной или нескольких строках текста.
6.Укажите остальные необходимые параметры.
Вдокументе появится таблица с вашим текстом
Впроцессе работы встречается ситуация, когда вставляемая таблица либо выходит за границу листа, либо занимает очень мало места на странице. Если необходимо таблицу расположить по всей ширине окна документа (от левого до правого поля) то:
•Выделить таблицу (для этого можно навести указатель мыши на таблицу, в левом верхнем углу таблицы появится небольшой квадратик с “плюсом”, щелчок мышью на этом квадратике и таблица будет выделена),
•Вкладка Макет – группа Размер ячейки команда Автоподбор –
Автоподбор по ширине окна.
Рисунок 17. Автоподбор ширины таблицы
46
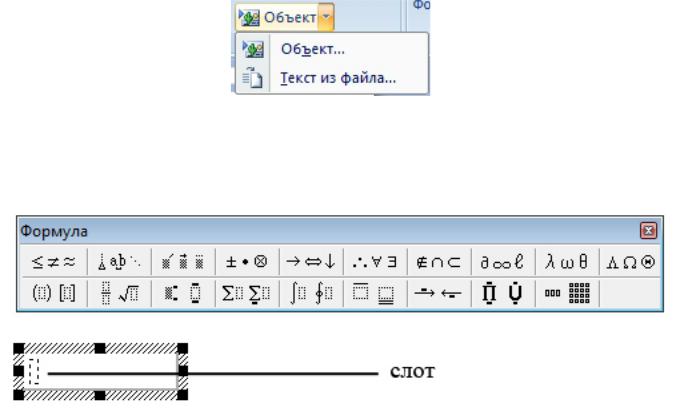
Разделитель окна
Иногда необходимо видеть сразу две части одного документа, например, чтобы сравнить их или сделать перевод.
В этом случае необязательно открывать два отдельных окна. Выберите вкладку Вид – группа Окно – команда Разделить, определите место, где разместите разделитель и щелкните мышью. Или найдите справа от линейки, над полосой прокрутки, узкий разделитель (когда вы подводите к нему курсор мыши, появляется стрелка). При нажатой левой клавиши мыши, установите разделитель в нужном месте окна.
Чтобы вернуться к одному окну, выберите во вкладке Вид – группу Окно – команда Снять разделение или перетащите разделитель на его обычное место. Этот способ работает не только в Word, но и в Excel и во многих других программах.
Создание формул. Панель MS Equation Editor
С помощью MS Equation, входящего в состав Microsoft Office, можно вставлять в текст математические формулы. Формулы могут быть достаточно сложными в написании, и могут быть добавлены в любое место документа.
Для вставки в документ формулы выполните следующие действия:
1.Поместите текстовый курсор в то место, где должна появиться формула. Вкладка Вставка – группа Текст команда Объект.
Рисунок 18. Команда Объекта
2. На вкладке Создание выберите элемент Microsoft Equation 3.0
При этом появится панель инструментов Формула. Вместе с панелью инструментов появится пустое поле для ввода формулы с пунктирной рамкой, называемое слотом.
Рисунок 19. Панель инструментов Формула
47

Слот – это место, в котором находится часть формулы. Например, дробь имеет два слота: для числителя и знаменателя.
Состояние формулы
При записи и редактировании формулы ввод очередного символа выполняется в основную линию ввода – место вводимого символа автоматически помечается слотом. С помощью мыши или клавиши Tab можно перемещать курсор из слота в слот и таким образом, набирать необходимые элементы формулы.
Рассмотрим пример создания формулы:
•Создайте новый документ и вызовите редактор формул
•Установите курсор в слот и наберите текст «y = ». Обратите внимание на начертание символов. Редактор формул автоматически применяет к каждому символу математический стиль (чтобы изменить их внешний вид,
вменю Стиль выберите другой стиль оформления вводимого текста, например, Текст).
•На панели инструментов Формула нажмите на кнопку Шаблоны дробей и радикалов и выберите шаблон, соответствующий кубическому корню.
•Установите курсор в слот степени корня и введите число 3.
•Установите курсор в слот ввода содержимого корня. Здесь вам необходимо ввести дробь. Нажмите на кнопку Шаблоны дробей и радикалов  и выберите шаблон дроби.
и выберите шаблон дроби.
•В формуле появляется два новых слота для ввода числителя и знаменателя дроби.
•В формуле появятся два новых слота для ввода числителя и знаменателя дроби.
•Установите курсор в слот для ввода числителя дроби и введите x.
•Установите курсор после символа x и нажмите на панели инструментов Формула кнопку Шаблоны верхних и нижних индексов. Выберите из раскрывающего списка шаблон верхнего индекса и введите туда число 8.
•Чтобы ввести текст «+4», установите курсор после верхнего индекса
вслот ввода числителя дроби и введите необходимые символы.
•Установите курсор в слот ввода знаменателя дроби и введите число 2.
•Для продолжения знака корня поместите курсор после дроби в слот для ввода подкоренного выражения и введите оставшуюся часть формулы.
•Если установить курсор неправильно, например, в слот
ввода основного текста формулы, то знак корня продолжаться не будет, и вы получите другую формулу.
Чтобы закончить ввод формулы, щелкните вне области ввода или нажмите клавишу Esc, и вы вернетесь обратно в окно MS WORD со стандартными панелями инструментов. Кроме того, объект Microsoft Equation – это стандартный
48

объект, для которого можно настраивать все стандартные параметры: обтекание текстом, заливку, цвет границ и т.п.
Если по каким-то причинам не устраивают параметры по умолчанию, то их можно переопределить. Для изменения стандартных типов размеров используется пункт меню Размер – Определить.
Применение этой команды позволяет быстро изменить размер всех символов имеющих определённый тип.
В окне диалога рядом с нужным типом размера требуется указать размер символа в пунктах.
Кнопка Применить позволяет увидеть влияние изменений на формулу перед их сохранением, а кнопка По умолчанию служит для восстановления размеров установленных по умолчанию.
При внесении изменений в окне диалога Размеры редактируемая формула изменяется в соответствии с ними. Остальные формулы, сохраненные в документе, не изменятся, если после изменения размера шрифтов они не будут редактироваться.
Рисунок 20. Окно редактора формул Допускается задание размера элемента в процентах к обычному размеру. Тогда
при изменении обычного размера все стандартные типы размеров изменяются пропорционально.
По окончании редактирования формулы и закрытии окна редактора созданная формула вставляется в документ в позиции курсора ввода.
Напомним, что повторный вход в уже созданную формулу для редактирования осуществляется двойным щелчком мыши. Размер формулы можно изменять так
49

же, как и размер графических объектов. Для этого нужно выделить формулу с помощью одинарного щелчка мыши, а затем перетянуть в нужное положение один из черных маркеров по периметру формулы.
Режимы просмотра документа
Работая с документами в Word, можно использовать один из основных режимов.
Вкладка Вид – группа Режимы просмотра документа. Режим Черновик
является стандартным режимом работы с документов. Он наиболее удобен для выполнения большинства операций по редактированию и форматированию текста.
Режим Веб-документ, в котором разметка документа изображена упрощенно, служит для облегчения просмотра документа на экране. Текст изображается символами большего размера, длина строк устанавливается равно размеру окна. Вид текста в этом режиме не соответствует тому, как он будет выглядеть в напечатанном виде.
Режим Веб-документа и Разметка страницы позволят задавать фон определенного цвета для страницы. Для задания фона служит вкладка Разметка страницы – группа Фон страницы команда Цвет страницы. Особые виды фона можно задать, выбрав подпункт Способы заливки. Здесь уже можно установить фоновый рисунок.
Рисунок 21. Установка фона документа
Фон, установленный в режиме Веб-документ, не влияет на печать документа на принтере, а только позволяет разнообразить вывод на экран.
Режим Разметка страницы обеспечивает отображение документа постранично в точном соответствии с тем, как он будет выведен на печать, то есть страницы выводятся по отдельности с соблюдением полей.
50
Режим Структура позволяет сворачивать и разворачивать заголовки и относящийся к ним текст, работать с заголовками определенной глубины вложенности и т.п. Данный режим можно использовать при работе с документами, состоящими из нескольких отдельных документов.
Режим Предварительный Просмотр позволяет видеть несколько страниц документа в уменьшенном размере в таком виде, в котором они будут напечатаны
(см. рис. 1.4).
Советы по оформлению документов
Оформление страниц формата А4. Рекомендуемые поля: левое – 10 мм; правое – 20мм, верхнее – 20 мм; нижнее – 20 мм. Изменить размер полей можно выполнив вкладка Разметка страницы – группа Параметры страницы, команда Поля.
Правила набора документа
Знаки препинания. Точка не ставится:
•в конце заголовков, названиях колонтитулов, в подписях таблиц и рисунков;
•во многих сокращениях (мм, см, кг и пр.)
Вкачестве разделителя целой и дробной части используется запятая,
например: 36,6
После любого знака препинания ставится пробел, исключения: сокращение инициалов (Пушкин А.С.), некоторые стандартные сокращения (и т.д. и т.п.).
Многоточие вставляется сочетанием Alt+Ctrl+точка.
Кавычки следует использовать только угловые. Чтобы включить/отключить этот режим, выполните следующие действия:
1.Вывести на панель быстрого доступа Автоформат.
2.Вызвать окно Автоформат.
3.Щелкнуть кнопку Параметры – вкладка Автоформат
4.В группе Заменять установить/снять флажок “Прямые” кавычки
«парными».
Пробелы. Различаются пробелы: обычный, неразрывный, принудительный. Неразрывные пробел ставиться, если необходимо запретить перенос на следующую строку в данном месте Ctrl+Shift+пробел.
Принудительный разрыв строки ставиться, если необходимо перейти на новую строку без начала нового абзаца Shift+Enter.
Переносы. В большинстве случаев автоматическая расстановка переносов работает нормально, однако следует следить за тем, чтобы разрыв слова переносом не создавал неблагозвучных или комичных отрывков. На двусторонних документах следует избегать переноса в последней строке правой (нечетной) страницы.
51

Включить/отключить расстановку переносов возможно на вкладке Разметка страницы группа Параметры страницы команда Расстановка переносов.
Рисунок 22. Расстановка переносов
Минус, дефис, короткое тире, длинное тире
Втекстах, грамотно подготовленных, можно встретить минусы, дефисы и два рода тире: короткое тире– и длинное тире—. Короткое тире обычно используется при указании диапазона, например, “страницы 13-14”, а также в контекстах, вроде “Рис. А-12”. Длинное тире используется в качестве знака пунктуации в предложениях —.
Короткое тире, подобно дефисам, обычно не имеет пробелов ни с одной из сторон. Это же касается длинного тире в англоязычных текстах, а при наборе текстов на русском языке следует, напротив, помнить о пробелах с двух сторон длинного тире.
ВWord’е чтобы поставить дефис, нажмите клавишу <->, для короткого тире используйте комбинацию <Ctrl>+<Gray ->, для длинного —
<Ctrl>+<Alt>+<Gray - > (клавиша <Gray -> — это клавиша со знаком “-” на
дополнительной цифровой панели клавиатуры). Минус в тексте лучше изображать в шрифте Symbol.
Советы короткой строкой
1.Иногда, при наборе текста, забывают отключить клавишу CAPS LOCK, и тогда весть текст идет большими буквами или наоборот. Чтобы исправить ситуацию:
•выделите фрагмент текста, в котором необходимо изменить регистр,
•удерживая клавишу Shift, нажмите функциональную клавишу F3.
2.В Word’е можно перемещать абзацы в тексте. Для этого сделать абзац текущим (установить курсор внутри абзаца) или выделить несколько абзацев, затем, удерживая клавиши Shift+Alt перемещать его с помощью клавиш управления курсором “Стрелка вверх” и “Стрелка вниз”. “Стрелка
52
вправо” или “Стрелка влево”, позволяет менять стиль выделенного фрагмента.
3.Для выделения больших участков текста используйте клавишу Shift. Если она нажата, вы легко сможете выделить любой участок.
4.Кроме того, выделить вертикальный блок можно с помощью мышки, удерживая клавишу Alt.
Удаление лишних пробелов
При копировании текста из другого документа или из Интернета возможна ситуация, когда между словами вставляются дополнительные пробелы. Исправить такую ситуацию возможно с помощью вкладка Главная – группа Редактирование команда Заменить. Откроется диалоговое окно Заменить. Для доступа к параметрам поиска нажмите кнопку Больше, если диалоговое окно представлено в краткой форме,
1.Удалите всё, что находится в поле Найти и в поле Заменить. Снимите все галочки с режимов в группе Параметры поиска, но оставьте или поставьте галочку Подстановочные знаки. Выберите в открывающемся списке Направление Везде.
2.Выделите весь текст документа, нажав на сочетание клавиш “CTRL+A”.
3.Щелкните мышью в поле Найти, нажмите пробел (в поле появится
мигающий курсор), а потом введите следующее выражение: {2;} Здесь в фигурных скобках введена цифра 2, а сразу за ней точка с запятой. Это
выражение означает, что будет произведен поиск двух и более расположенных подряд вхождений того знака, который стоит перед открывающейся фигурной скобкой. В нашем случае будет произведен поиск двух и более пробелов.
1.Щелкните мышью в поле Заменить на и нажмите клавишу пробел.
2.Нажмите кнопку Заменить все. Таким образом, если будет найдено несколько подряд стоящих пробелов, то все они заменятся на один пробел.
3.После окончания поиска и замены закройте диалоговое окно Найти и заменить. Снимите выделение текста, нажав на клавиатуре клавишу стрелки.
При вводе текста распространенная ошибка – пробел перед знаком препинания. Для того чтобы быстро исправить ее, воспользуемся знакомой командой вкладки
Главная – группа Редактирование – команда Заменить.
1.Введите в поле Найти пробел, а потом следующее выражение: {1;}([.,:,\!\?]). Это выражение буквально означает, что будет произведен поиск одного и более расположенных подряд пробелов, стоящих перед любым перечисленным в квадратных скобках знаком препинания.
2.Перейдите в поле Заменить на и введите \1
3.Нажмите кнопку Заменить все.
4.После окончания поиска и замены закройте диалоговое окно Найти и заменить. Снимите выделение текста, нажав на клавиатуре на клавишу стрелки.
53
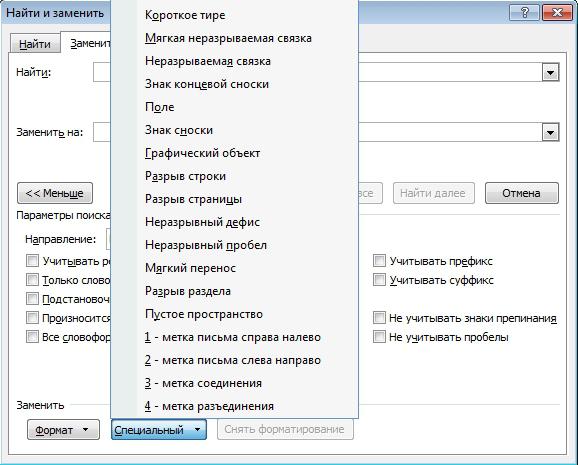
Удаление принудительного разрыва строки
Чтобы проверить, а есть ли в тексте разрыв строки, нажмите копку Отобразить
все знаки  вкладка Главная – группа Абзац. В тексте отобразятся символы форматирования. Принудительный разрыв строки обозначается изогнутой
вкладка Главная – группа Абзац. В тексте отобразятся символы форматирования. Принудительный разрыв строки обозначается изогнутой
стрелкой. Если на концах строк у вас отображается, например  , то это символ абзаца.
, то это символ абзаца.
Итак, для удаления Принудительного разрыва строк в тексте необходимо:
1.Выделить ту часть текста, которую нужно преобразовать.
2.Нажать сочетание клавиш Ctrl+H, чтобы открыть диалоговое окно Найти и заменить.
3.Нажать кнопку Больше если окно открылось в кратком виде.
4.Очистить все поля и снять все флажки с параметров поиска, кроме одного параметра – Подстановочные знаки. Флажок на этом параметре должен быть установлен.
5.Поставить курсор в поле Найти и нажать кнопку Специальный. Откроется список доступных команд.
Рисунок 23. Удаление принудительного разрыва
6. Найти и щелкнуть мышью на команде Разрыв строки. В поле Найти появится значение ^1.
54
7.В поле Заменить ввести пробел.
8.Нажмите кнопку Заменить, если контролировать процесс замены, или кнопку Заменить все (без запросов на подтверждение).
После этой операции откроется окно с уведомлением о количестве произведенных замен и предложением проверить остальную часть документа. Если дальнейшая замена не требуется, откажитесь от нее и закройте диалоговое окно.
Вслучае, если вместо знака разрыва строки имеется абзацный разрыв, то для его удаления в диалоговом окне Найти и заменить необходимо снять все флажки с параметров поиска, в том числе и с параметра Подстановочные знаки.
Вполе Найти нужно вставить символ абзаца, выбрав его из списка по щелчку на кнопке Специальный. Дальнейшие действия аналогичны описанным выше.
Сноска
Сноска – это дополнительный текст, связанный с определенным местом в основном тексте, которое отмечается специальным символом – символом сноски. Сам текст сноски размещается в другом месте, но ему предшествует тот же самый символ сноски. Можно выделить два вида сносок:
•Обычная сноска размещается внизу той страницы, на которой находится символ сноски, и отделяется от основного текста горизонтальной чертой;
•Концевая сноска размещается в конце раздела документа или всего документа, в котором присутствует символ сноски, и также отделяется от основного текста горизонтальной чертой.
Чтобы создать обычную или концевую сноску нужно:
•Установить курсор после текста, который должен быть отмечен символом сноски.
•Выбрать вкладку Ссылки – группа Сноски открыть диалоговое окно Сноски.
•В появившемся диалоговом окне установить переключатель сноски или концевые сноски.
•Изменить систему нумерации строк в группе Формат или принять предлагаемые параметры. Кнопка Символ позволяет в качестве ссылки на сноску выбрать символ.
•Щелкнуть Вставить.
•В нижней части экрана появится маркер сноски и мигающий курсор.
•Ввести текст сноски.
Чтобы удалить обычную или концевую сноску, нужно выделить ее символ и нажать клавишу “Delete” или “Backspace”. При удалении символа сноски текст сноски удаляется автоматически.
55

Размещение в тексте двух одинаковых сносок
1.Вставить первую сноску в документе как обычно. Поместить курсор ввода в
то место документа, где необходимо вставить вторую сноску.
2.Выбрать вкладку Ссылки – группа Названия команду Перекрестная ссылка. Откроется одноименное диалоговое окно.
3.В поле Тип ссылки выбрать строку Сноска, в поле Вставить ссылку на выбрать строку Номер сноски (форм).
4.Установить флажок на параметре Вставить как гиперссылку.
5.Выбрать из списка сносок ту сноску, на которую необходимо повторно сослаться.
6.Нажать кнопку Вставить.
Втекст будет вставлен символ сноски под тем номером (маркером), который соответствует номеру (маркеру) первой сноски.
Автоматическая вставка подписи к рисунку, таблице, объекту
Наличие подписей придает профессиональный вид вашим документам и предоставляет вам еще много преимуществ и возможностей, таких, например, как создание списка этих объектов.
Нужно избегать ручного подписывания. Редактор Word имеет функцию автоматического добавления названий к различным объектам: таблицам, диаграммам, мультимедиа-файлам и др.
Чтобы настроить редактор на автоматическую вставку названия одновременно с вставкой рисунку или таблицы, нужно сделать следующее:
1.Выполнить вкладка Ссылки – группа Названия – команда Вставить название. Отроется диалоговое окно:
Рисунок 24. Вставка подписи к таблице
56

2.Нажать кнопку Автоназвание, откроется другое диалоговое окно, в котором следует выбрать тот объект, к которому нужно добавлять подпись.
Для таблиц – Таблица Microsoft Word и т.д.
3.Можно выбрать из списков поля Подпись или поля Положение нужные значения или создать свои значения, нажав в этом окне на кнопку Создать.
4.Щелчок по кнопке Нумерация позволяет выбрать стиль нумерации. По умолчанию используется стиль 1, 2, 3… Кроме того, можно включить в название объекта номер главы, в которой располагается данный объект.
5.Нажать ОК для сохранения установок и закрытия окон.
Теперь при вставке таблицы автоматически будет вставляться название Таблица 1, Таблица 2 и т.д.
Разделы Разделы - это части документа, которые могут быть отформатированы
независимо друг от друга. Разделы позволяют начать каждую главу с нечетной страницы и задать колонтитулы, нумерацию страниц и строк для этой главы. При верстке разделы позволяют менять количество колонок текста в пределах одной страницы. По умолчанию весь документ представляет собой один раздел. Для того чтобы увеличить количество разделов, необходимо вставить разрыв раздела:
•Поместить курсор в то место, где должен начать новый раздел.
•Выбрать вкладку Разметка страницы – группа Параметры страницы –
команда Разрывы.
•В группе Разрывы разделов выберите тип разрыва раздела, соответствующий необходимым изменениям формата.
Рисунок 25. Окно вставки разрыва
57
Удалить разрыв раздела можно с помощью клавиш “Delete” или “Backspace”, предварительно выделив их. Чтобы удалить все разрывы раздела в документе нужно воспользоваться вкладкой Главная – группа Редактирование и заменить символ Разрыв разделана пустое поле (Рисунок 23).
Шаблоны
Создаваемый в Word документ может базироваться на определенном шаблоне. Основу шаблона составляют текст и графика. Шаблон можно рассматривать как стандартный бланк, подготовленный для заполнения. В шаблоне устанавливаются поля страницы, колонтитулы и другие параметры документа, хранятся стили форматирования. Кроме стилей, которые являются обязательным элементом шаблона, каждый шаблон может содержать макрокоманды, элементы автотекста, установки, выполненные при адаптации команд, панелей инструментов и клавиатуры. Любые элементы шаблона доступны для изменения.
После запуска Word открывается пустой документ, базирующийся на шаблоне normal.dot, который представляет собой чистый лист бумаги формата А4 и содержит все стандартные стили форматирования. Шаблон normal.dot активен по умолчанию.
Существует три способа создания шаблонов документов:
•На основе существующего шаблона
•Путем модификации существующего шаблона
•Создание совершенно нового шаблона.
Если ни один из стандартный шаблонов Word не удовлетворяет требованиям пользователя, следует разработать новый шаблон. Для создания нового шаблона необходимо выполнить следующие действия.
• Выберите в меню Office – Создать;
58

Глава 7. Практическая работа с текстовым документом в процессоре word
Для начала работы с текстом пользователю необходимо знать правила работы с документом и правила оформления текста. Процесс начинается с ввода текста в компьютер (либо это набор вручную с помощью клавиатуры, либо сканирование документа, либо голосовой ввод). Далее текст редактируют, форматируют и оформляют под нужные требования. Последнее является более творческим процессом, что для пользователя достаточно приятно. Основные действия связанные по обработке текстовой информации производятся в одном из видов прикладного программного обеспечения – текстовых редакторах и процессорах.
Для всех текстовых программ основой являются четыре парадигмы: символ, слово, абзац, документ. Совокупность функций обслуживающих эти парадигмы определяют возможности и функциональность того или иного редактора и процессора. Наиболее полно и ярко это представлено в текстовом процессоре пакета Microsoft Office – Microsoft Word.
1.Запустите редактор Word.
2.Введите заданные стихи Шекспира и оформите таким образом как в примере (определите тип, начертание и размер шрифта, а также оформление абзаца). Далее, под набранными строками сделайте их копию и расположите по номерам в порядке возрастания, чтобы получился текст оригинала (номера не убирать).
***
5 И во всем, без дальних слов,
2 Верен, в счастье и беде;
6 Он помочь тебе готов.
8 Верный друг и льстец негодный.
3 Грусть твоя его тревожит,
1 Настоящий друг везде
4 Ты не спишь – он спать не может, 7 Да, по действиям несходны
В. Шекспир
***
Настоящий друг везде Верен, в счастье и беде;
Грусть твоя его тревожит,
Ты не спишь – он спать не может,
3. Полученный оригинал стихов оформите шрифтом без засечек 10 кеглем.
59

4.Перейдите (используя вставку разрыва или комбинации перехода) на новый лист документа.
5.Введите отрывки из книги (Энциклопедия мысли. Книга вторая. – СПб.: «Кристалл», 1997. – 592 с.) и оформите введенные абзацы по указанному примеру (без переносов, выравнивание по ширине, полуторный интервал). Вставьте сноски внизу страницы, описывающих авторов высказываний.
Наихудшее, чему может научиться молодежь, – легкомыслие. Ибо последнее порождает те удовольствия, из которых развивается порок.
Демокрит1
Тот, кто делает добро другому, делает добро самому себе, не в смысле последствий, но самим актом делания добра, так как сознание сделанного добра само по себе дает уже большую радость.
Сенека2
Кто рассчитывает обеспечить себе здоровье, пребывая в лени, тот поступает так же глупо, как и человек, думающий молчанием усовершенствовать свой голос.
Плутарх3
6.К первому слову каждого введенного изречения древних мыслителей сделайте примечание - "Энциклопедия мысли. Книга вторая. – СПб.: «Кристалл», 1997. – 592 с."
7.Создайте горизонтальную черту под текстом, набрав несколько дефисов подряд
инажав Enter
8.В точности введите текст, ниже сделайте его копию и, используя проверку орфографии, исправьте в копии ошибки.
1Демокрит из Абдер (ок.460 – после 360 гг. до н.э.) – древнегреческий философ-энциклопедист
2Сенека Луций Анней (ок.4 г. до н.э. – 65 г.) – римский философ-стоик, поэт, государственный деятель
3Плутарх (ок.46 г. – ок.127 г. ) – древнегреческий историк, философ, писатель
60

Прэ работи на кампьютере ниобходимо саблюдать правила технеки бесопасности!!!
9.Создайте еще одну горизонтальную черту под текстом
10.Введите текст и оформите его в две колонки с разделительной чертой и неодинаковой шириной колонок как в образце.
Когда между собакой и кошкой вдруг возникает дружба, то это не иначе, как союз против повара.
С. Цвейг
Противник, вскрывающий ваши ошибки, гораздо полезнее, чем друг, скрывающий их.
Леонардо да Винчи
61
11. Создайте по примеру оглавление (соблюдая шрифты и размеры), используя для отточия формат табуляции
СОДЕРЖАНИЕ |
|
Введение ....................... |
3 |
Глава 1. ...................... 5 |
|
1.1. Раздел обзорный ........... |
5 |
1.2. Раздел актуальности ...... |
10 |
1.3. Раздел постановки задачи . 15 |
|
Глава 2. ...................... 20 |
|
2.1. Исследовательская часть .. 20 |
|
2.2. Проекционная часть ....... |
25 |
2.3. Расчетная часть .......... |
30 |
Глава 3 ....................... |
36 |
3.1. Внедрение ................ |
36 |
3.2. Его результаты ........... |
38 |
Заключение .................... |
39 |
12. Скопируйте созданное оглавление и под ним же вставьте его как рисунок!!!
13. Увеличьте размер получившегося рисунка.
14. Перейдите на новую страницу.
15. Сохраните документ в папке "Мои документы" под именем "Практика ФИО", указав вместо ФИО свою фамилию и инициалы.
16. Задайте в параметрах страницы все поля по 2 см.
17. Введите несколько математических выражений:
a2 + b2 = c2 |
α + β = γ |
x = x0 |
+vt + |
at 2 |
|
2 |
|||||
|
|
|
|
