
- •Практическая работа № 5 Форматирование текста
- •5.1. Настройка экрана. Масштабирование.
- •5.2. Непечатные символы.
- •5.3. Установки размеров и границ страницы
- •5.4. Основы форматирования символов
- •Способ 1: Форматирования символов с помощью панели форматирования
- •Дополнительные возможности панели Форматирование
- •Оформление выделенного слова, строки или абзаца фоном
- •5.3. Основы форматирования абзацев
- •Площадь озера Нарочь равна 79,2 км2
- •Дополнительное упражнение
- •Итоговое упражнение
Практическая работа № 5 Форматирование текста
Цель работы. Уметь настраивать экран монитора для работы текстового редактора. Освоить практические навыки и основы форматирования символов и абзацев.
5.1. Настройка экрана. Масштабирование.
В данной работе мы разберёмся, как установить режимы просмотра разметки страницы.
Во - первых рассмотрим функцию масштабирование.
Чтобы пользователь мог увидеть всю ширину документа, выберите на панели инструментов Стандартная комбинированное поле Масштаб и установите режим По ширине.
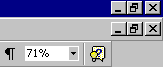

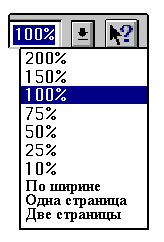
Если щёлкнуть по этому полю, то в раскрывшемся меню можно выбрать желаемое увеличение или уменьшение изображения, выраженное в процентах от размера по умолчанию (71% - это размер По ширине страницы).
Отметим, что режим По ширине задаёт наиболее оптимальный фактор масштабирования.
О

С этой вкладкой мы уже работали, поэтому сейчас только напомним что в содержание вкладки Вид желательно включить следующие режимы: строку состояния, горизонтальную полосу прокрутки, вертикальную полосу прокрутки, вертикальную линейку и показ рисунков в тексте.
5.2. Непечатные символы.
![]()
Вывести на экран все непечатаемые символы можно, щёлкнув по пиктограмме Все на панели инструментов Стандартная.
Показать все, или некоторые из непечатаемых символов можно и с помощью команды Сервис + Параметры (вкладка Вид).
Можно отметить что многие пользователи настраивают экран Word так, что бы выводились непечатные символы табуляции и пробелов.
ПРАКТИЧЕСКОЕ ЗАДАНИЕ:
Отмаштабируйте экран Word для значений 100%,50%,200%,Страница целиком, Две страницы и вернитесь к маштабу По ширине страницы.
Выведите на экран все непечатаемые символы
Отключите вывод на экран всех непечатаемые символы
Поочерёдно выведите на экран непечатаемые символы пробелов, табуляции и символы конца абзаца.
5.3. Установки размеров и границ страницы
Для установки размеров и границ страницы используется команда Файл + Параметры страницы, в которой выбирается вкладка Поля.

Чтобы установить размер самого листа бумаги и его ориентацию при печати, необходимо выбрать вкладку Размер бумаги.
Результат работы команды Файл + Параметры страницы отображается на горизонтальной и вертикальной линейках в режиме просмотра разметки страницы. Обычно используют параметры, уже установленные по умолчанию, а именно: отступы от всех краев листа составляют 2,5см, размер листа - 210х297 мм.
Остальные команды ( название шрифта, размер шрифта, стиль шрифта, выравнивание, границы абзаца), которые расположены на панели инструментов Форматирование и на горизонтальной линейке, возьмем на первых порах так же по умолчанию.
