
- •А.И.Ануфриева, р.Н.Нескородев, с.А.Прийменко, л.Н.Профатило лекции по разделу «настройка ос windows nt» курса «операционные системы»
- •А.И.Ануфриева, р.Н.Нескородев, с.А.Прийменко, л.Н.Профатило лекции по разделу «настройка ос windows nt» курса «операционные системы»
- •Содержание
- •Раздел 1 9
- •Раздел 2 35
- •Раздел 3 58
- •Раздел 4 105
- •Раздел 5 118
- •Раздел 6 137
- •Раздел 7 163
- •Раздел 8 174
- •Раздел 9 193
- •Структура зачетного кредита курса
- •Раздел 1 установка windows 2000 professional
- •1.1. Установка Windows 2000 с загрузочного сd
- •1.2 Использование загрузочных дискет Windows 9x или ms-dos
- •Раздел 2 процесс загрузки операционной системы windows 2000
- •2.1 Типичные проблемы загрузки Windows 2000
- •Раздел 3 настройка параметров windows 2000 при помощи панели управления
- •3.1. Панель задач и меню «Пуск»
- •3.2. Рабочий стол и настройки экрана
- •3.3. Клавиатура
- •3.4. Мышь
- •3.6. Корзина (Recycle Bin)
- •3.6. Формирование подменю Отправить (SendTo)
- •3.7. Назначенные задания
- •3.8. Свойства папки
- •3.9. Шрифты
- •3.10. Электропитание
- •3.11. Язык и стандарты
- •3.12. Специальные возможности
- •Раздел 4 консоль управленияmmc (microsoftmanagementconsole)
- •Раздел 5 реестр windows
- •5.1. Краткая история реестра Windows
- •5.2. Основные понятия реестра
- •5.3. Структура реестра
- •Hkey_classes_root
- •Hkey_current_user
- •Hkey_local_machine
- •Hkey_user
- •Hkey_current_config
- •5.4. Ключи, подключи, параметры и значения
- •5.5. Multi String – массив строк
- •5.6. Expandable String – расширяемая строка
- •5.7. Binary – бинарный
- •5.8. Куст и файлы
- •5.9. Использование Редактора реестра
- •5.10. Изменение параметра реестра
- •5.11. Удаление ключа или параметра реестра
- •5.12. Создание ключа или параметра реестра
- •5.13. Экспорт и импорт информации реестра
- •5.14. Примеры
- •Раздел 6 жесткие диски и файловые системы
- •6.1. Физическое и логическое низкоуровневое устройство жесткого диска
- •6.2. Логические разделы жесткого диска
- •6.3. Ограничения при работе с большими дисками
- •6.4. Логическое форматирование разделов жесткого диска
- •6.5. Файловые системы
- •Раздел 7 элементы администрирования вwindows 2000
- •7.1. Конфигурирование полномочий доступа к папке
- •7.2. Наследование
- •7.3. Право владения
- •Раздел 8 управление локальными пользователями и группами
- •8.1. Права и полномочия пользователей
- •8.2. Планирование и реализация локальной групповой стратегии
- •8.3. Создание и управление учетными записями пользователей
- •Раздел 9 профили пользователей
- •Список рекомендуемой литературы
3.2. Рабочий стол и настройки экрана
Рабочий стол (Desktop) – системная папка. Она занимает весь экран и появляется после загрузки системы. Именно ее содержимое после загрузки отображается на экране монитора, поскольку эта папка всегда открыта. Содержимое этой папки расположено по адресу C:\Documents and Settings\имя_профиля\Desktop.
Настройка рабочего стола – это размещение на нем ярлыков для наиболее часто используемых программ и документов, а также изменение его фона и другие действия. Для изменения вида рабочего стола необходимо поместить указатель мыши в любое пустое место на нем, нажать правую кнопку мыши и выбрать в контекстном меню пункт Свойства. Откроется диалоговое окно Свойства: Экран (Display Properties) (рис. 3.4).
Фоном рабочего стола может служить некоторый рисунок (обои рабочего стола). Для выбора такого рисунка необходимо открыть вкладку Фон (Background) окна свойств рабочего стола и далее указать соответствующий файл в разделе Выберите фоновый рисунок или документ HTML. Также фоном может служить некоторый узор (рис. 3.5). Узор формируется из квадратных элементов, размещаемых один возле другого. Элемент узора представляет собой матрицу точек размером 8×8. Доступные элементы перечислены в списке, который вызывается нажатием на кнопку Узор.
Windows предоставляет возможность отредактировать имеющийся элемент узора или создать собственный. Допускается также удалять ставшие ненужными элементы. Чтобы отредактировать элемент узора, необходимо после его выделения в списке области Узор окна Фоновый узор нажать кнопку Изменить. В результате откроется диалоговое окно Изменение фонового узора (рис. 3.6).
Рис.
3.4. Окно
свойств рабочего стола
Рис. 3.5.Окно выбора
узора
Рис.
3.6. Окно
изменения фонового узора
Матрицей Узор в ней представляется текущий элемент. Щелкая по матрице мышью, можно добавить или удалить любые точки. Внесенные изменения отображаются в разделе Образец. Для сохранения внесенных в элемент изменений необходимо нажать кнопку Изменить. Измененный элемент можно сохранить под другим именем, что означает создание нового элемента. Для сохранения элемента под другим именем нужно набрать в поле Название новое имя и нажать кнопку Добавить. Элемент, показанный в диалоговом окне Изменение фонового узора, удаляется нажатием кнопки Удалить. Нажатие кнопки Выход приводит к закрытию диалогового окна. Сделанные в элементе изменения будет предложено сохранить.
В роли обоев может выступать любая растровая иллюстрация в формате Bitmap (графические файлы этого формата имеют расширение BMP). В списке области Выберите фоновый рисунок или документ HTML на странице Фон приводятся имена BMP-файлов, имеющихся в папке WINNT. Кроме эстетического аспекта пользователю необходимо учитывать, что файл иллюстрации, выбранной в качестве фона рабочего стола, постоянно хранится в оперативной памяти. Это обстоятельство может сказываться на снижении производительности компьютера.
На следующей вкладке Заставка (Screen Saver) диалогового окна Свойства: Экран настраиваются параметры гашения экрана монитора бездействующего компьютера. Считается нормой не отключать компьютер в течение всего рабочего дня, так как электроника болезненно переносит включение / отключение питания. С другой стороны, длительная работа монитора приводит к выгоранию люминофора. Поэтому пользователю предоставлена возможность самому выбирать режим работы монитора. Для этого в Windows реализована функция гашения экрана в периоды бездействия компьютера. Компьютер считается бездействующим, если бездействует видеосистема, клавиатура и мышь. Гашение экрана не надо трактовать буквально – на экран выводится выполненная в темных тонах картинка, которая меняется во времени. Такая картинка называется экранной заставкой.
После раскрытия вкладки Заставка (рис. 3.7) требуется:
1) выбрать экранную заставку из списка в области Заставка, образец выбранной заставки отобразится в верхней части окна экрана;
2) нажать кнопку Настройка и задать параметры заставки;
3) задать временную задержку гашения экрана в счетчике Интервал n мин.;
4) нажать ОК или Применить.
Нажатие кнопки Просмотр позволяет активизировать заставку. В этом режиме отображается выбранная заставка с установленными параметрами. Выход из режима просмотра заставки, равно как и прекращение ее работы в основном режиме, производится нажатием любой клавиши или перемещением мыши. Включение заставки также может служить дополнительным инструментом предотвращения несанкционированного доступа к ресурсам компьютера.
Рис. 3.7.Окно
настройки заставки
Это достигается блокированием доступа одновременно с включением заставки. Для отключения блокировки необходимо ввести пароль. Для использования такой возможности необходимо установить пароль на снятие заставки – установить флажок Защита паролем. Теперь, при попытке снятия экранной заставки, Windows откроет диалоговое окно, в котором нужно задать пароль текущего пользователя и нажать ОК.
В нижней части этой страницы находится кнопка включения режима управления энергопотреблением монитора. Окно этого режима изображено на рис. 3.8. Этот режим позволяет настраивать схему управления питанием, параметры энергосбережения, спящий режим, использование источников бесперебойного питания (ИБП) компьютера.
Экранные заставки представляют собой файлы с расширением SCR.
Рис. 3.8.
Окно изменения параметров электропитания
Эти файлы находятся в папке C:\Winnt\System32. Двойной щелчок по такому файлу разворачивает заставку на экране. Поэтому, поместив ярлык для какой-либо заставки на Рабочем столе, можно быстро переводить экран монитора в ждущий режим, не ожидая истечения времени, установленного в счетчике Интервал n мин.
Для смены представления экранных объектов используется вкладка Оформление (Appearance) (рис. 3.9). Экранные объекты – окна и элементы управления образуются совокупностью стандартных составляющих. Представление таких объектов можно изменить, управляя обликом отдельных элементов. Допускается менять цвет и размеры элементов, а также шрифт, которым делаются надписи. Windows хранит некоторое множество предопределенных схем оформления, каждая из которых задает свое представление стандартных элементов пользовательского интерфейса системы. Можно воспользоваться любой из имеющихся схем или создать новую.
Рис.
3.9. Окно
вкладки Оформление
(Appearance)
С помощью вкладки Веб (Web) можно добавлять новые элементы рабочего стола, обновляющееся веб-содержимое из Интернета, а также
добавлять рисунки на рабочий стол Active Desktop.
На вкладке Эффекты (Effects) (рис. 3.10) предоставляется возможность изменить пиктограммы для системных папок, а также, переключив имеющиеся здесь флажки, возможно, улучшить вид Рабочего стола.
Особый интерес представляет вкладка Настройка (Settings) (рис. 3.11), где настраивается видеорежим.
Рис.
3.10. Окно
вкладки Эффекты
(Effects)
Видеорежим определяется разрешением экрана монитора и количеством одновременно отображаемых цветов, образующих рабочую палитру. Разрешение или разрешающая способность экрана измеряется количеством точек, которые на нем отображаются. Существует стандарт видеорежима VGA и расширения этого видеорежима.
Стандарт VGA (Video Graphics Array, видеографический массив) обеспечивает разрешение 640×480 точек при 16 цветах или 320×200 точек при 256 цветах. Первое число указывает количество точек по горизонтали, второе – по вертикали. Любое расширение стандарта VGA (по разрешению и / или цветовой палитре) называют Super VGA (SVGA).
Типичными видеорежимами являются: 800×600 при 16 цветах; 800×600 при 256 цветах; 1024×768 при 16 цветах; 1024×768 при 256 цветах.
Рис.
3.11. Окно
вкладки настроек параметров видеорежима
(Settings)
Современные мониторы позволяют задавать разрешения, содержащие несколько миллиардов цветов.
Для описания палитры, содержащей 16 цветов, для каждой точки требуется 0,5 байта, 256 цветов – 1 байт, 65536 – 2 байта. Отсюда легко подсчитать количество необходимой видеопамяти для того или другого режима. Например, для видеорежима 800×600 точек при 65536 цветах требуется 800×600×2 / 1024=937.5 Кбайт.
Чем выше разрешение и чем больше цветов в палитре, тем выше качество изображения и информационная емкость экрана. Имеется ряд недостатков:
при увеличении разрешения линейные размеры объектов, отображаемых на экране, уменьшаются;
возрастает информационный поток между центральной частью компьютера и видеосистемой, а также загрузка микропроцессора, что снижает производительность ПК.
Щелкнув по кнопке Дополнительно откроем окно настроек видеокарты (рис. 3.12). Параметры настроек видеокарты зависят от ее типа.
Рис.
3.12. Окно
настроек видеокарты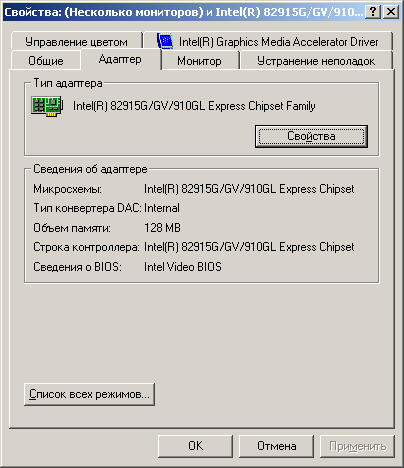
С помощью кнопки Свойства можно проверить текущее рабочее состояние видеокарты.
В частности, закладка Драйвер этого окна (рис. 3.13) позволяет переустановить драйвер в случае, если система не смогла установить драйвер для видеокарты самостоятельно.
Рис. 3.13.
Окно свойств видеокарты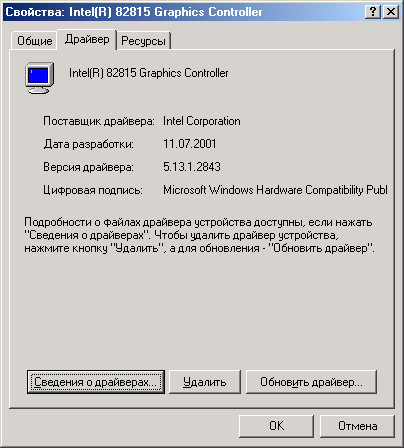
Аналогично, выбрав закладку Монитор, можно настроить / установить / переустановить драйвер монитора (рис. 3.14). Здесь же можно установить частоту обновления экрана.
С помощью вкладки Устранение неполадок можно установить параметры аппаратного ускорения, которые может обеспечить видеокарта.
В случае возникновения проблем, которые не редко сопровождаются искажением внешнего вида курсора мыши, или появлением разноцветных полос на экране, рекомендуют понижать уровень аппаратного ускорения. В заключение отметим, что Windows 2000 поддерживает одновременную работу нескольких дисплеев, что позволяет расширить рабочий стол на 10 мониторов.
Рис.
3.14. Окно свойств монитора (закладка
Монитор)
При этом адаптеры дисплеев должны быть подключены к шинам PCI или AGP.
