
- •А.И.Ануфриева, р.Н.Нескородев, с.А.Прийменко, л.Н.Профатило лекции по разделу «настройка ос windows nt» курса «операционные системы»
- •А.И.Ануфриева, р.Н.Нескородев, с.А.Прийменко, л.Н.Профатило лекции по разделу «настройка ос windows nt» курса «операционные системы»
- •Содержание
- •Раздел 1 9
- •Раздел 2 35
- •Раздел 3 58
- •Раздел 4 105
- •Раздел 5 118
- •Раздел 6 137
- •Раздел 7 163
- •Раздел 8 174
- •Раздел 9 193
- •Структура зачетного кредита курса
- •Раздел 1 установка windows 2000 professional
- •1.1. Установка Windows 2000 с загрузочного сd
- •1.2 Использование загрузочных дискет Windows 9x или ms-dos
- •Раздел 2 процесс загрузки операционной системы windows 2000
- •2.1 Типичные проблемы загрузки Windows 2000
- •Раздел 3 настройка параметров windows 2000 при помощи панели управления
- •3.1. Панель задач и меню «Пуск»
- •3.2. Рабочий стол и настройки экрана
- •3.3. Клавиатура
- •3.4. Мышь
- •3.6. Корзина (Recycle Bin)
- •3.6. Формирование подменю Отправить (SendTo)
- •3.7. Назначенные задания
- •3.8. Свойства папки
- •3.9. Шрифты
- •3.10. Электропитание
- •3.11. Язык и стандарты
- •3.12. Специальные возможности
- •Раздел 4 консоль управленияmmc (microsoftmanagementconsole)
- •Раздел 5 реестр windows
- •5.1. Краткая история реестра Windows
- •5.2. Основные понятия реестра
- •5.3. Структура реестра
- •Hkey_classes_root
- •Hkey_current_user
- •Hkey_local_machine
- •Hkey_user
- •Hkey_current_config
- •5.4. Ключи, подключи, параметры и значения
- •5.5. Multi String – массив строк
- •5.6. Expandable String – расширяемая строка
- •5.7. Binary – бинарный
- •5.8. Куст и файлы
- •5.9. Использование Редактора реестра
- •5.10. Изменение параметра реестра
- •5.11. Удаление ключа или параметра реестра
- •5.12. Создание ключа или параметра реестра
- •5.13. Экспорт и импорт информации реестра
- •5.14. Примеры
- •Раздел 6 жесткие диски и файловые системы
- •6.1. Физическое и логическое низкоуровневое устройство жесткого диска
- •6.2. Логические разделы жесткого диска
- •6.3. Ограничения при работе с большими дисками
- •6.4. Логическое форматирование разделов жесткого диска
- •6.5. Файловые системы
- •Раздел 7 элементы администрирования вwindows 2000
- •7.1. Конфигурирование полномочий доступа к папке
- •7.2. Наследование
- •7.3. Право владения
- •Раздел 8 управление локальными пользователями и группами
- •8.1. Права и полномочия пользователей
- •8.2. Планирование и реализация локальной групповой стратегии
- •8.3. Создание и управление учетными записями пользователей
- •Раздел 9 профили пользователей
- •Список рекомендуемой литературы
3.7. Назначенные задания
Оснастка Назначенные задания (Тask Scheduler) позволяет с помощью специального мастера легко и быстро организовать расписание автоматически запускаемых заданий для компьютера. Это, как правило, программы, выполняющие либо проверку работоспособности системы, либо проверку на вирусы, или другие задачи. Например, можно один раз настроить расписание таким образом, что каждую пятницу во время обеденного перерыва на компьютере будет производиться стандартная проверка жестких дисков, либо каждый месяц по понедельникам, когда компьютер запускается, или когда пользователь входит в систему будет запускаться антивирусная программа для сканирования компьютера и т.д.
3.8. Свойства папки
По умолчанию система Windows 2000 пытается скрыть от пользователей малопонятную для них техническую информацию. Это делается несколькими способами, один из них использование «Супер-скрытых» файлов. В Windows 2000 некоторые файлы, например boot.ini, помеченные комбинацией атрибутов скрытый (Hidden) и системный (System), считаются защищенными файлами операционной системы (operating system protected files). Операционная система «прячет» эти файлы, не отображая их в Проводнике и папке Мой компьютер. В Windows 2000 такие файлы иногда называются супер-скрытыми (super-hidden). Очевидно, что эта мера принята в целях защиты начинающих пользователей от их действий, могущих повредить системные файлы и папки.
Изменить эту настройку можно с помощью оснастки Свойства папки.
На закладке Вид (рис. 3.23) этой оснастки показан список дополнительных параметров папок и файлов. Среди них есть переключатель Показывать скрытые файлы и папки (Show hidden files and folders). После его снятия Проводник будет отображать файлы, имеющие атрибут скрытый. Сброс флажка Скрывать защищенные системные файлы (рекомендуется) (Hide protected operating System Files (Recommended)) приводит к отображению также и файлов, защищаемых операционной системой (файлов, имеющих комбинацию атрибутов скрытый и системный). После этого все такие файлы будут отображаться в проводнике или папке Мой компьютер.
Рис. 3.23. Окно
свойств папки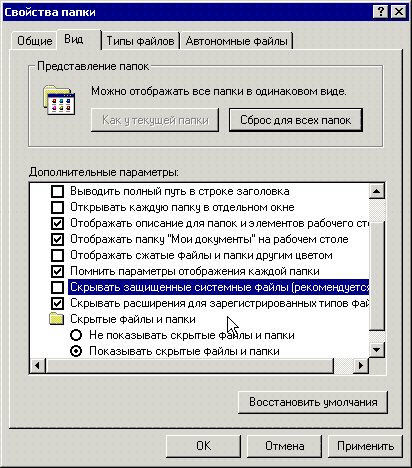
На вкладке Общие (рис. 3.24) предоставляется возможность настроить внешний вид рабочего стола и папок в виде веб-содержимого или в обычном виде, а также режимы открытия папок: в одном и том же окне или в новом окне.
Как известно, операционные системы семейства Windows являются документно-ориентированными. Это означает, что для просмотра и редактирования некоторого файла, содержащего данные, вначале запускается соответствующая программа, которая поддерживает формат данных, содержащихся в файле, а только затем внутри этого приложения будет открыт файл с данными. Какое приложение следует запустить для того или иного файла Windows определяет по расширению файла.
Таким образом, существует соответствие между известными системе расширениями и приложениями, в которых могут просматриваться файлы с этими расширениями.
Рис.
3.24. Закладка
Общие
окна свойств папки
Посмотреть ассоциирование приложений с документами и, возможно, произвести изменения можно при помощи вкладки Типы файлов диалогового окна Свойства папки (рис. 3.25).
Назначение имеющихся на этой вкладке кнопок такое:
Создать – эта кнопка предназначена для регистрации в Windows 2000 нового типа файлов.
Рис. 3.25. Окно
ассоциирования документов иприложений
После нажатия на кнопку Создать появляется окно Добавить новый тип файла (рис. 3.26). В этом окне нужно набрать:
в поле «Описание» – имя, которое будет занесено в раздел «Зарегистрированные типы файлов» окна «Свойства папки»;
в поле «Стандартное расширение» – список расширений;
сформировать перечень действий, применимых к документам этого типа. Для этого нажать кнопку «Создать». Откроется диалоговое окно «Новое действие». В разделе «Действие» набрать нужные действия, например, open, print и т.д.;
с помощью кнопки «Обзор» выбрать исполняемый файл из дерева ресурсов и нажать кнопку ОК. Закрыть окно «Добавить новый тип».
В окне Свойства папки появится описание нового типа. Название действий будут фигурировать в качестве команд контекстного меню документов с зарегистрированным расширением.
Рис. 3.26. Окно
«Добавить новый тип файла»
Удалить – эта кнопка предназначена для удаления выделенного типа из списка. После удаления типа файл с таким расширением становится незарегистрированным в системе и двойным щелчком по этому файлу для его открытия будет вызываться окно Выбор программы, содержащее список всех приложений, установленных на компьютере. Если после выбора программы включить флажок Использовать ее для всех файлов такого типа и нажать ОК, то данный тип файла вновь становится зарегистрированным и соответствующее расширение появится в списке Зарегистрированные типы файлов на вкладке Типы файлов в диалоговом окне Свойства папки.
Изменить – эта кнопка предназначена для изменения программы, которая открывает файлы выделенного типа. Чтобы узнать текущую программу, выделите тип в списке и обратитесь к группе Сведения для типа файла. После нажатия на кнопку Изменить откроется все то же окно Выбор программы (рис. 3.27).
Рис. 3.27. Изменение
программ, которые открывают файлы
выделенного типа
Дополнительно – эта кнопка предназначена для изменения свойств и описания выделенного типа. После нажатия на эту кнопку появится окно Изменение свойств типа файлов.
При нажатии на кнопку Сменить значок откроется окно Смена значка (рис. 3.28) в котором можно изменить пиктограмму файла. Заметим, что каждый EXE-файл, как правило, содержит в себе пиктограммы, ассоциирующие его с типами файлов. Значки также могут храниться в различных библиотеках, например, shell32.dll. Для просмотра хранящихся в ней значков реобходимо нажать кнопку Обзор и найти этот файл по адресу C:\Winnt\System32\Shell32.dll (рис. 3.29).
С помощью кнопок Создать, Изменить и Удалить в окне Изменение свойств типа файлов можно соответственно добавлять новые действия, а также изменять и удалять выделенные действия.
Кнопка По умолчанию возвращает первоначальные установки, отменяя все внесенные изменения.
Рис. 3.28. Смена
пиктограммы, используемой для
определенного типа файла
Рис. 3.29. Пиктограммы,
хранящиеся в библиотеке Shell32.dll
Следующая вкладка – Автономные файлы. Эта вкладка предназначена для мобильных пользователей (пользователей ноутбуков).
Автономные папки – это новая функциональная возможность, которая заключается в том, что файлы и папки, доступные по сети, копируются на локальный диск (это называется локальным кешированием), благодаря чему пользователь может получать к ним доступ даже в том случае, когда локальный компьютер отключен от сети. Чтобы воспользоваться этой возможностью, достаточно пометить сетевую папку и ее содержимое, как доступные в автономном режиме. Для этого следует в процессе просмотра сети выполнить щелчок правой кнопкой мыши, указав на нужный ресурс, и из раскрывшегося контекстного меню выбрать опцию Сделать доступным в автономном режиме (Make Available Offline). При этом должно быть разрешено использование автономных файлов. В процессе автономной работы файлы, хранящиеся в автономной папке, можно модифицировать или удалять, а также добавлять новые файлы. При подключении компьютера к сети Windows 2000 автоматически синхронизирует их содержимое с содержимым сетевой папки. Следует отметить, что предыдущие версии Windows включали в свой состав подобные возможности – Портфель (My Briefcase). Параметры использования автономных папок можно настроить с помощью вкладки Автономные файлы окна Свойства папки (рис. 3.30).
Оснастка Установка и удаление программ (рис. 3.31) выполняет установку, удаление всех имеющихся на компьютере программ или добавление / удаление установленных компонентов системы Windows 2000. Эта утилита стандартизует процедуру установки приложений, позволяет получать детальную информацию об использовании приложений (например, объем дискового пространства, занимаемого файлами этой программы, частоту ее использования, а также дату ее последнего использования) и корректно удалять приложения, ставшие ненужными.
Рис. 3.30. Окно
назначения автономных файлов
Установка приложений в Windows 2000 похожа на аналогичную процедуру в предыдущих версиях NT. Удалять установленные программы равно как и устанавливать строго рекомендуется только с помощью этой оснастки.
Надо отметить, что таким образом можно установить только те приложения, которые разработаны для операционных систем из семейства Windows.
Для установки новой программы с помощью этой оснастки, после ее запуска и появления на экране окна Установка и удаление программ, следует нажать кнопку Установка новой программы (Add New Programs) на панели в левой части окна.
Рис. 3.31. Окно
утилиты установки и удаления программ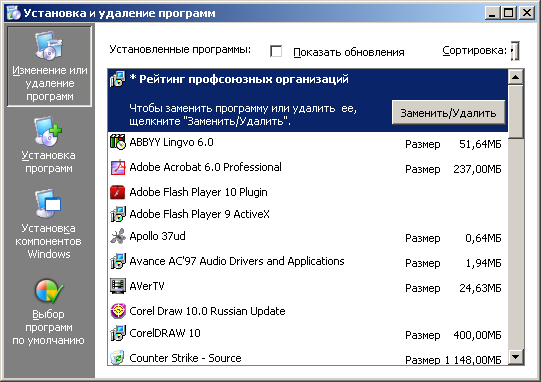
Далее, если файлы устанавливаемой программы находятся на компакт-диске или дискете, нажать кнопку CD или Дискета (CD or Floppy). Если требуется добавить новые функциональные возможности Windows, в том числе драйверы устройств и обновления операционной системы, загружаемые через Internet, следует нажать кнопку Установка компонентов Windows (Windows Update).
