
Численные методы в системе MathCAD
.pdfМинистерство образования и науки, молодежи и спорта Украины Донецкий национальный университет
Белоусов В.В.
ПРАКТИКУМ ПО ВЫЧИСЛИТЕЛЬНЫМ МЕТОДАМ В СИСТЕМЕ
MATHCAD
Донецк ДонНУ 2011
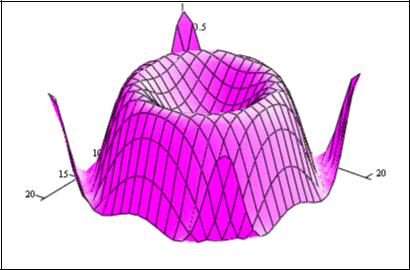
Министерство образования и науки, молодежи и спорта Украины Донецкий национальный университет
Белоусов В.В.
ПРАКТИКУМ ПО ВЫЧИСЛИТЕЛЬНЫМ МЕТОДАМ В СИСТЕМЕ
MATHCAD
Методическое пособие
Z
Донецк ДонНУ 2011
2
ББК
УДК
Практикум по вычислительным методам в системе MathCAD (для студентов …) / сост. В.В.Белоусов – Донецк: ДонНУ. – 2011. – 45 с.
Лабораторный практикум включает первоначальное знакомство с системой MathCAD, семь лабораторных работ по разделам курса «Численные методы», каждая из которых имеет краткое описание метода, задания по вариантам и контрольные вопросы, а также фрагменты выполнения работ на MathCAD. Практикум снабжен таблицами и списком рекомендуемой литературы.
Для студентов физического факультета …
Составитель: В.В.Белоусов
Отв. За выпуск:
Рецензенты:
Толстых Виктор Константинович, д.т.н., доцент кафедры «Компьютерных технологий» ДонНУ
© ДонНУ, 2011 © Белоусов В.В., 2011
3
Содержание |
|
Введение |
2 |
Знакомство с MathCAD |
4 |
Вычисления и операции в MathCAD |
6 |
Лабораторная работа №1 |
12 |
Решение уравнений с одной переменной |
|
Лабораторная работа №2 |
16 |
Решение систем линейных уравнений |
|
Лабораторная работа №3 |
23 |
Численное интерполирование |
|
Лабораторная работа №4 |
28 |
Численное интегрирование |
|
Лабораторная работа №5 |
30 |
Численное решение дифференциальных уравнений |
|
Лабораторная работа №6 |
34 |
Статистическая обработка данных. |
|
Лабораторная работа №7 |
38 |
Численное решение уравнений в частных производных |
|
Список рекомендуемой литературы |
42 |
4
ВВЕДЕНИЕ
На персональном компьютере сегодня можно решать задачи научнотехнических расчетов не прибегая к их кодированию на каком бы не было алгоритмическом языке (Бейсик, Паскаль, СИ). Использование интегрированных программных систем автоматизации математических расчетов (Eureka, MatLab, Maple, Mathematica, MathCAD и др.) позволяют решать поставленные задачи на входном языке, который максимально приближен к естественному математическому языку.
Данное пособие посвящено одной из самых популярных систем MathCAD, разработанные фирмой MathSoft (США).
В MathCAD описание решения математических задач дается с помощью привычных математических формул и знаков. Такой же вид имеют и результаты вычислений. Системы MathCAD вполне оправдывают аббревиатуру CAD (Computer Aided Disign), говорящую о принадлежности к сложным и продвинутым системам автоматизированного проектирования – САПР. MathCAD своего рода САПР в математике.
К задачам, решаемым в системе MathCAD, можно отнести:
-подготовку научно-технических документов, содержащих текст, и формулы, записанные в привычной для специалистов форме;
-вычисление результатов математических операций, в которых участвуют числовые константы, переменные и размерные физические величины;
-операции с векторами и матрицами;
-решение уравнений и систем уравнений (неравенств);
-статистические расчеты и анализ данных;
-построение двухмерных и трехмерных графиков;
-тождественные преобразования (в том числе упрощение), аналитическое решение уравнений и систем;
-дифференцирование и интегрирование, аналитическое и численное;
-решение дифференциальных уравнений;
-проведение серий расчетов с различными значениями начальных условий и других параметров.
Технология работы в системе MathCAD проста и удобна в работе. Практикум включает первоначальное знакомство с системой,
технологию работы, а также лабораторные работы, предусмотренные государственным стандартом.
5
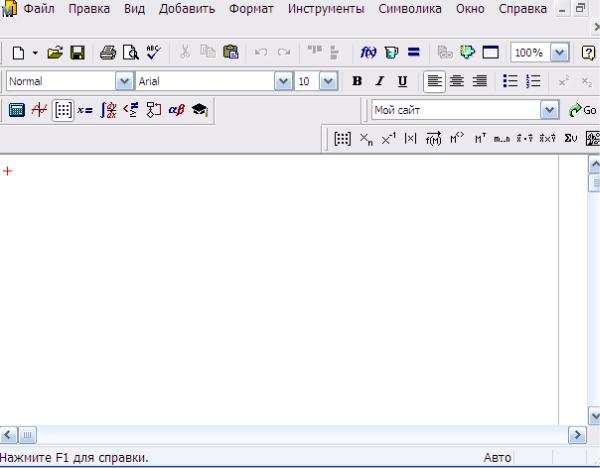
ЗНАКОМСТВО С СИСТЕМОЙ MATHCAD
Пользовательский интерфейс системы создан так, что пользователь, имеющий элементарные навыки работы с Windows-приложениями, может сразу начать работать с MathCAD.
Под интерфейсом понимается не только легкое управление системой, как с клавишного пульта, так и с помощью мыши, но и просто набор необходимых символов, формул, текстовых комментариев с последующим запуском документов (Worksheets) в реальном времени.
Запустив систему MathCAD из Windows, на экране увидите диалоговое окно, первоначально пустое (Рис. 1).
Рис. 1
Над ним видна строка с основными элементами интерфейса. Опции главного меню, содержащиеся в этой строке, легко изучить самостоятельно; некоторые из них очень похожи на стандартные, принятые в текстовых редакторах Windows.
Работа с документами MathCAD не требуют обязательного использования возможностей главного меню, так как основные из них дублируются кнопками быстрого управления, которые расположены в удобных перемещаемых с помощью мыши наборных панелях – палитрах. Наборные панели появляются в окне редактирования документов при
6

активизации кнопок – пиктограмм. Они служат для вывода заготовок – шаблонов математических знаков (цифр, знаков арифметических операций, матриц, знаков интеграла, производных, приделов и др.). Указатель мыши подводим к «Вид» в главном меню, щелкаем левой кнопкой мыши; указатель подводим к «Панели инструментов» и щелкаем левой кнопкой мыши; выпадает следующее меню. Указатель мыши подводим к «Математика» и щелкаем левой кнопкой мыши. Выпадают наборные панели (Рис. 2).
Рис. 2
ВЫЧИСЛЕНИЯ И ОПЕРАЦИИ В MATHCAD
Приведем примеры решения некоторых типовых математических задач.
Примечание. Решение завершаем щелчком левой кнопки мыши, предварительно уводя указатель мыши за пределы выделенной области набора примера.
Пример 1. Упростить выражение: a2 – b2 . 2a + 2b
Решение. В окне редактирования (далее на экране) набираем исходное выражение.
7
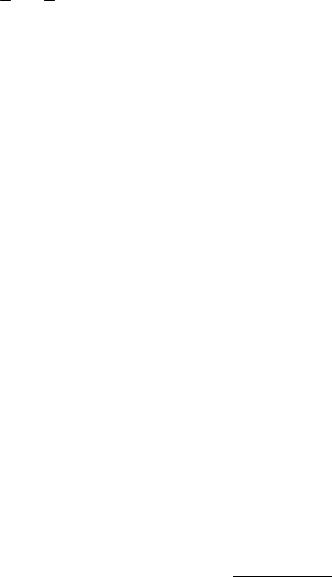
Указатель мыши подводим к опции «Символы» в главном меню и щелкаем левой кнопкой мыши один раз (далее входим в «Символы»). В выпавшем меню указатель мыши подводим к опции «Упростить» и активизируем (щелчком левой кнопкой мыши) указанную опцию. На экране отображается наше выражение, но уже в выделенном виде. Повторяем наши действия: входим в «Символы» (подводим указатель мыши и щелкаем левой кнопкой мыши) и активизируем «Упростить». На экране появляется ответ:
12 a - 12 b.
Пример 2. Вычислить: 10x2 –5y2, при x = 1,5 и y = -1,6.
Решение. На экране набираем исходное выражение; с клавиатуры набираем знак =, компьютер сам поставит знак: =.
x: = 1.5 y: = -1.6 10·x2 – 5·y2 =
рядом со знаком равенства читаем ответ: 9.7.
Пример 3. Преобразуйте в многочлен: (a + 2·b) · (a – 2·b) · (a2 + 4·b2).
Решение. На экране набираем исходное выражение
(a + 2·b) · (a – 2·b) · (a2 + 4·b2)
Входим в меню «Символы», активизируем «Расширить». На экране
читаем ответ: |
a4 – 16·b4. |
|
|
Пример 4. Разложите на множители: 4z4 – 25k2. |
|||
Решение. На экране набираем: |
4·z4 – 25·k2. |
||
Входим в меню «Символы», активизируем «Фактор». На экране читаем |
|||
ответ: |
-(5·k – 2·z2)·(5·k2 + 2·z2). |
|
|
Пример 5. Разложите на множители: 12x3 – 3x2y – 18xy2.
Решение. На экране набираем 12·x3 – 3·x2·y – 18·x ·y2.
Входим в меню «Символы», активизируем «Фактор». На экране читаем
ответ: |
3·(4·x2 – x·y – 6·y2). |
|
|
|
Пример 6. Сократите дробь: x2 |
– 2·m·x + 3·x – 6·m . |
|||
|
|
|
x2 |
+ 2·m·x + 3·x – 6·m |
Решение. На экране набираем исходное выражение. |
||||
Входим в меню «Символы», активизируем «Упростить». На экране |
||||
читаем ответ: |
(x – 2·m) . |
|
|
|
|
|
(x + 2·m) |
36-1/2 . |
|
Пример 7. Вычислите: |
||||
271/3 – 811/4·5
Решение. На экране набираем искомый пример. Ставим знак равенства и читаем ответ: - 0.014.
Пример 8. Решите уравнение: 2·(5·x – 1)2 + 35·x – 11 = 0.
Решение. Аналитическое решение. Набираем ключевое слово given (дано). Вводим уравнение 2·(5·x – 1)2 + 35·x – 11 = 0. Здесь при вводе знака =, мы вводим знак – логическое равно из палитры, а не с клавиатуры.
Набираем find(x)Æ, рядом читаем решение: - 3 3 5 10
8

Пример 9. Решите уравнение: y3 + 6. y2 – 16. y = 0. Решение. Численный поиск корней уравнения.
Для поиска корней искомой переменной, надо присвоить начальное значение, а затем при помощи вызова функции root(f(x),x) находим корень.
Набираем на экране
y:=1
root(y3 + 6. y2 – 16. y, y)=
читаем ответ: -8.
Если в качестве начального значения возьмем y:=-2, то получим ответ: 0.
Пример 10. Решите систему уравнений: x2 + y +8 = x. y y – 2. x = 0.
Решение. Набираем ключевое слово given и систему уравнений x2 + y +8 = x. y
y – 2. x = 0.
Между левыми и правыми частями уравнений ставим знак логическое равно =. Набираем вызов функции find(x,y)Æ, читаем на экране ответ:
-2 4 -4 8
Пример 11. а) Решите неравенство: 5. x – 3 = < 4.
Решение. На экране набираем неравенство и входим в палитру «Символические операторы», активизируем «solve», набираем x
5. x – 3 =< 4 solve, x Æ
на экране читаем ответ: x=< 7/5.
б) Решите неравенство: 2. a2 – 5 < 15.
На экране набираем неравенство и входим в палитру «Символические операторы», активизируем «solve», набираем а
2. a2 – 5 < 15 solve, a Æ
на экране читаем ответ: (- 
 10<a) . (a<
10<a) . (a< 
 10).
10).
Пример 12. Вычислите: cos 340 . cos 560 – sin 340 .sin 1240.
Решение. Набираем на экране
cos (34 . deg) . cos (56 . deg) – sin (34 . deg) . sin (124 . deg)=
и читаем ответ: 0.
Примечание. Набираем deg, если угол задан в градусах; rad – в радианах.
Пример 13. Построить график функции y = 2 . sin 2. x.
Решение. Набираем на экране y(x):=2 . sin (2. x). Отводим указатель мыши от выделенной части и щелкаем левой кнопкой мышки. Указатель мыши подводим к «Построение графиков» и входим, активизируем «Декартов график». Появляется шаблон для построения графика. На нем выделены метки. Указатель мыши подводим к нижней метке, активизируем. Набираем x. Появляются по горизонтали еще две метки, где мы должны указать интервалы построения графика. Указатель мыши подводим к левой
9
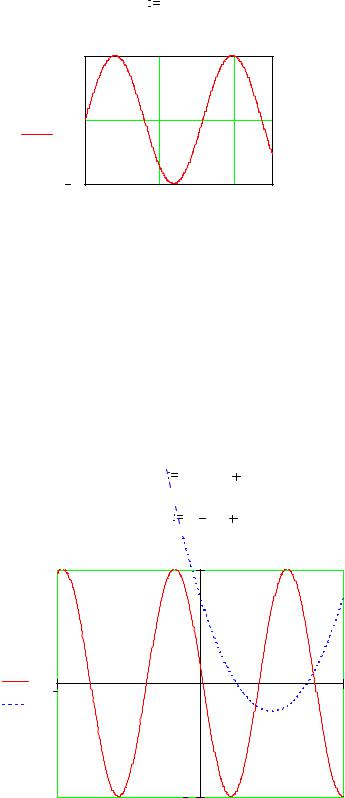
метке, щелкая левой кнопкой мыши активизируем и вводим левую границу 0. Указатель мыши подводим к правой границе, активизируем и вводим 5. Уводим указатель мыши к метке оси Y, активизируем его и вводим y(x).
|
|
y ( x) |
2 .sin ( 2 .x) |
|
|
2 |
|
|
|
y( x ) |
0 |
|
|
|
|
2 |
0 |
2 |
4 |
|
|
|
x |
|
Появляются метки нижней и верхней границ оси Y. В нижней набираем -2, в верхней – 2. Отводим указатель мыши от шаблона для графиков, щелкаем левой кнопкой мыши. Появляется искомый график. Для форматирования графика нужно дважды щелкнуть в области графика. В выпавшем меню можно управлять отображением линий, масштабом и др.
Пример 14. Построить графики функций: y(x)=4sin(2 x +3) и f(x)=x2-4x+3.
Решение. Решение аналогично предыдущему примеру. В шаблоне для построения графиков имена функций набираем через запятую. Ограничений для значений аргументов и функций не ставим. Далее щелкаем мышью вне поля графиков.
|
y( x) |
4.sin( 2.x |
3) |
|
|
f( x) |
x2 |
4.x |
3 |
|
|
4 |
|
|
y( x) |
|
|
|
|
f( x) |
4 |
|
0 |
4 |
|
|
4 |
|
|
|
|
|
x |
|
|
10 |
|
|
|
